
충격적인 런웨이 Runway 쓰는법 안내글 두번째입니다. 제 인생에 이렇게 손쉽게 마스킹과 트래킹을 해본적 있나 싶습니다. 런웨이 홍보영상에서 클릭 두번으로 인물만 마스킹 하는 장면이 나옵니다. 대부분 프로그램 홍보영상이 그렇듯 실제로 써보면 모든게 완벽할때나 홍보영상처럼 되지, 실제로 해보면 손가는게 한두개가 아니라서 큰 괴리가 있는데.. 런웨이 Runway는 실제로 클릭 두번에 마스킹이 되었습니다. 정말로 간단하게 런웨이로 마스킹하는법 안내드릴게요!
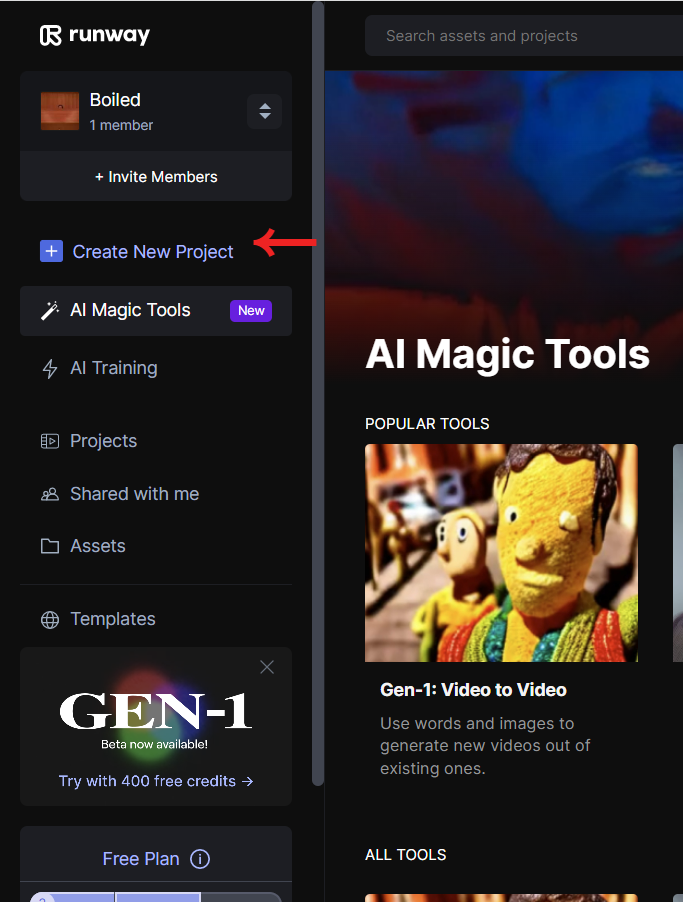
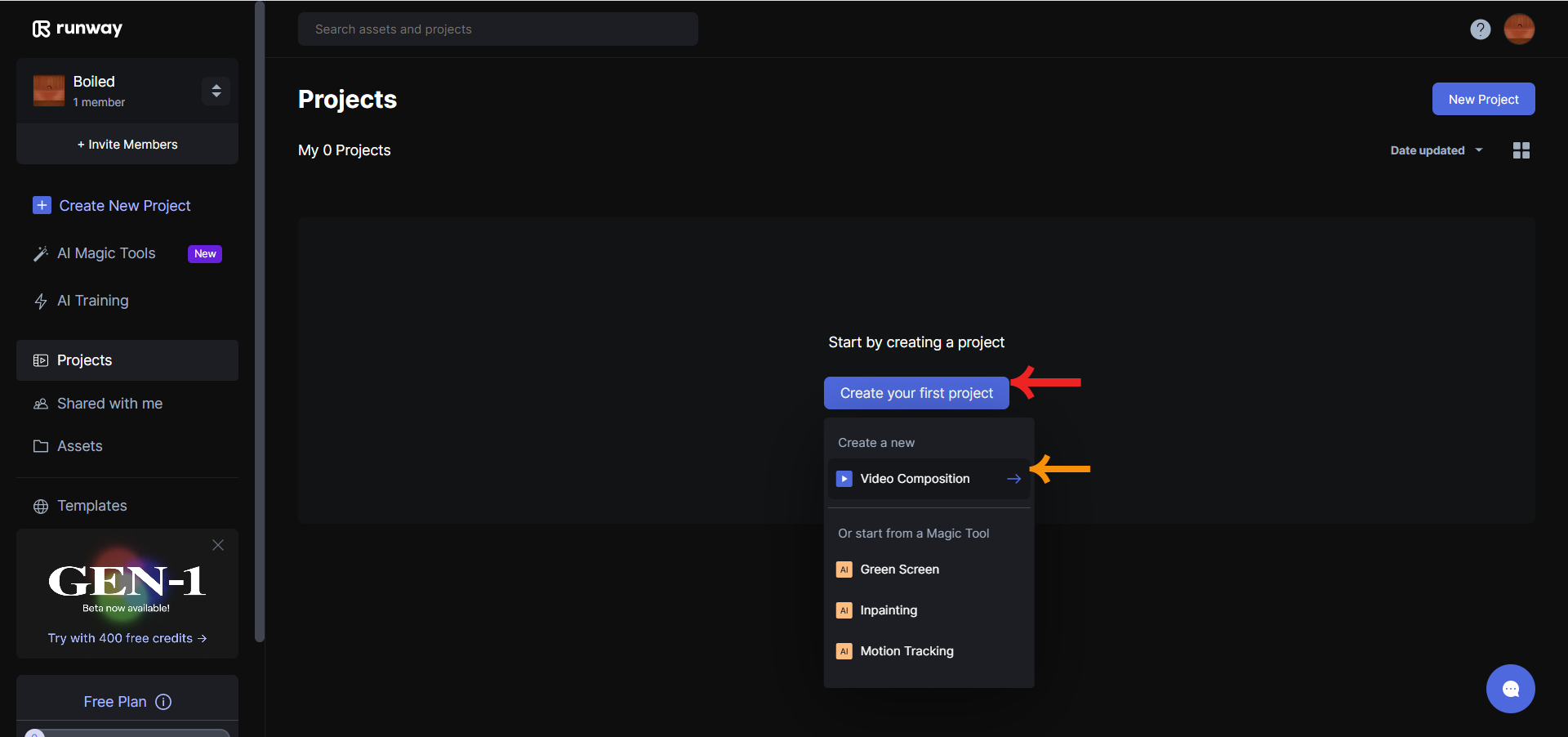
먼저 런웨이 로그인하신후 좌측편의 Create New Project를 눌러줍니다. 그리고 Video Composition을 선택합니다.
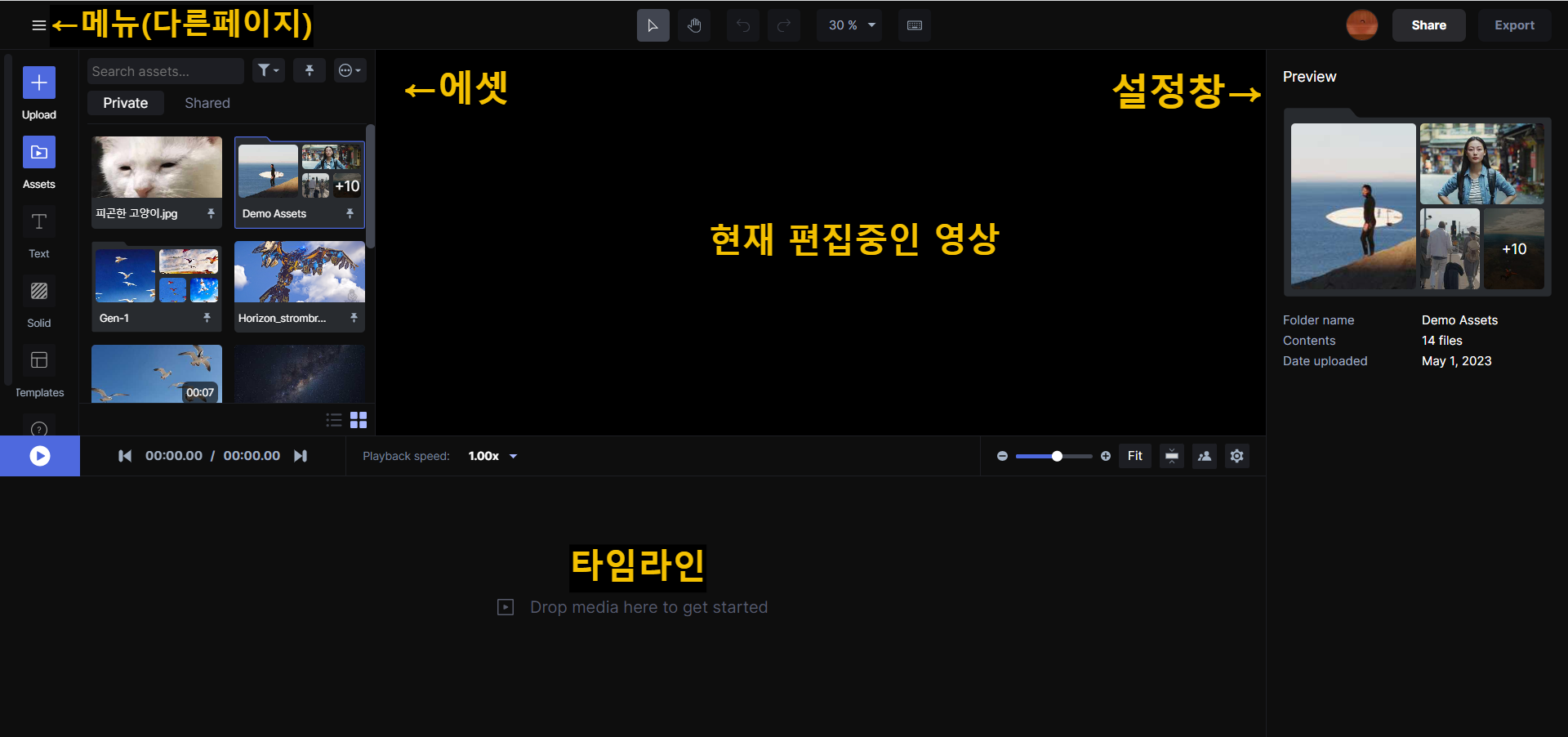
기본적인 페이지 레이아웃입니다. 좌측편에 에셋(편집전 영상, 사진 등)이 나타나고, 가운데 현재 영상, 오른편에 설정창(Inspector)이 나오고, 아래편이 타임라인입니다. 아직 아무 영상도 불러오거나 선택하지 않아서 나타나지 않네요.

기본적으로 Runway는 온라인 상에서 편집을 하는 웹서비스의 형태를 띄어서 편집을 원하는 영상이나 이미지가 있다면 좌측편의 업로드 버튼을 이용해서 웹상에 업로드를 한 후 사용 하실 수 있습니다. (피곤한 고양이 귀여워..)
런웨이 Runway에서 기본적으로 제공하는 Demo Asset을 이용해서 Masking을 해보겠습니다. 편집하고 싶은 영상을 Asset창에서 타임라인으로 드래그해주세요.
마스킹 Masking , 그린스크린 Green Screen
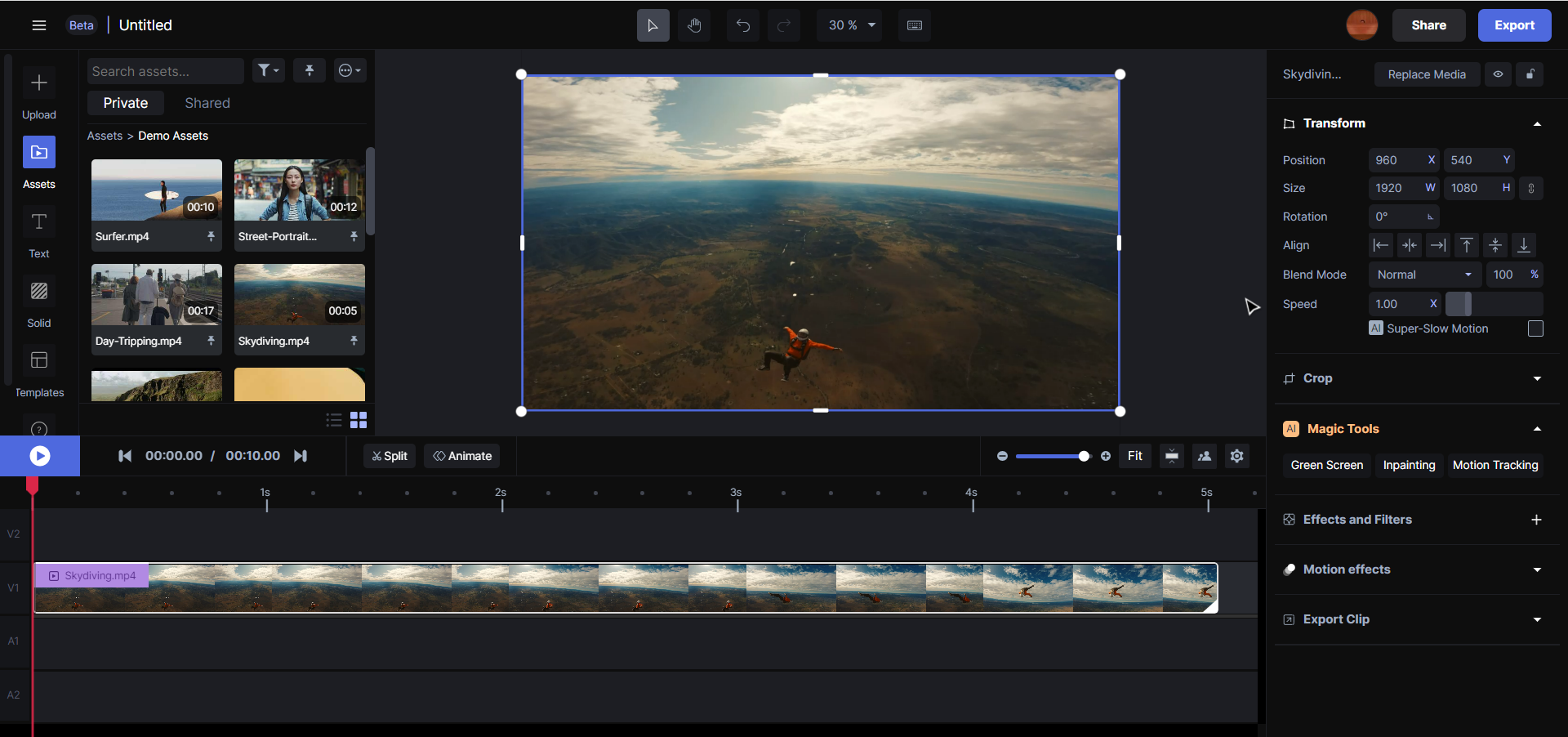

그럼 화면 우측편으로 Transform 설정과 함께 아래에 Magic Tool이 있습니다. Transform은 영상의 크기를 조절하거나 기울기를 조정하거나 하는 설정을 할 수 있습니다. 오늘 써볼 기능은 AI마크와 함께 보이는 Magic Tool 아래 Green Screen를 선택합니다. 저는 Demo Asset에 있는 스카이다이빙 영상을 써볼게요.

그러면 Green Screen 편집창으로 들어가면서 오른편에 간단하게 사용하는 방법이 모션그래픽으로 나타납니다. 마스킹 Masking을 하고싶은 피사체에 클릭해주면 됩니다.
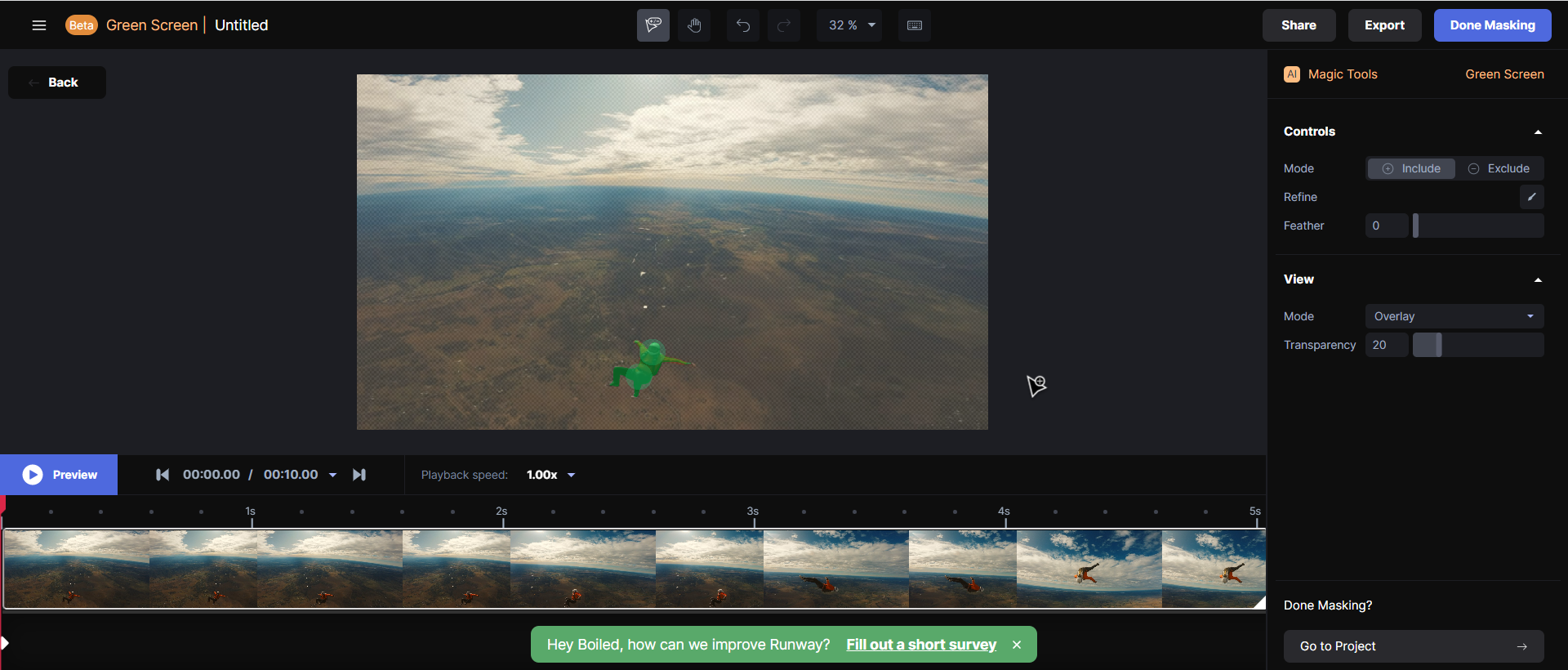
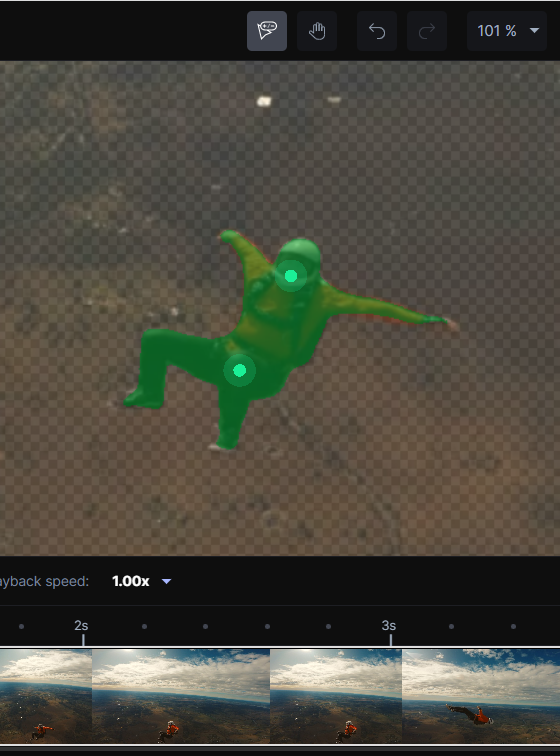
클릭해주면 초록색 점이 생기고 약간의 로딩후 파란색으로 피사체가 자동으로 인식되어 영역이 선택된 것이 보입니다. 마스킹이 완료된겁니다. 다빈치리졸브처럼 윈도우를 펜툴로 그리고 하는 과정하나없이 클릭 두번으로 된겁니다.
줌인(Ctrl + 휠)을 해서 보면 꽤나 잘 마스킹이 된걸 확인 할 수 있습니다. 손 끝부분은 살짝 놓치고 있지만 이건 Feather 설정으로 가능합니다.

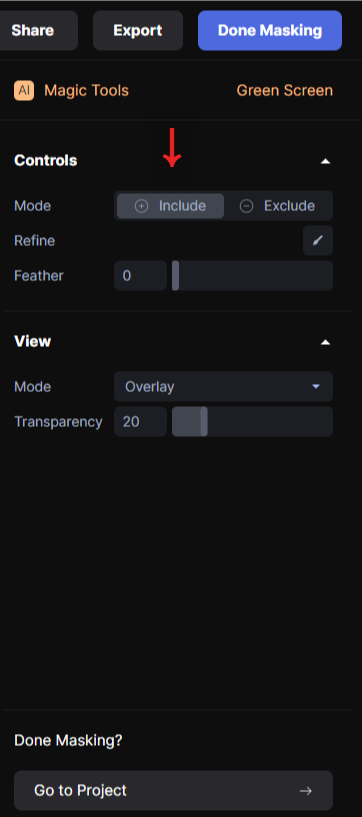
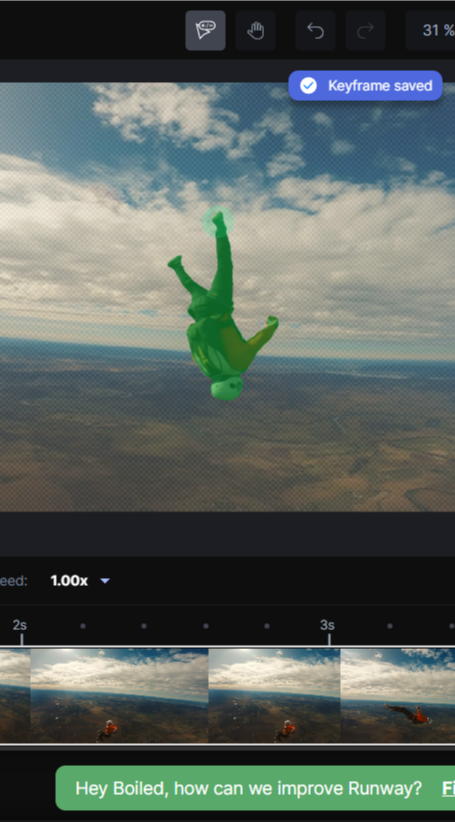
마스킹된 영상을 플레이해서 빠진곳이 없나 확인해봅니다. 플레이해보니 스카이다이버가 한바퀴 도는 과정에서 다리 일부분 마스킹이 빠졌습니다. 그러면 영상을 멈추고 Include mode로 빠진부분을 클릭해서 포함시켜줍니다.그러면 Runway가 자동으로 피사체를 다시 인식해서 빠진부분을 추가해줍니다. 윈도우를 한프레임씩 옮겨가며 수정하는 작업없이 클릭한번으로 됩니다..!
만약 원하지 않는 부분이 포함되었다면 반대로 Exclude를 선택해서 잘못포함된 부분을 선택해서 빼주면 됩니다. 완료되었으면 우측 상단에 Done Masking을 눌러 프로젝트로 돌아옵니다.

짜잔! 단숨에 마스킹 완료됐습니다. 우측 설정을 조정해서 마무리해줍니다.
Feather: 가장 자리 잘리는 부분을 포함하는 기능
Invert: 반전선택
Apply: 효과적용, 클릭하여 효과적용전 원본을 볼수있음.
모션트래킹 Motion Tracking
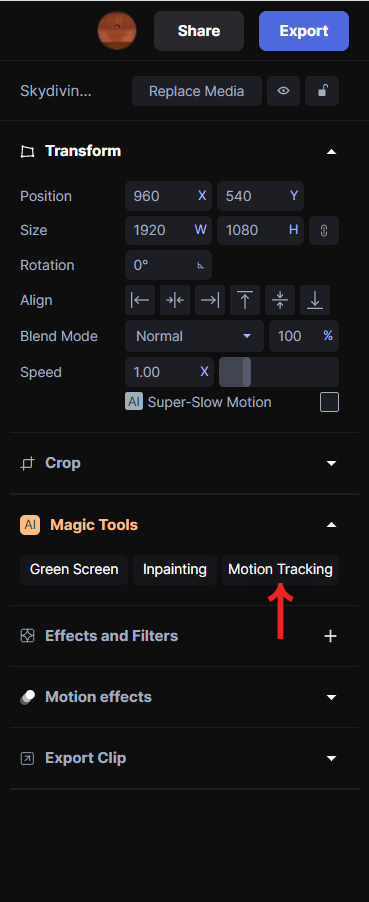
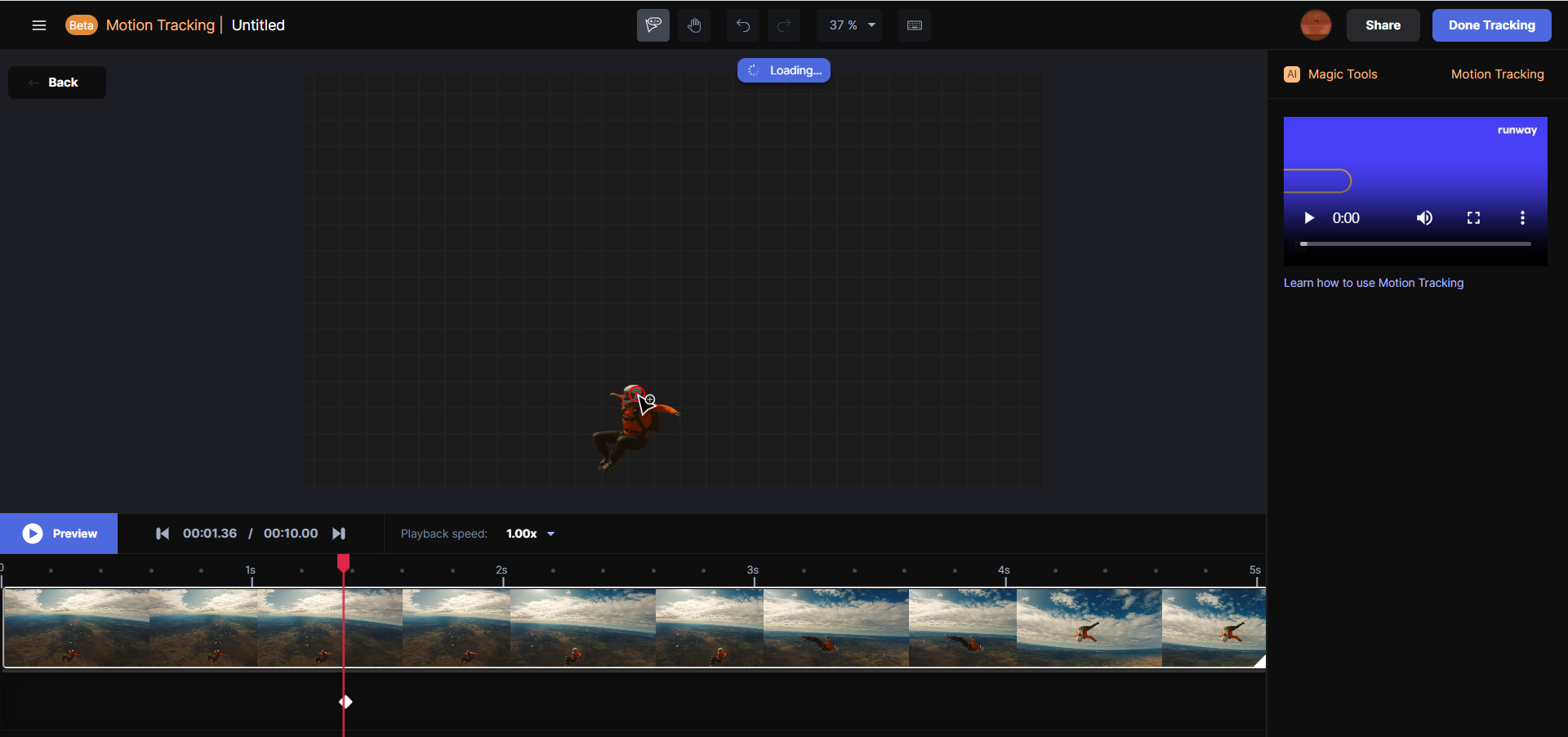
내친김에 모션트래킹 Motion Tracking도 해봅시다. 영상을 선택하고 Magic Tool - Motion Tracking을 선택합니다. 그리고 Motion Tracking 창으로 오시면 트래킹 Tracking 할 부분을 선택해줍니다. 저는 헬멧부분이 눈에 띄어서 헬멧을 선택해주었습니다. 선택과 동시에 바로 트래킹이 적용되며 금방됩니다.
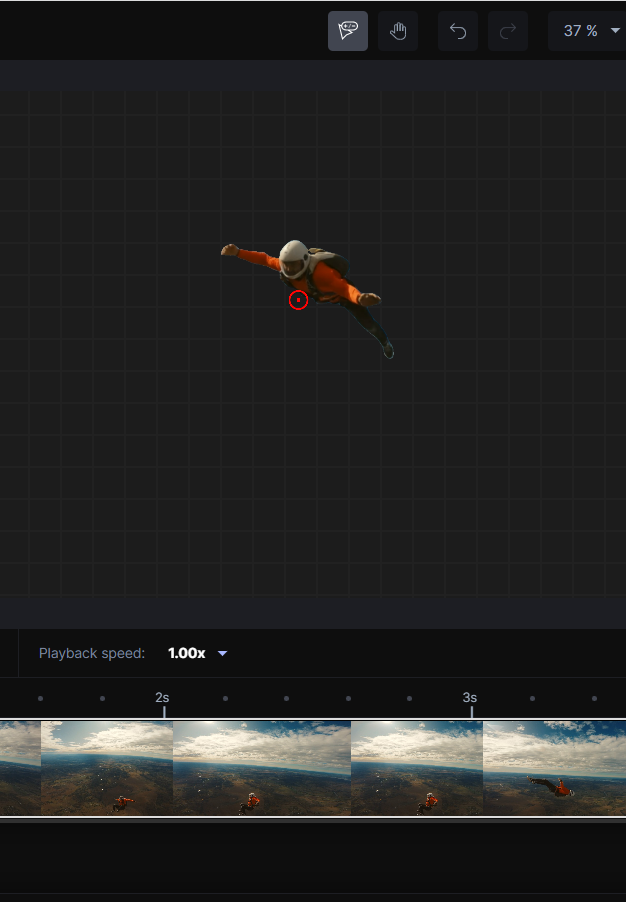
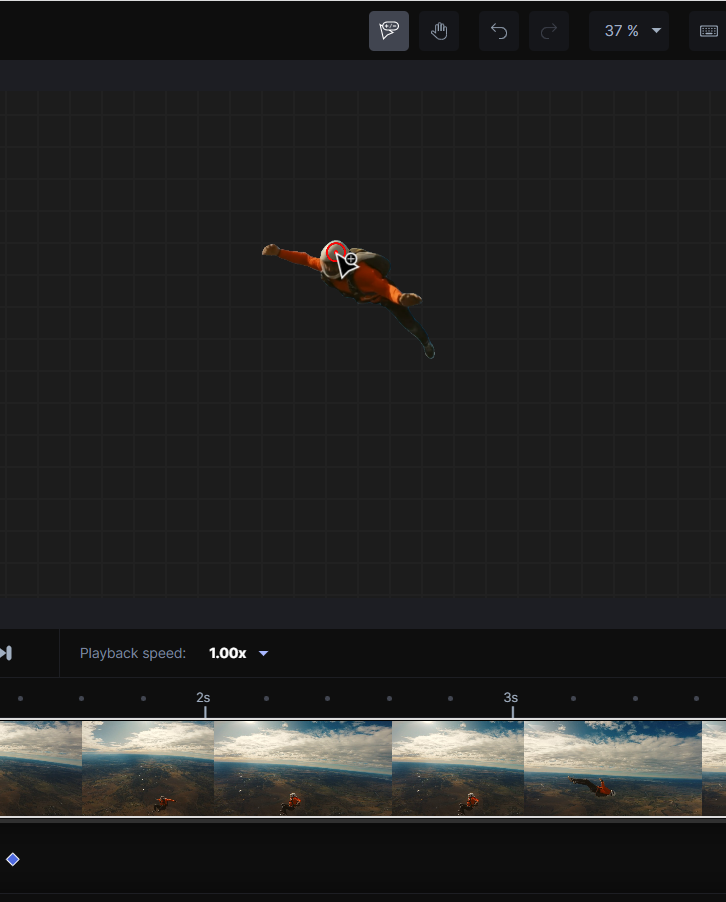
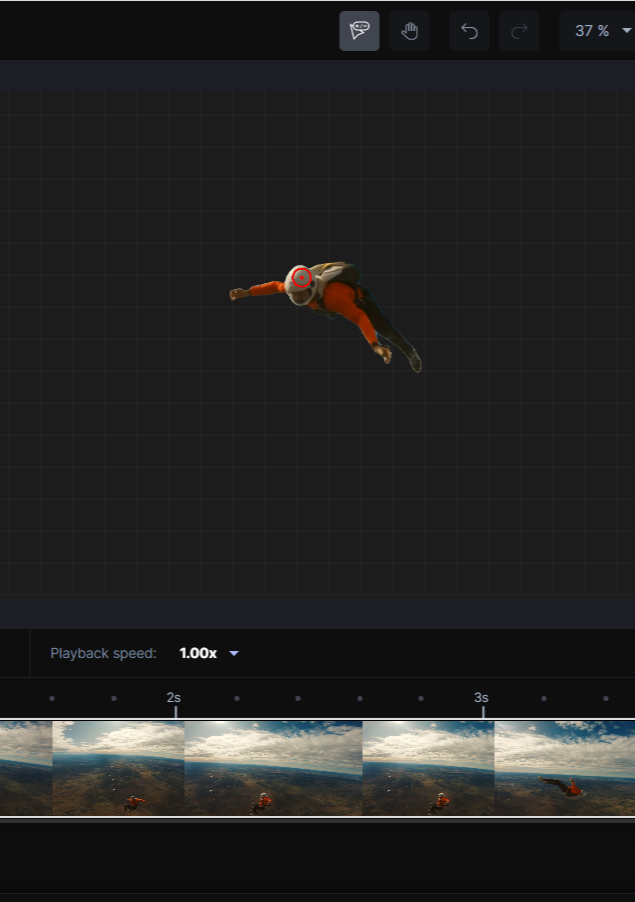
효과가 로딩되면, 재생해서 확인해보세요. 보시면 트래킹을 놓치는 부분이 있을수있습니다. 저는 마스킹 Masking때와 마찬가지로 다이버가 한바퀴 뒤집을 때 Tracking을 놓쳤습니다. 그러면 트래킹을 놓친 시점에서 원하는 위치를 클릭해서 다시한번 위치를 조정해줍니다. 그러면 조정한 시점이후로는 다시 선택한 지점을 기준으로 트래킹됩니다.
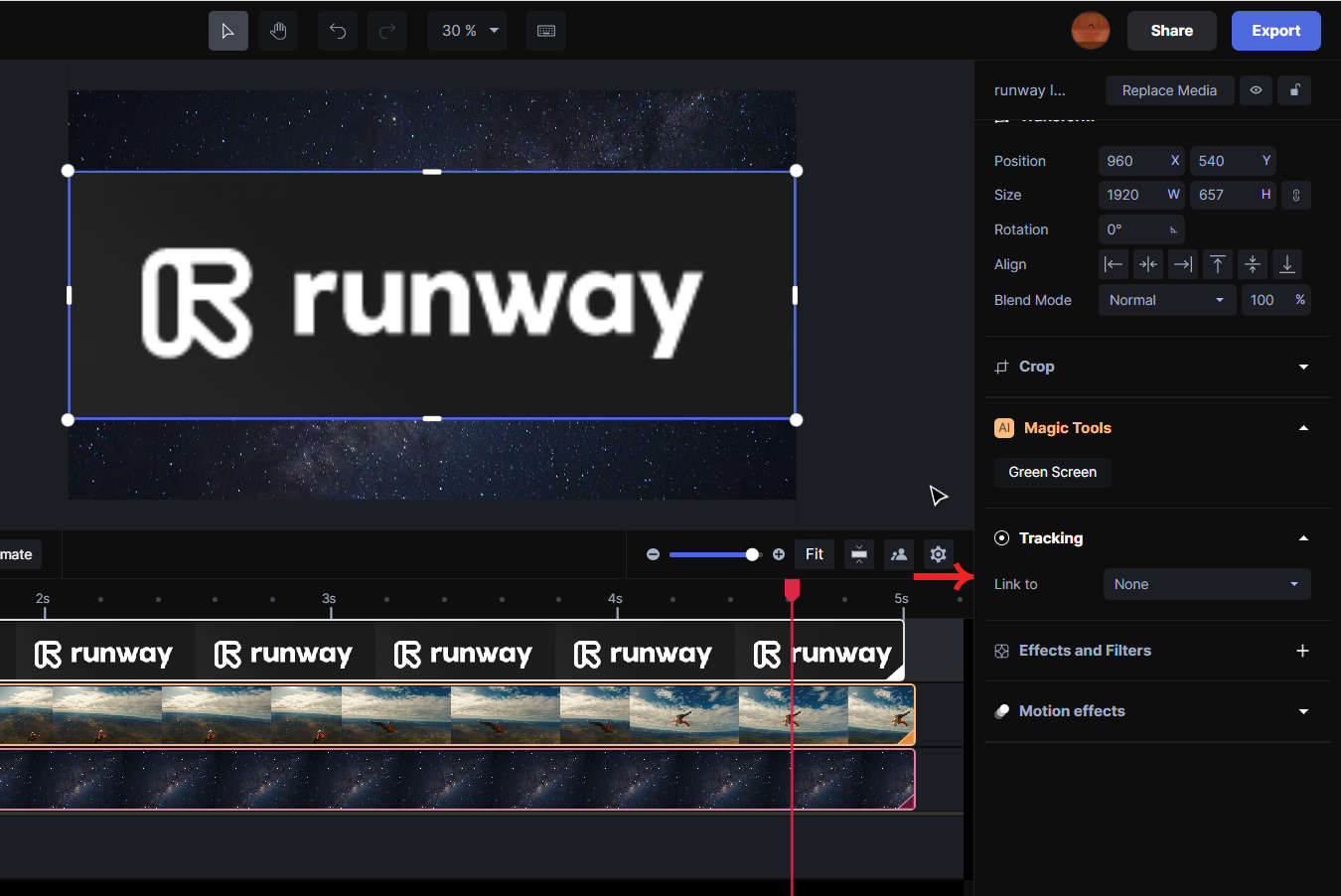
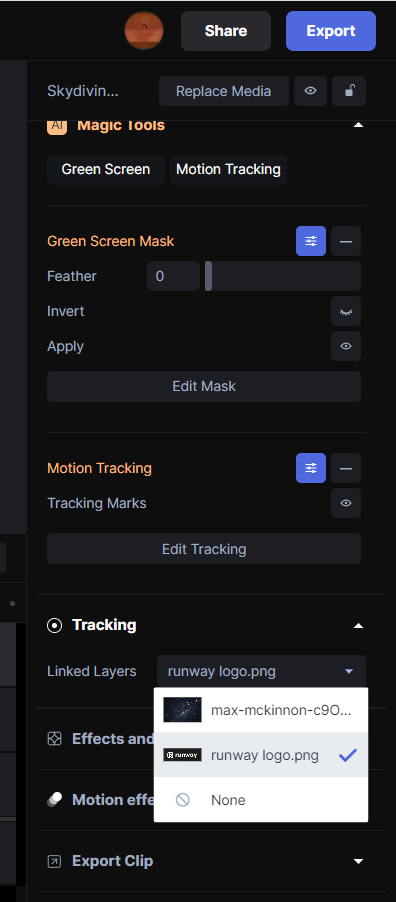
트래킹 완료된 후 우측상단의 Done Tracking을 눌러 다시 프로젝트로 돌아옵니다. 트래킹 효과를 줄 Asset을 불러 옵니다. 그리고 Tracking - Link to에서 트래킹 효과를 줄 영상이나 이미지를 선택해줍니다.

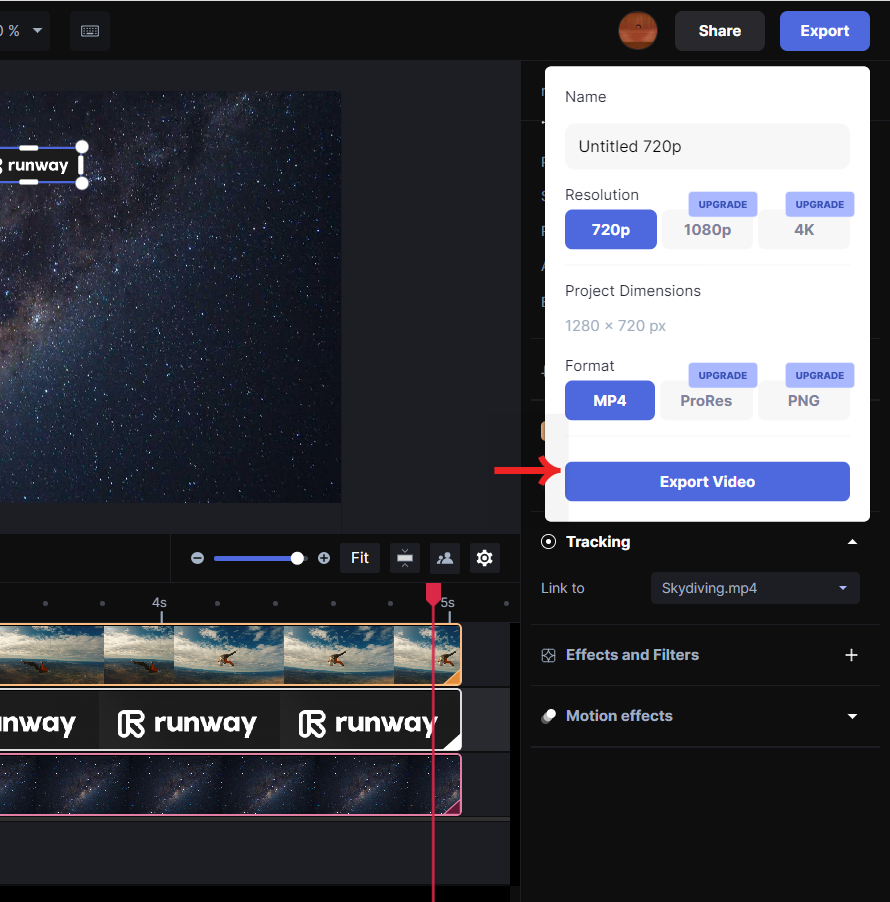
그리고 편집이 완료되면 우측상단에 내보내기 Export를 눌러 원하는 설정을 선택후, Export Video를 눌러 영상편집을 완료합니다.

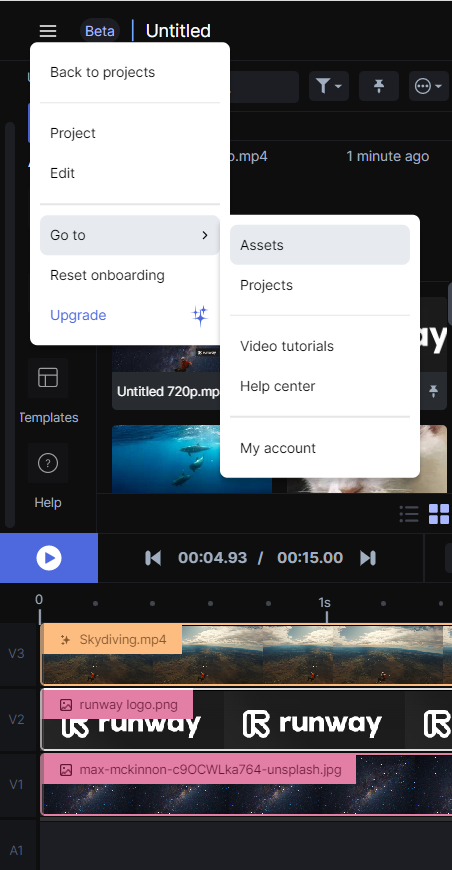
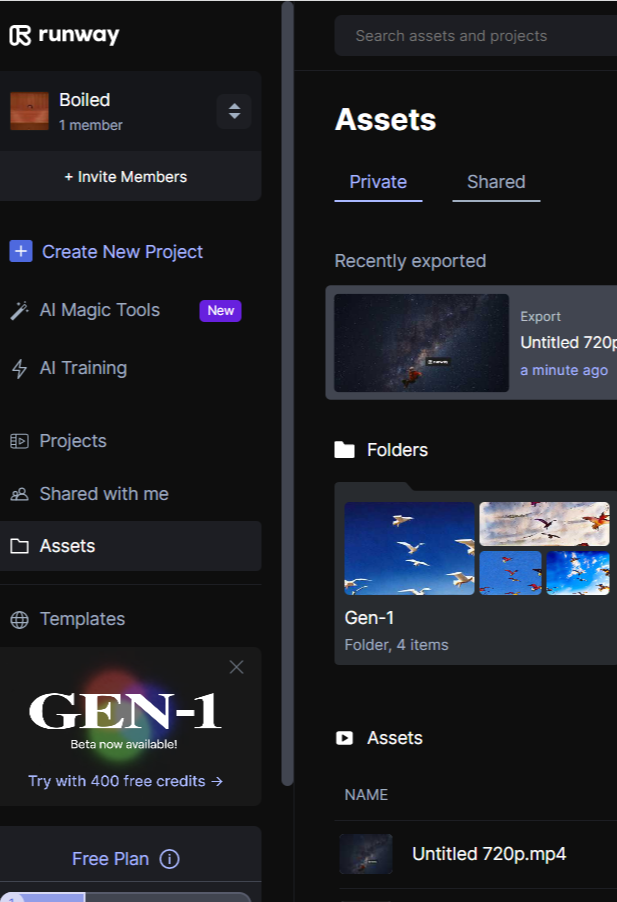
Export를 완료하면, 바로 나의 Asset에 추가가 됩니다. 추가된 Asset은 프로젝트 왼편 Asset창에서 바로 확인하실 수 있습니다. 영상편집을 하다보면 편집을 한 영상을 다시 영상에 넣어야하는 경우가 많은데 편집시에 아주 유용해보입니다.
다운로드하는 방법은 메뉴에서 Asset 페이지로 갑니다. 그러면 Asset에 편집이 완료된 영상이 나타납니다. 그럼 선택해서 영상 우측상단에 다운로드 버튼을 눌러 다운해주시면 끝..!
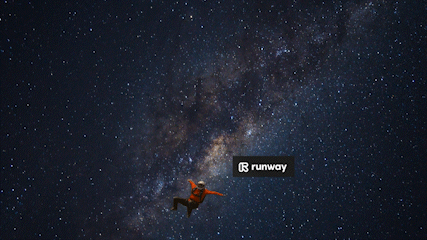
참조 Reference
우주사진: Unsplash의Max McKinnon
댓글