오늘은 자막을 넣는 것에서 한발 더 나아간 효과라고 할 수 있죠. 바로 모자이크 효과를 어떻게 넣는지에 대해 알아보겠습니다. 영상을 만들다가 보면 지나가는 행인의 얼굴을 가려야 한다거나 자동차 번호판 등을 가려줘야 할 때가 있죠. 꼭 사생활 보호를 위해서 넣지 않더라도, 예고편과 같은 장면에서 재미를 위해 모자이크를 넣을 수도 있죠. 다빈치 리졸브에서는 모자이크를 어떻게 넣고 활용하는지 알아보도록 하겠습니다.
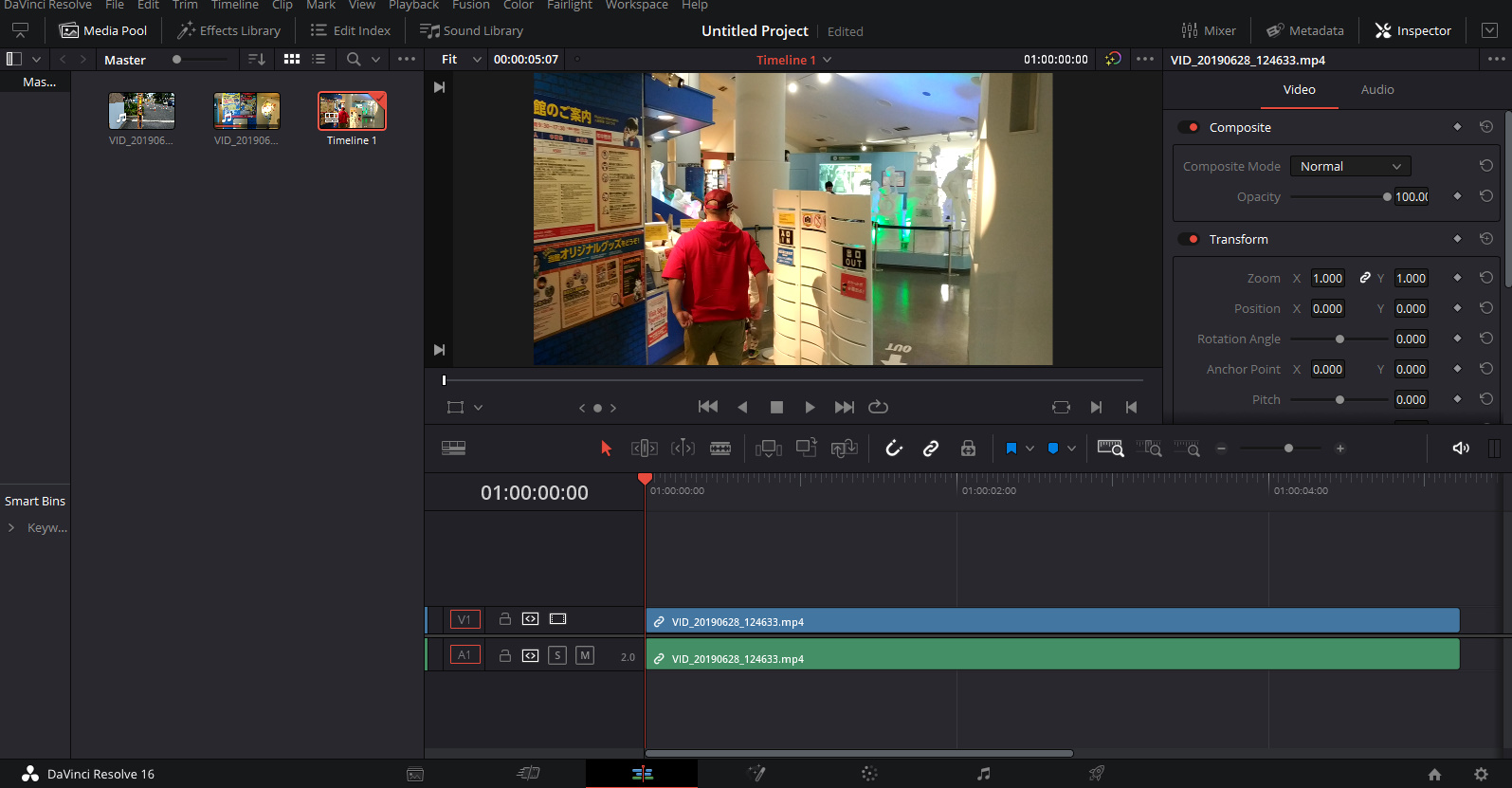
먼저 EDIT탭입니다. 우리가 모자이크를 넣고 싶어 하는 부분만 남도록 편집해줍니다. 혹은 모자이크가 필요한 부분의 시작과 끝만 한번씩 잘라줍시다. 저는 코난 박물관에 갔을 때 찍었던 영상을 사용했습니다. 영상에 나오는 빨간 옷을 입은 행인에게 모자이크를 넣어보겠습니다. 뒷모습만 나오지만 앞모습이라고 생각하고 해 보겠습니다. 하단의 컬러탭으로 이동합니다.
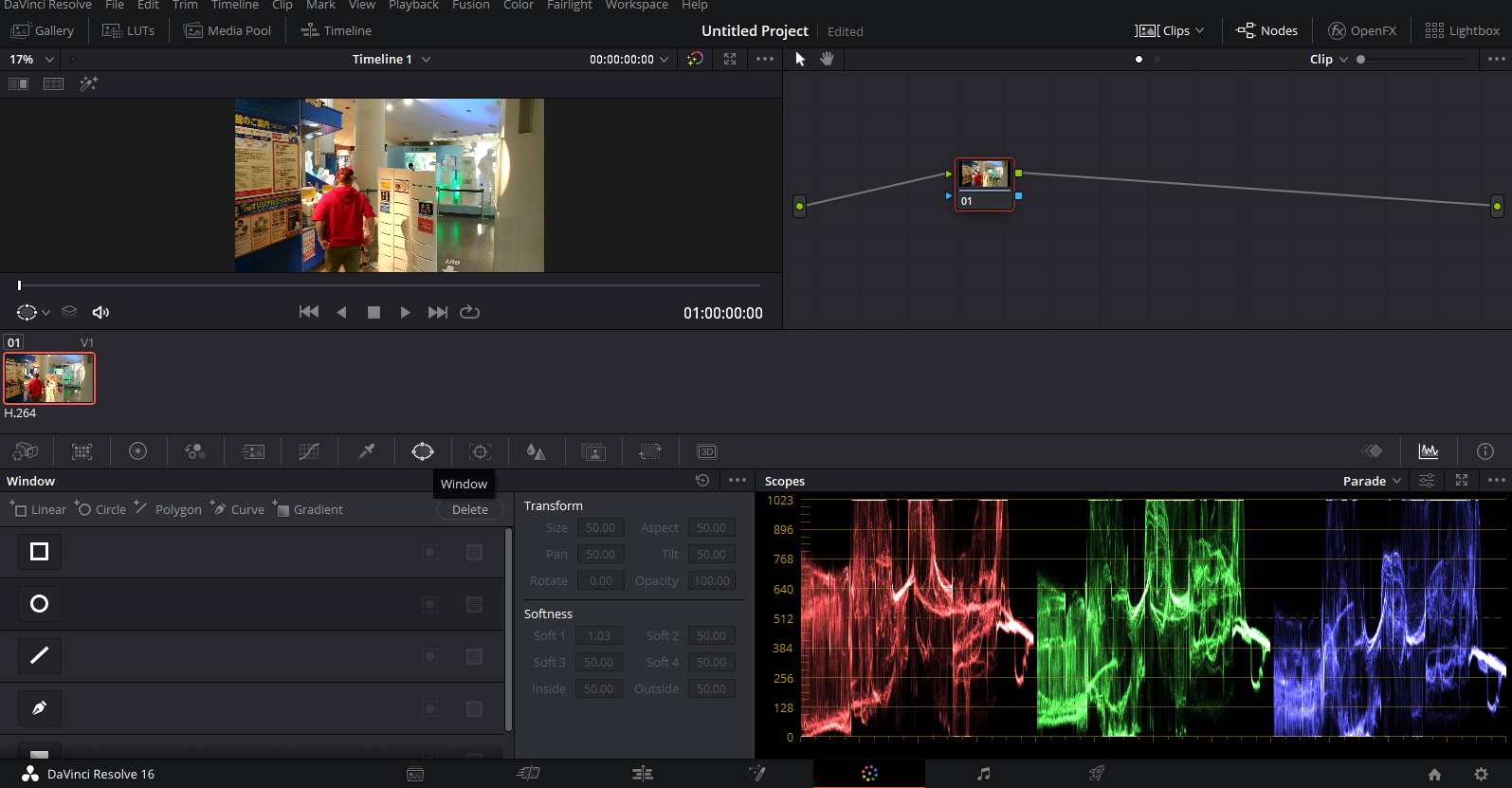
컬러탭으로 이동하시면 다음과 같은 화면이 나옵니다. 중간의 카테고리에서 윈도우 Window를 선택합니다. 원을 클릭하면 상단의 화면에도 다음과 같이 원이 나옵니다.
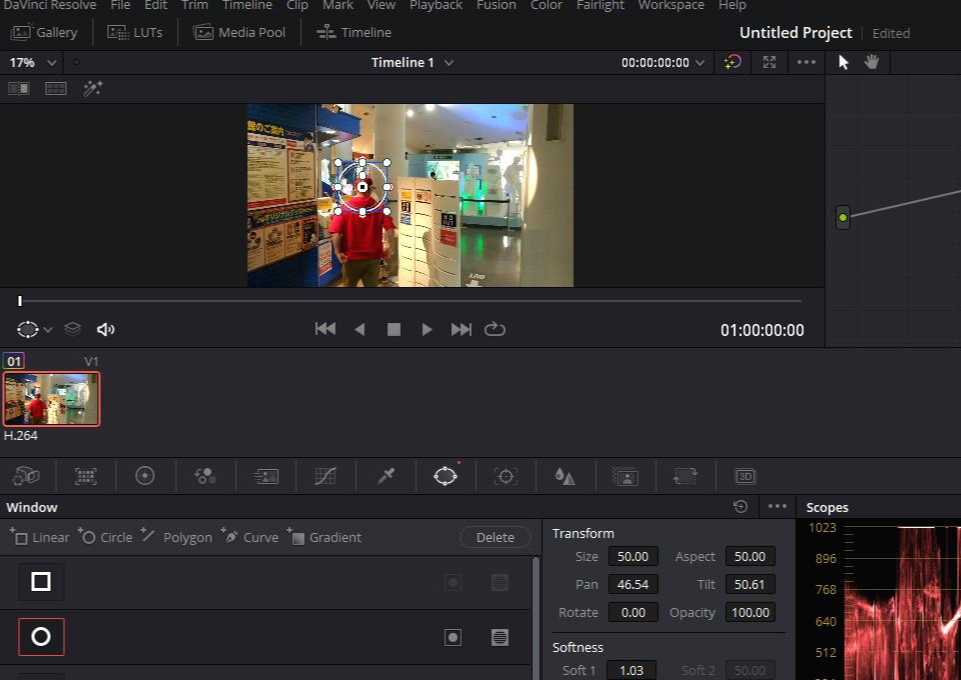
지금은 사람의 얼굴을 모자이크 하려고 원모양을 하였지만, 자동차 번호판이나, 간판에 모자이크를 적용한다면 사각형을 적용해도 좋을 것 같습니다. 화면에 있는 원의 위치와 크기를 적절하게 조정해줍니다. 원의 중심이 모자이크를 넣고자 하는 곳에 정확하게 위치시키는 것이 좋습니다.
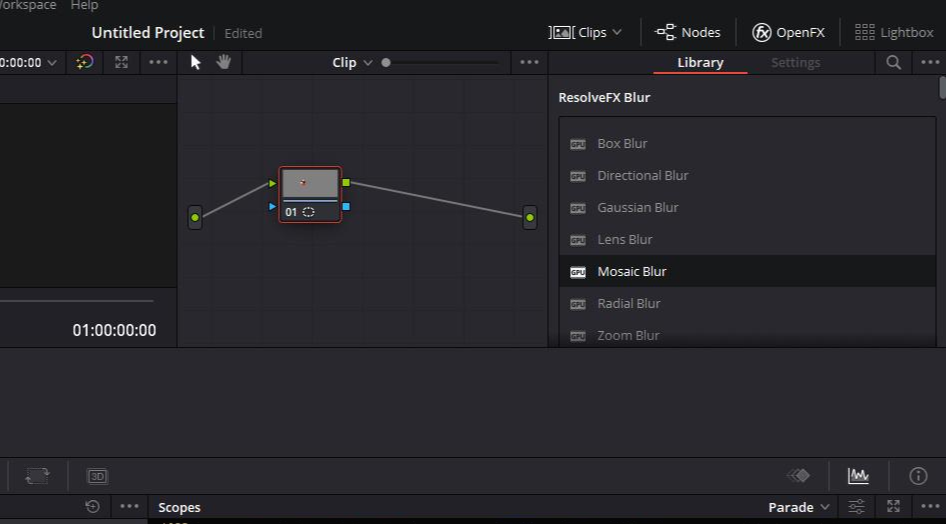
그런 다음 우측 상단의 오픈 FX OpenFX창을 선택해서 엽니다. 그러면 중간에 모자이크 블러라는 것이 보입니다. 이 모자이크 블러를 바로 옆 작은 상자에 드래그해서 넣어줍니다. 01이라고 쓰여있는 저 작은 상자는 노드 Node라는 것인데요. 하나의 레이어라고 생각하시면 됩니다.
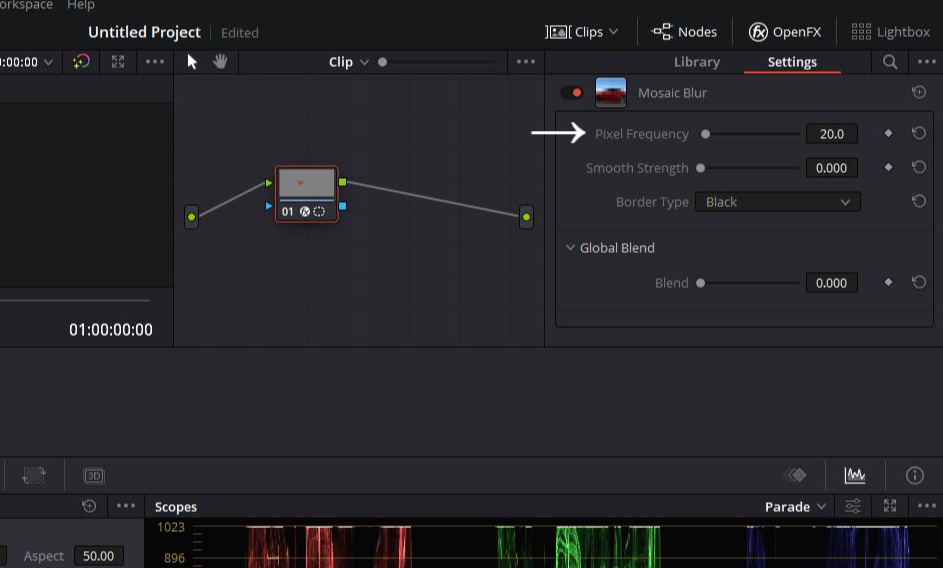
그럼 바로 모자이크 효과가 적용된 것을 화면에서 확인하실수 있습니다. 그런데 조금 픽셀 사이즈가 큰 것 같죠? 조금 줄여봅시다. 오픈FX OpenFX탭 바로 아래 세팅 Setting을 선택합니다. 그러면 픽셀 프리퀀시 Pixcel Frequency가 보입니다. 현재는 20으로 되어있네요. 이 숫자를 키우면 픽셀 수가 많아지고 모자이크 처리된 부분이 점점 자세하게 보입니다.
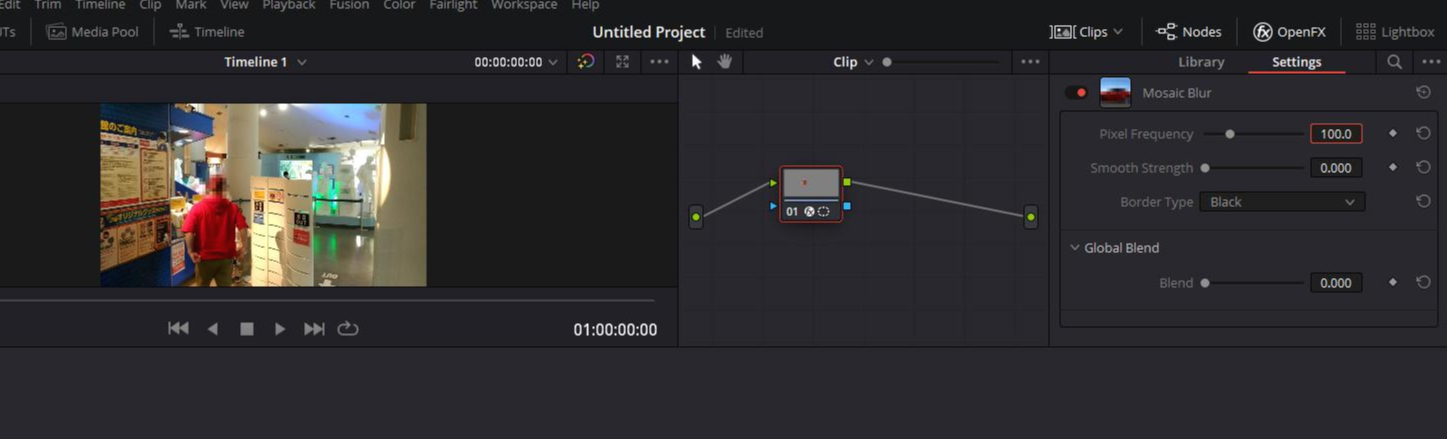
픽셀 수를 100으로 설정하였습니다. 20이었을 때보다 훨씬 픽셀 수가 많아진 것이 보이시나요? 이제 모자이크는 이 정도면 적당한 것 같습니다. 하지만 사람이 가만히 있진 않죠. 모자이크가 사람을 따라다니게 만들어 봅시다.
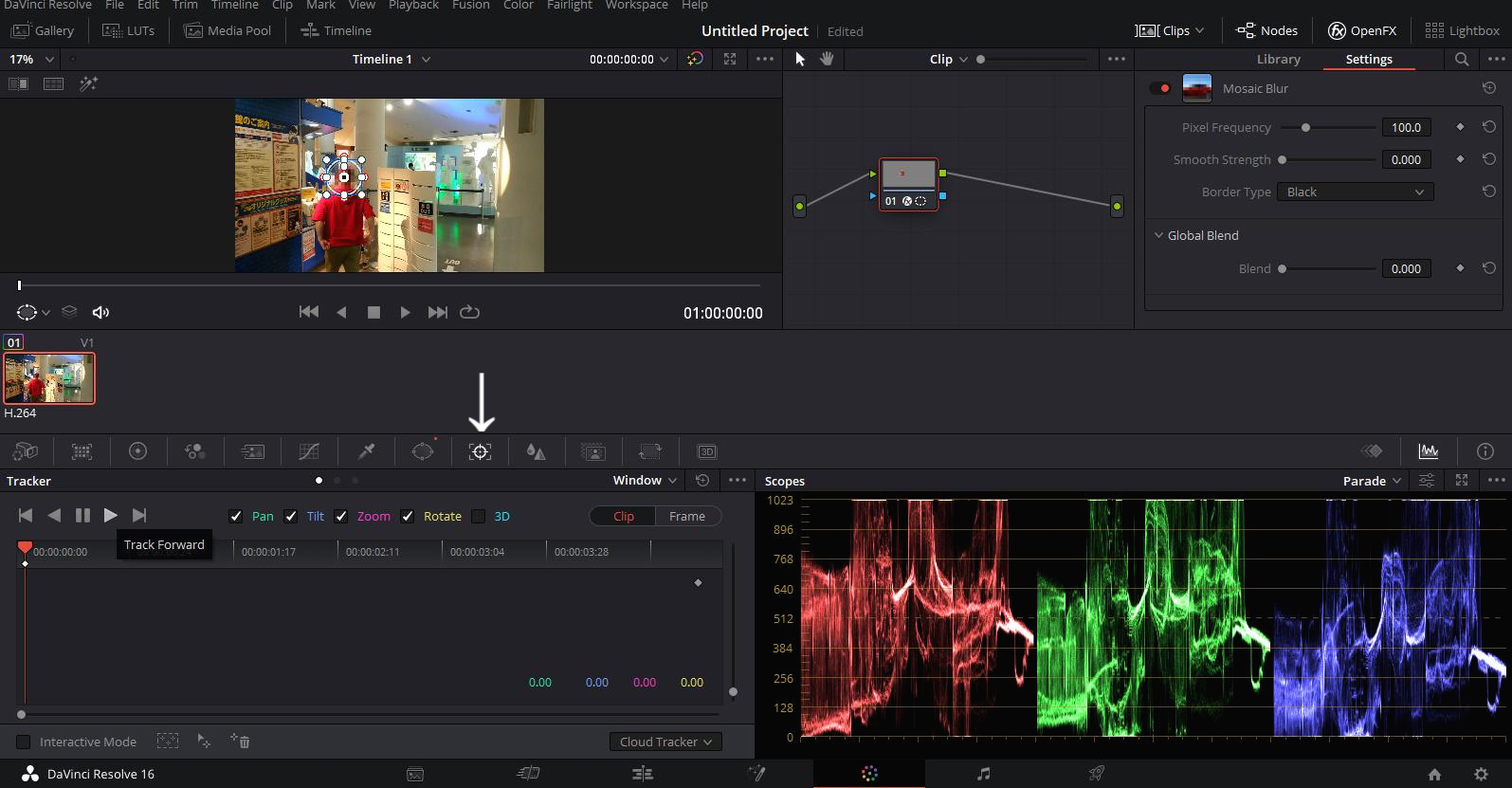
중단에서 트래커 Tracker탭으로 이동합니다. 윈도우 탭 옆에 있습니다. 트래커 탭은 손떨림방지를 넣었을 때 한번 사용해봤죠? 효과가 사물을 따라가게 할 때도 사용합니다. 하단의 트래커 창에서 현재 시점을 나타내는 빨간 선이 영상의 처음으로 오게 설정하고, 재생 버튼처럼 생긴 트랙 포워드 Track Forward를 누릅니다.
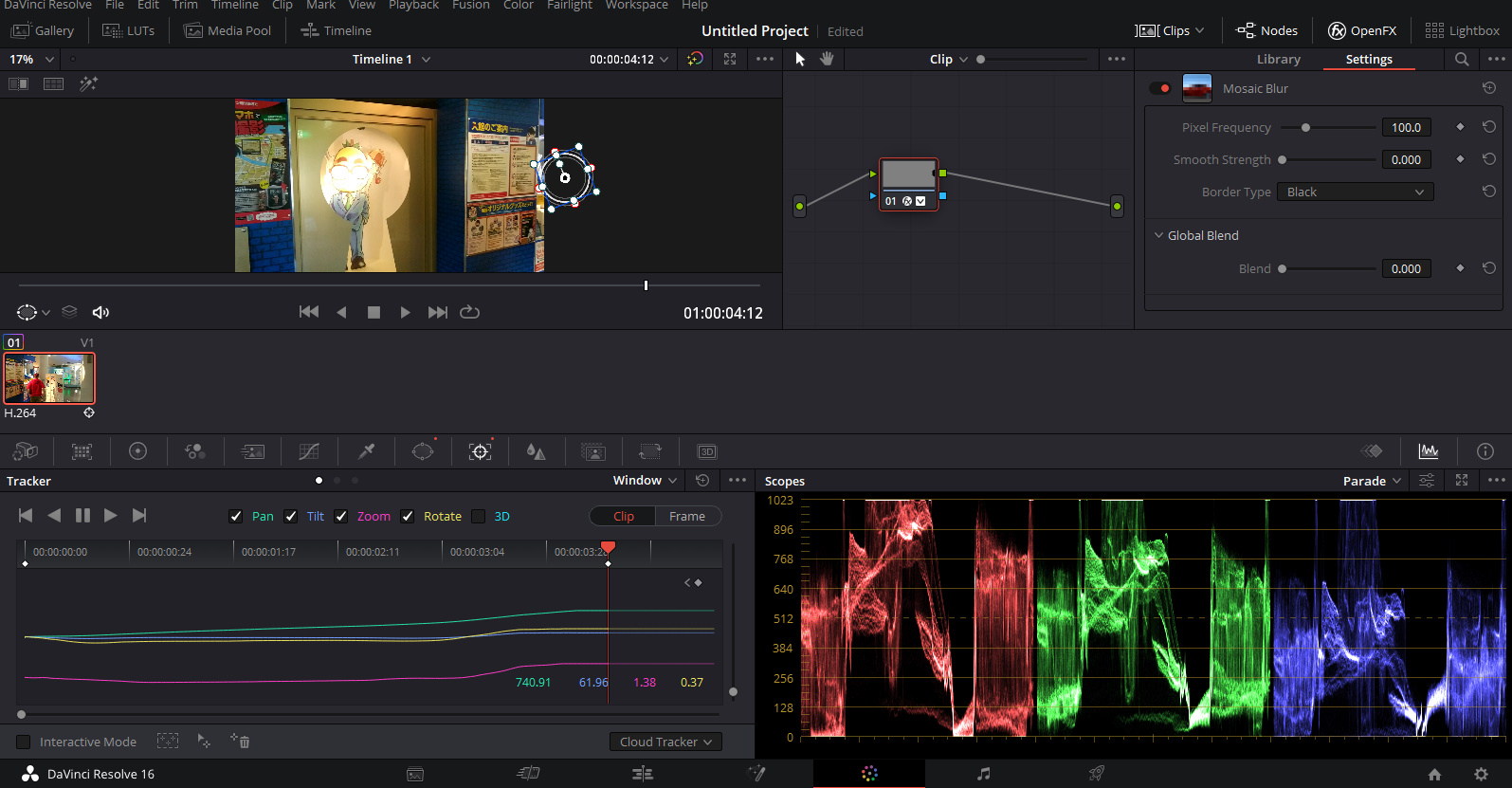
그러면 설정한 모자이크 원이 화면에서 사라질 때까지 트래킹을 합니다. 이 작업을 해야지 모자이크가 사람을 따라다닙니다. 트래킹을 마쳤다면 끝입니다. 간단하죠? EDIT탭으로 이동하면 영상에 적용된 것을 확인할 수 있습니다.
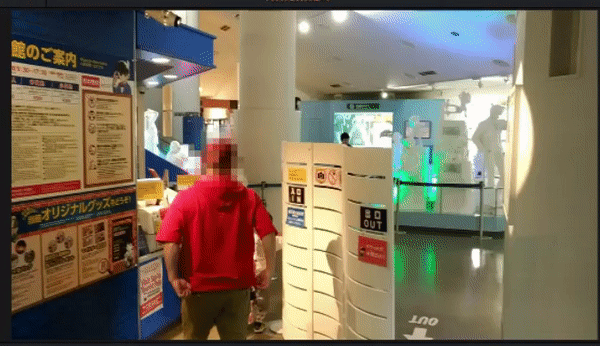
적용된 모습은 위와 같습니다!
만약 모자이크 받고 음성변조도 더하고 싶으시다면?
[다빈치 리졸브] #11 - 음성변조, 헬륨 가스, 그것이 알고싶다 목소리 조작하기
도움이 되셨다면 공감버튼을 눌러 주세요!
감사합니다.
'Davinci Resolve' 카테고리의 다른 글
| [다빈치 리졸브] #12 - 기울임 기울기 보정, 상하반전, 좌우반전 하는법 (4) | 2020.03.10 |
|---|---|
| [다빈치 리졸브] #11 - 음성변조, 헬륨 가스, 그것이 알고싶다 목소리 조작하기 (0) | 2020.03.09 |
| [다빈치 리졸브] #9 - 다빈치 리졸브 렌더링 하는 법, 포맷 고르는 법 (1) | 2020.03.06 |
| [다빈치 리졸브] #8 - 자막 넣기, 타이틀 넣기, 텍스트, 글 넣는법, Text (12) | 2020.03.05 |
| [다빈치 리졸브] #7 - 영상, 자막이 안보인다면, 타임라인의 이해, 검은 화면 (0) | 2020.03.04 |




댓글