타임라인에 대한 이해를 하고났으니 활용을 해봐야죠. 자막을 넣어봅시다. 사실 자막을 넣을줄 알면 영상 초반의 타이틀을 넣거나, 영상 크레딧을 넣는 등 영상에 텍스트를 입력하는 거의 모든 것을 할수있다고 보면 됩니다.
그럼 먼저 자막 넣을 영상을 타임라인에 올린 후, 이펙트 라이브러리를 엽니다. 만약에 미디어풀(Import Media로 다빈치 리졸브로 불러온 영상들이 있는곳)하단에 이펙트 라이브러리가 안보인다면 화면 좌측 상단에 마법봉?표시가 있는 Effects Library를 눌러주면 나타납니다.

이펙트 라이브러리 좌측에 툴박스 Toolbox 그리고 하단에 타이틀 Titles가 있습니다. 만약 안보인다면 드롭다운 메뉴이니 눌러 주세요. Titles를 누르고 나면 그 옆에 사용할수있는 타이틀 이펙트들이 있습니다.
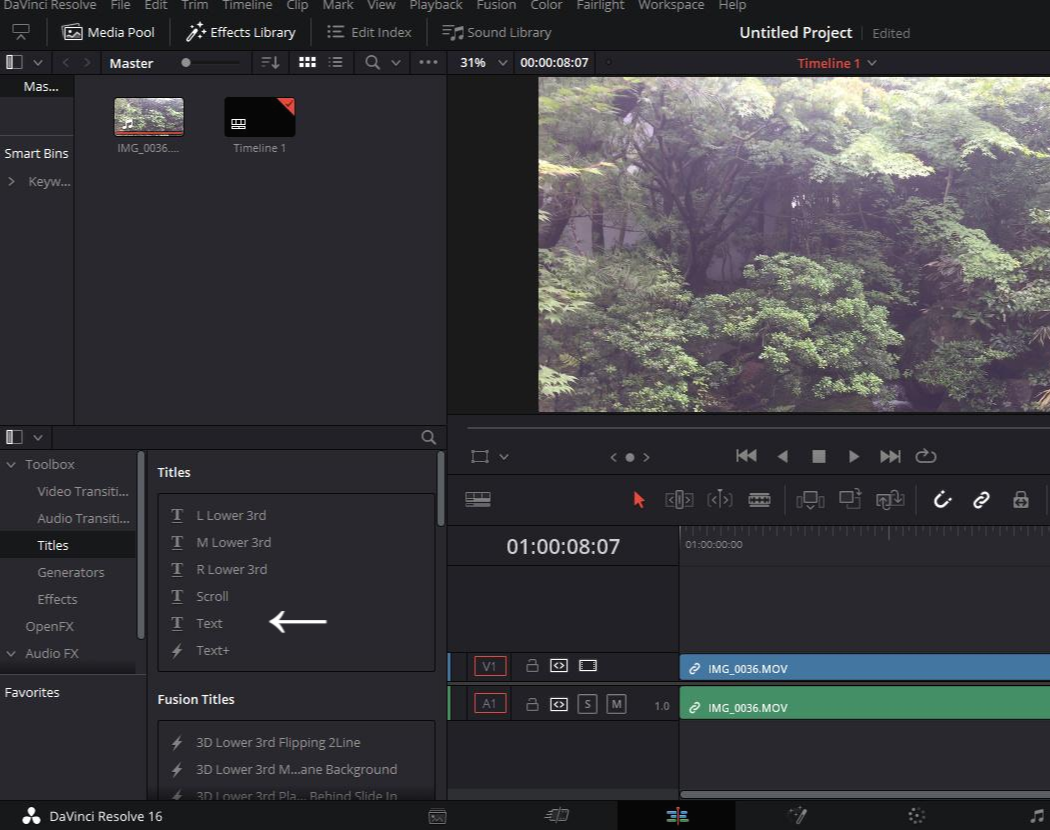
그냥 타이틀 Titles가 있고 퓨전 타이틀 Fusion Titles이 있고 그 아래에도 여러 종류의 텍스트 효과 들이 있습니다. 하지만, 저희는 쌈빡하게 타이틀 Titles에 있는 텍스트 Text를 사용할 것입니다.
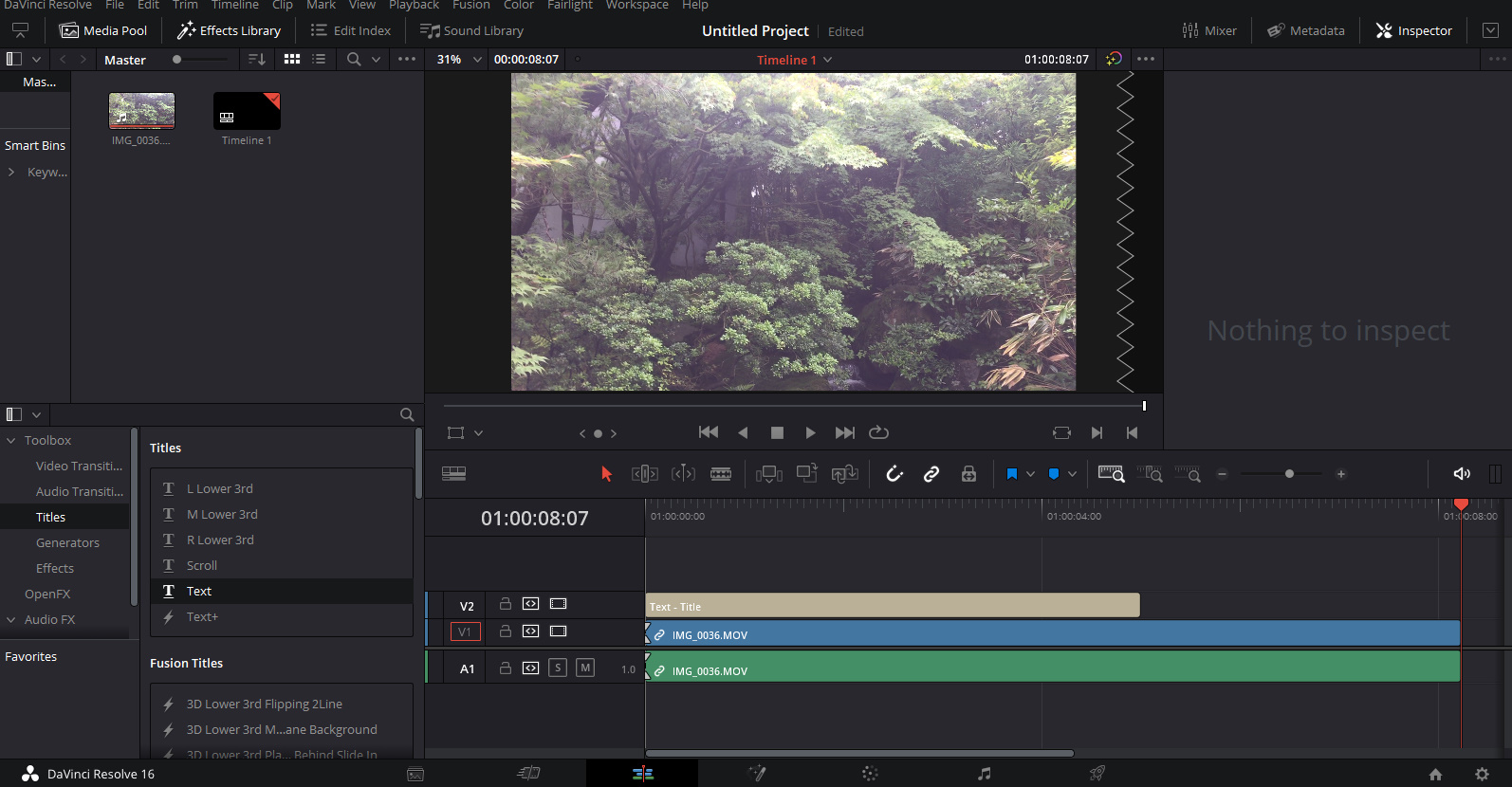
텍스트 효과를 클릭하시고 타임라인으로 드래그 앤 드롭합니다. 그러면 타임라인에 베이지색의 텍스트 이펙트가 올라간 것이 보입니다.
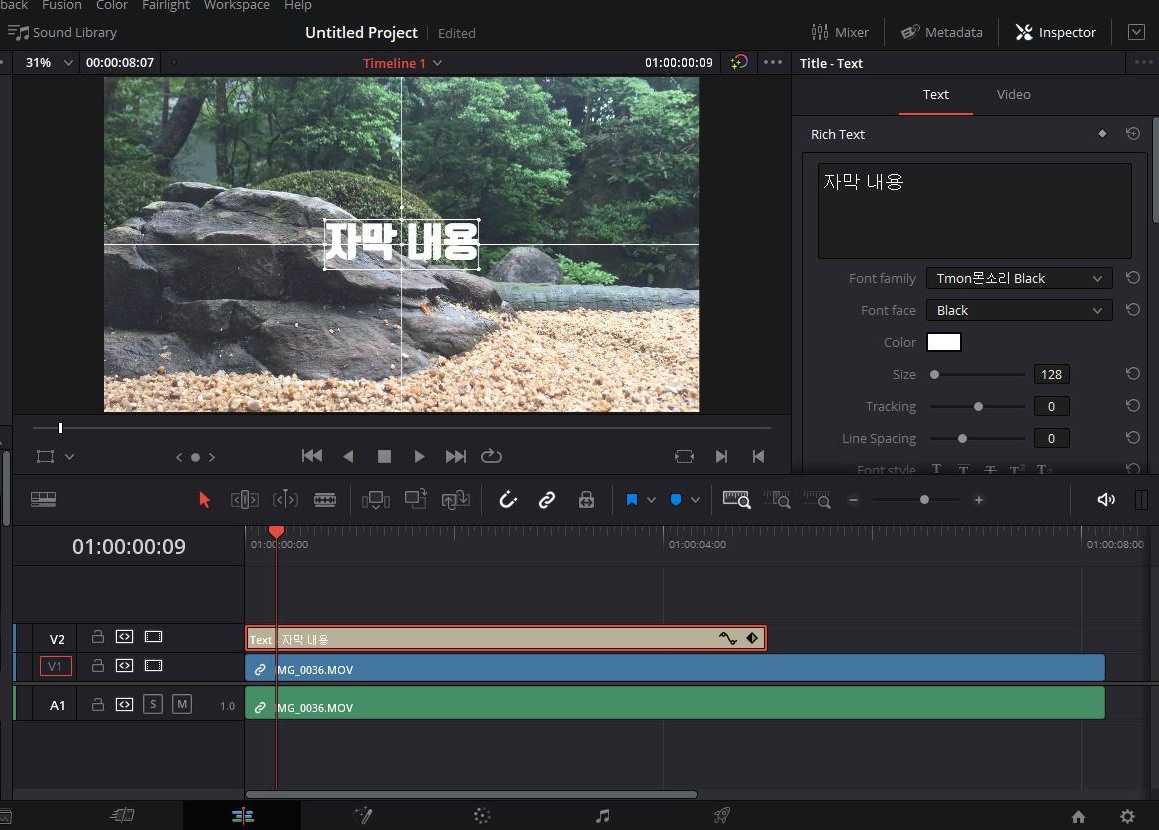
타임라인에 올라간 텍스트 이펙트를 선택하고 인스펙터에서 세부설정을 해줍니다. Rich Text 하단에 있는 칸에 넣고 싶은 내용을 적습니다. 동영상 제목을 넣을수도 있고 자막으로 나레이션의 내용을 적으실수도 있습니다. 그리고 입력란 하단에서 폰트나 폰트 스타일(두껍게, 이탤릭체 등), 글자 크기, 자간 등등 설정하실수있습니다. 또한 다운받으신 폰트도 바로 적용해 볼 수 있습니다. 대부분의 폰트가 적용이 되지만 가끔 적용이 되지않는 폰트들도 있긴합니다. 그리고 폰트에도 저작권이 있는 걸 아시나요? 폰트로 저작권 문제가 생기면 안타까우니까 저작권 프리 폰트로 사용하세요! 하이퍼링크로 연결된 포스트에 나온 폰트 외에도 서울시, 제주도 등 여러 지자체에서 배포하는 지역 폰트와 배달의 민족, 티몬 등의 기업에서 배포하는 괜찮은 무료 폰트가 많이 있으니 궁금하시면 한번 찾아보시길 바랍니다.
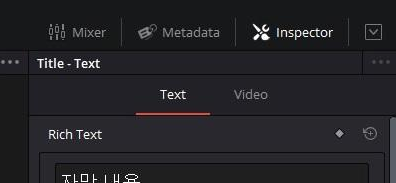
만약 인스펙터가 안보이신다면 영상의 우측 상단에 있는 도구 모양이 있는 Inspector를 클릭하면 설정창이 보입니다!

영상위에 들어간 텍스트의 위치를 바꾸고 싶다면 단순히 영상위에 보이는 텍스트를 클릭해서 드래그 하면 됩니다. 쉽죠? 텍스트 내용을 적고났는데 글자가 하얘서 잘 안보일수있습니다. 특히 자막의 경우 이부분 때문에 신경쓰이는 경우가 있습니다. 흰 텍스트로 할때는 밝을때 안보이고 검정텍스트로 하면 어두울때 안보이고.. 그렇다면 스크롤을 조금 내려 백그라운드 Background를 설정해 봅시다. 백그라운드를 설정하는 건 한글이나 워드에서의 텍스트 상자 설정과 비슷하다고 생각하시면 됩니다. 배경의 넓이 Width와 높이 Height를 설정하면 윗 화면과 같이 반투명한 검은 상자가 나타납니다. 그러면 흰 텍스트를 넣어도 잘 보이게 됩니다. 만약 투명도를 조절하고 싶으면 Opacity를 조절하시면 됩니다.
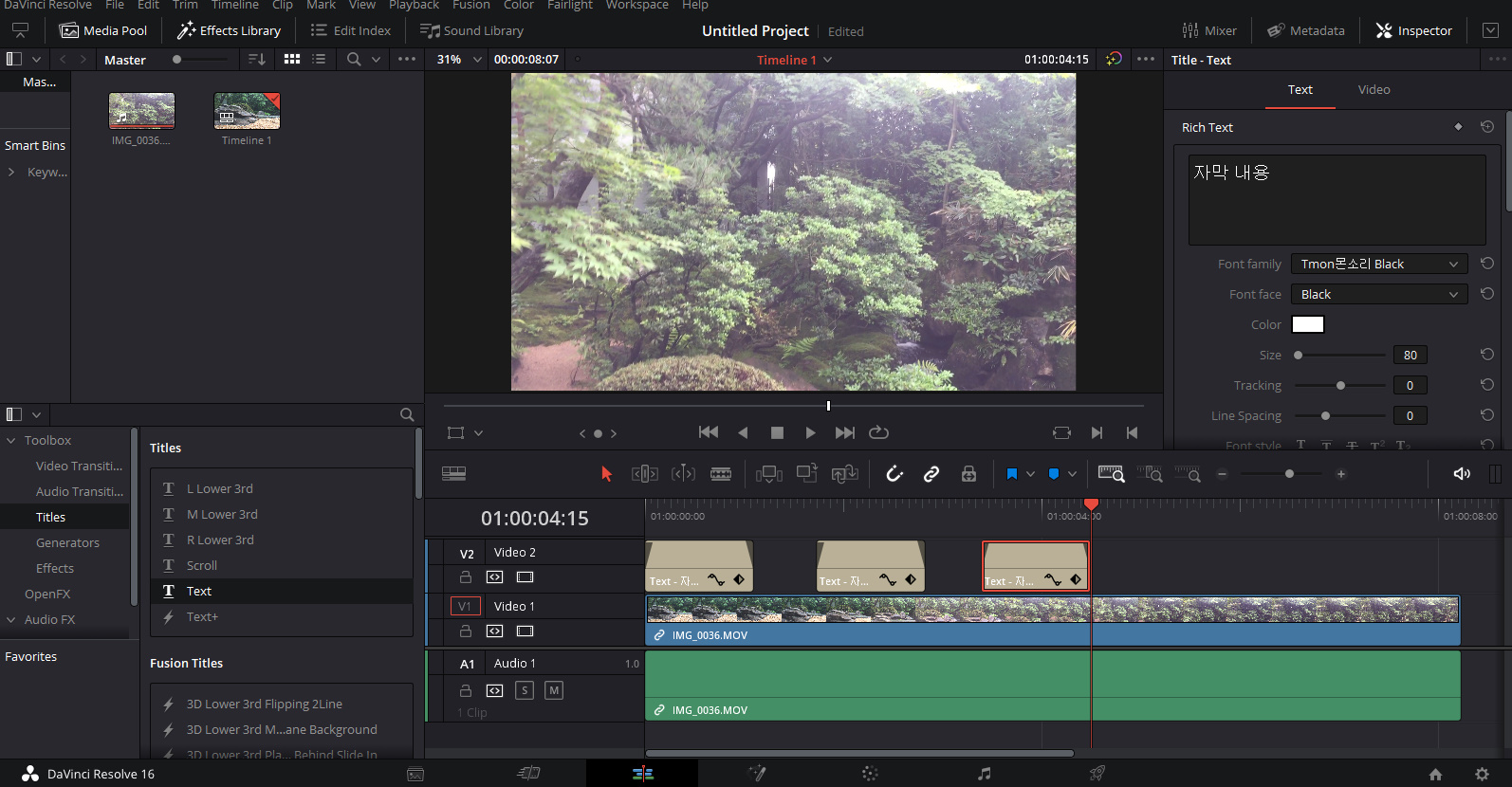
자막도 똑같이 페이드 인, 페이드 아웃을 적용할수도 있습니다. 페이드인 페이드 아웃을 적용하면 부드럽게 나타났다 사라지기 때문에 영상의 분위기도 더 부드러워집니다. (타임라인에 있는 자막효과에 마우스를 올리면 양끝 상단에 나타나는 흰색 버튼의 위치를 조절하면 적용됩니다.) 그리고 자막을 작성할때의 꿀팁은 텍스트 효과도 복사가 가능하다는 겁니다. 첫번째 자막을 만들고 선택한후 복사 Ctrl+C, 붙여넣기 Ctrl+V 하면 선택했던 자막이 똑같이 복사가 되어 매번 하나하나 같은 설정을 하지 않아도 된답니다. 또하나의 팁은 복사한 자막을 나올 시점마다 미리 붙여 넣고 내용을 바꾸지 마시고 하나 복사하고 내용을 넣고 그 다음 복사해서 내용을 넣고 하는 식으로 하나하나 작성해 나가시는 걸 추천합니다. 자막의 내용이 각각 다르기 때문에 그것을 읽는 시간도 다르게 걸립니다. 미리 복사를 해두고 내용을 작성하면 자막의 길이를 조정하다가 뒤에 미리 복사해둔 자막과 겹치거나 새로 자막을 하나 중간에 넣어야 되는 경우 굉장히 번거로워 집니다. 한번에 끝내는게 좋죠? 저희의 시간은 소중하니까요~
이렇게 타이틀, 크레딧, 자막을 넣는 법을 알아보았습니다.
도움이 되었다면 공감버튼을 눌러주세요, 감사합니다.
투박한 타이틀 말고 좀 세련되게 타이틀 띄우고 싶다면?
[다빈치 리졸브] #18 - 물건 뒤에서 나타나는 타이틀, 이동 마스킹, 나타나는 텍스트, 이동 윈도우
[다빈치 리졸브] #35 - 경로 따라서 움직이는 글자, 텍스트, 자막, 구불구불 이동하는 텍스트, 모션 패스 Motion Path 이용하기
'Davinci Resolve' 카테고리의 다른 글
| [다빈치 리졸브] #10 - 따라다니는 모자이크, 얼굴 모자이크, 번호판 가리기 (12) | 2020.03.08 |
|---|---|
| [다빈치 리졸브] #9 - 다빈치 리졸브 렌더링 하는 법, 포맷 고르는 법 (1) | 2020.03.06 |
| [다빈치 리졸브] #7 - 영상, 자막이 안보인다면, 타임라인의 이해, 검은 화면 (0) | 2020.03.04 |
| [다빈치 리졸브] #6 - 빨리 감기, 뒤로 감기, 배속 효과 넣기 (5) | 2020.03.02 |
| [다빈치 리졸브] #5 - 흔들림 보정, 손떨림방지 넣기, 짐벌 효과, Video Stabilization (0) | 2020.03.01 |




댓글