타임라인을 보는 법에 대해서 알려드리겠습니다. 편집 작업을 하다가 보면 타임라인 앞뒤로 확인하고 여러 시간대를 왔다 갔다 해야 할 때가 많죠. 이때 타임라인을 확대된 상태로 이동을 하려면 너무나 불편하죠. 또 세부적으로 편집을 해야 할 때 너무 축소되어있다면 그것도 힘들죠. 잘 보이지도 않는데 편집을 하려면 시간과 정신력이 남아나지 않을 것입니다. 어떻게 하면 편하게 타임라인을 확대, 축소해서 편하게 이동할까요? 알아봅시다.
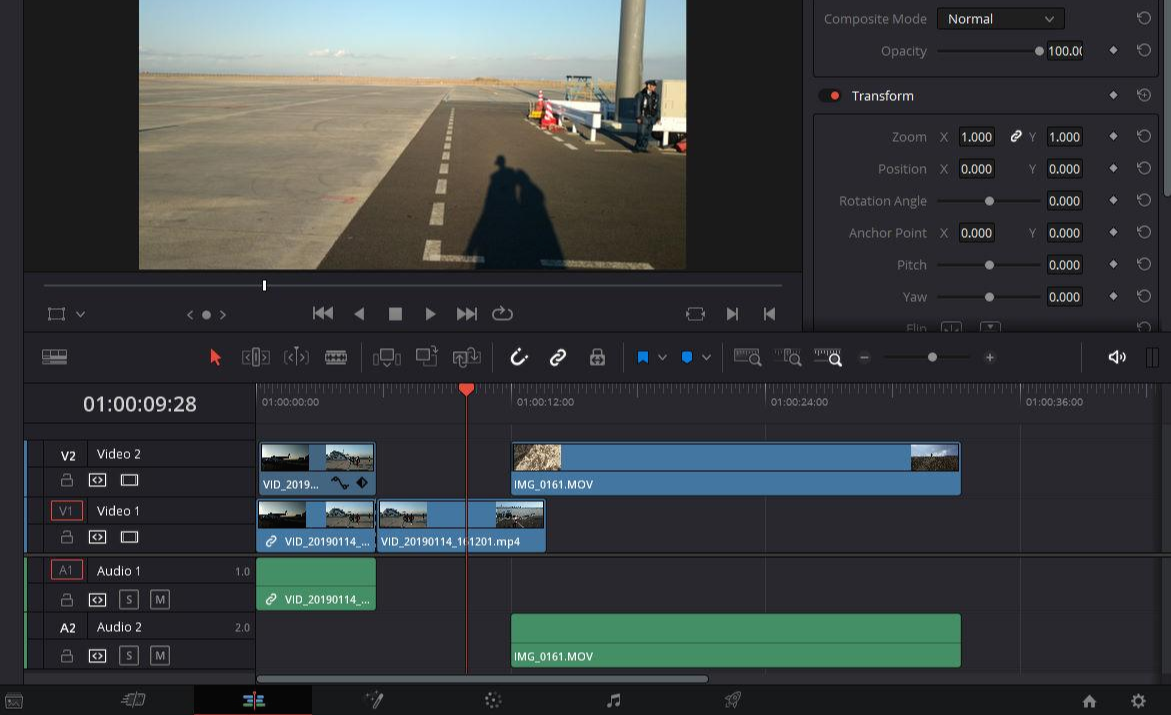
평소에 보시는 EDIT탭의 타임라인 모습입니다. 영상의 우측 하단, 타임라인 우측 상단에 보시면 줌인, 줌아웃을 할 수 있는 버튼이 있습니다.
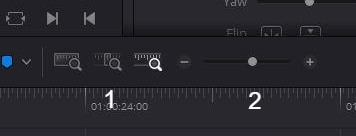
바로 이 버튼입니다. 가장 간단하게 타임라인을 확대, 축소하는 방법은 위의 돋보기가 있는 세 버튼을 누르는 것입니다. 첫번째 버튼은 타임라인 전체를 보는 버튼입니다. 따라서 영상길이에 상관없이 한 번에 타임라인 전체를 볼 수 있는 장점이 있습니다. 또한 편집을 하다가보면 타임라인 뒤쪽에 편집하던 영상이 남아있는 경우가 있는데 그것도 모두 포함해서 보여주니까 놓칠 걱정이 없습니다.
두 번째 버튼은 자세히 보기 버튼입니다. 세부 편집을 할때 유용하게 쓰고 있습니다. 단 어느 정도로 자세히 볼지를 정하는 것은 아니기 때문에 약간의 불편함은 있습니다.
세 번째 버튼은 커스텀 줌입니다. 말 그대로 사용자가 정한 확대 정도입니다. 그래서 하단의 기술할 여러 방법들을 사용해서 확대, 축소할 경우 자동으로 이 커스텀 줌으로 바뀝니다. 따라서 한번 원하는 수준을 수동으로 정해놓으면 첫 번째 버튼 혹은 두 번째 버튼을 눌러 편집을 하다 세 번째 버튼만 눌러서 전에 설정한 수준으로 한 번에 바꿀 수 있습니다.
그다음은 돋보기 버튼 옆에 있는, 타임라인 위에 있는 (-) 버튼이나(+) 버튼을 클릭하거나 그사이의 흰색 원을 드래그해도 확대 축소가 됩니다. 드래그해서 확대 축소를 하는 경우는 내가 원하는 정도를 정확하게 맞추기가 쉽지 않습니다.
Alt + 마우스 휠, Alt와 마우스 휠을 돌려도 확대 축소가 됩니다. 다만 마우스 휠이 좋지 않은 경우 마우스로 확대 축소를 하는 것처럼 정확하게 내가 원하는 부분에 정확히 맞추기가 어려울 수도 있습니다.
Ctrl + "+", "-"를 눌러도 줌인 줌아웃이 됩니다. 가장 세밀하게 줌인 줌아웃을 하는 방법이라고 생각이 됩니다. 또한 마우스를 쓰지 않고 확대 축소를 하는 방법입니다.
영상 편집을 하다가 보면 크게크게 영상만 잘라 붙이는 경우도 있지만, 프레임 단위로 편집을 한다거나 트랜지션과 같은 효과를 넣어서 하나하나 세밀하게 조정을 해야하는 경우도 있습니다. 이렇게 큰 단위로도 조정을 하고 세밀하게도 조정을 하면서 크로스 체크를 할 경우 오늘 배운 방법들이 유용하게 쓰일 수 있을 것 같습니다..
오늘은 간단하게 타임라인을 확대 축소하는 방법에 대해서 알아보았습니다. 타임라인을 보는 법을 잘 알아야지 빠르게 원하는 조작을 할 수 있기 때문에 편집 시간을 단축할 수 있습니다.
도움이 되셨다면 공감버튼을 눌러주세요!
감사합니다.
'Davinci Resolve' 카테고리의 다른 글
| [다빈치 리졸브] #16 - 기초 트랜지션, 리졸브 기본 제공 화면 전환 이펙트 효과 (7) | 2020.03.19 |
|---|---|
| [다빈치 리졸브] #15 - 흐리게 만들기, 뿌옇게, 안개효과, 선명하게, 블러 인트로 팁 (0) | 2020.03.14 |
| [다빈치 리졸브] #13 - 오버레이 Overlay, 화면 겹치기, 술취한 효과 (1) | 2020.03.11 |
| [다빈치 리졸브] #12 - 기울임 기울기 보정, 상하반전, 좌우반전 하는법 (4) | 2020.03.10 |
| [다빈치 리졸브] #11 - 음성변조, 헬륨 가스, 그것이 알고싶다 목소리 조작하기 (0) | 2020.03.09 |




댓글