
오늘은 텍스트에 영상이 보이게 하는 방법에 대해서 알아보겠습니다. 영상을 텍스트 안에서 보는 건 새로운 느낌이죠? 택스트를 보여주면서 영상이 시작하니까 의미 전달이나 전개면에서 그냥 영상을 보여주는 것과는 다를 것입니다. 아주 손쉽게 편집할 수 있습니다. 같이 해보도록 하죠.
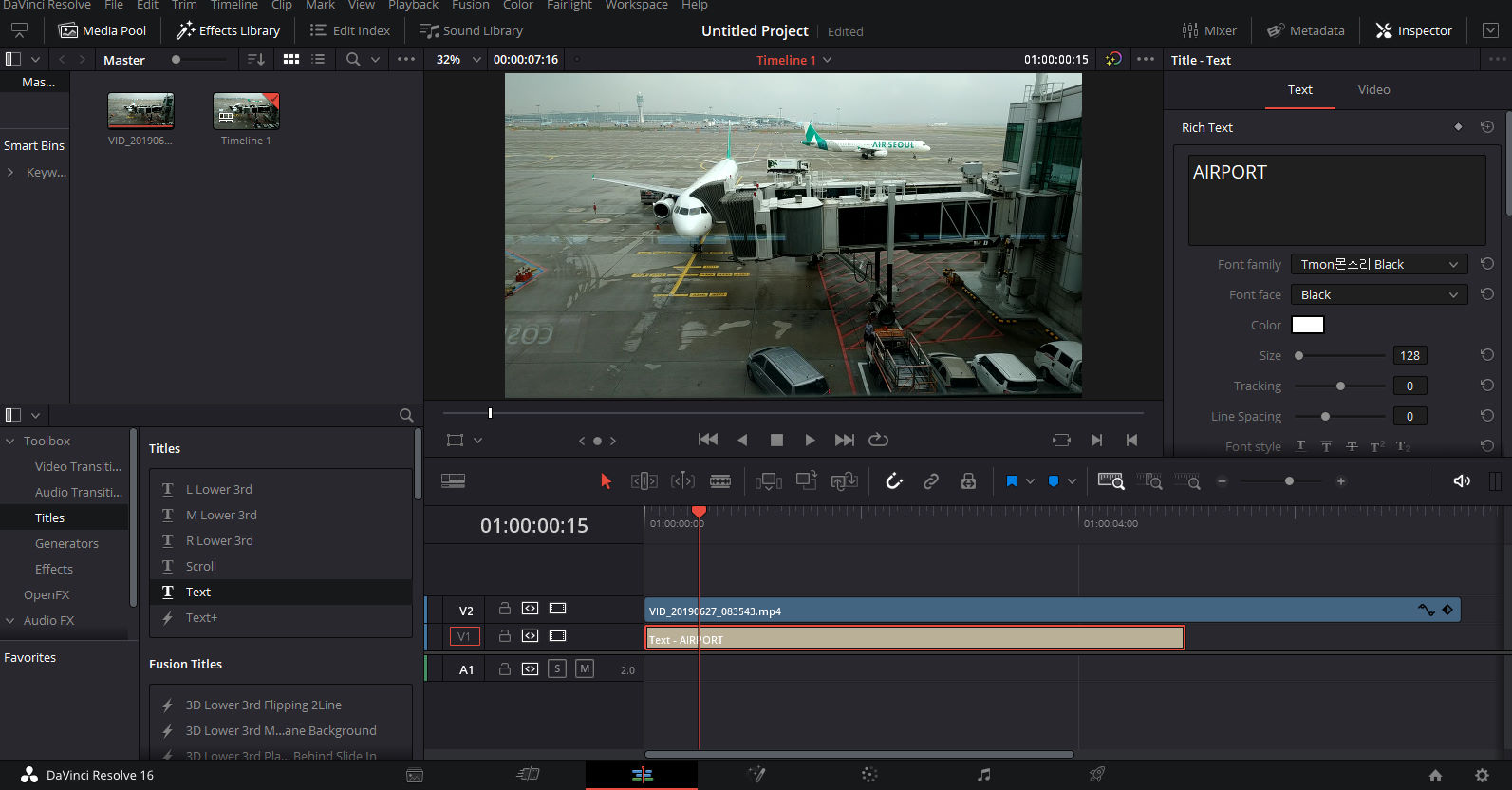
앞에서 알려드렸던 여러 편집 방법과는 다르게 영상이 위에, 텍스트가아래에 위치하도록 설정해줍니다. 또한 텍스트를 설정하실 때 두꺼운 폰트를 사용하시길 권장합니다. 사이즈도 키우시고요. 펜 필기체 같은 얇은 폰트는 영상이 잘 보이지 않습니다. 그런 다음 영상을 선택합니다.
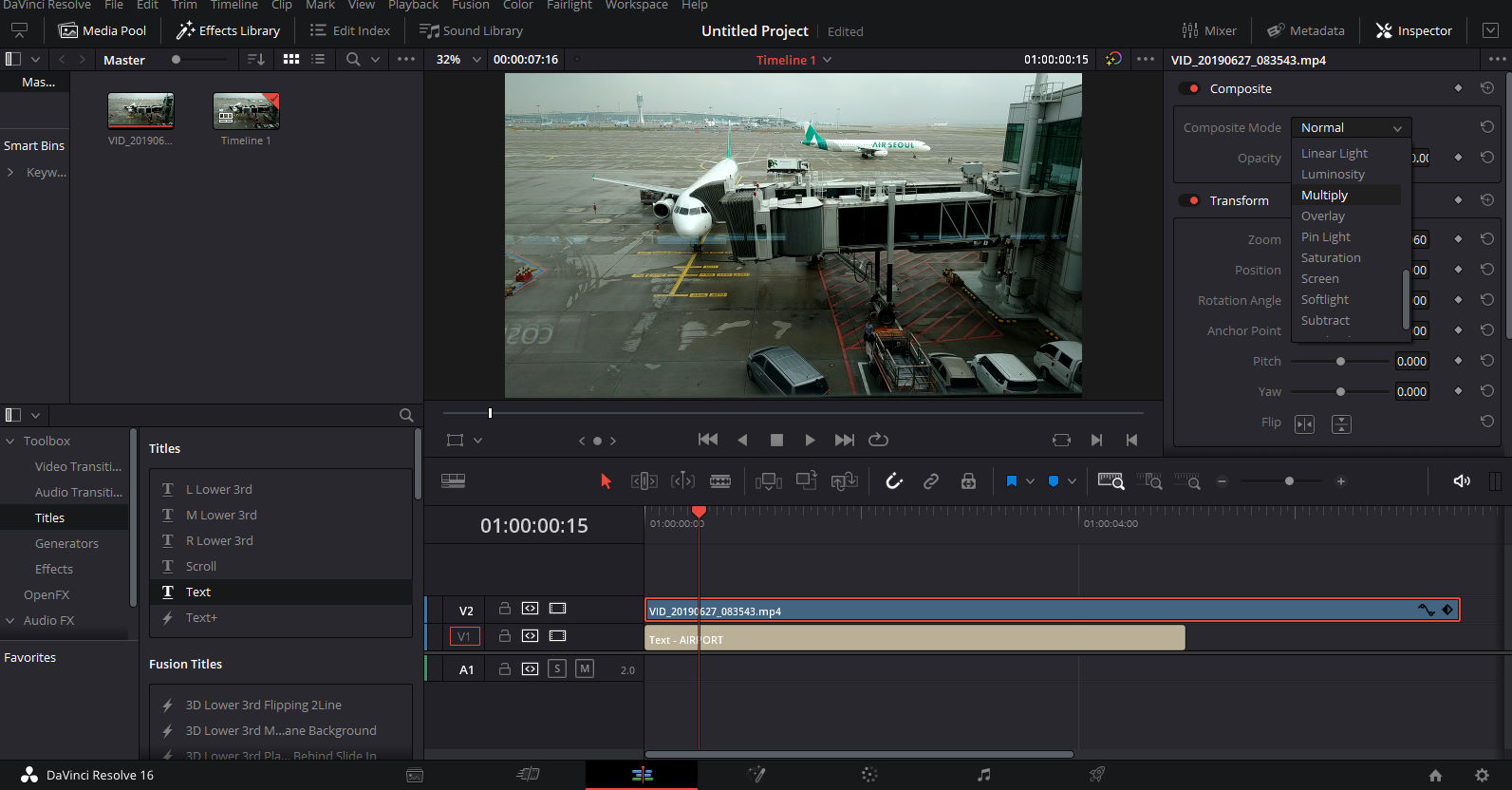
영상이 선택된 후 Inspector창을 열면, Composite하단에 Composite Mode가 Normal로 설정되어있는 걸 보실 수 있습니다. 이 모드를 스크롤을 조금 내려서 Multiply로 바꿔줍니다. 그러면 바로 아래와 같이 텍스트 위에 영상이 입혀지는 것을 보실 수 있습니다.
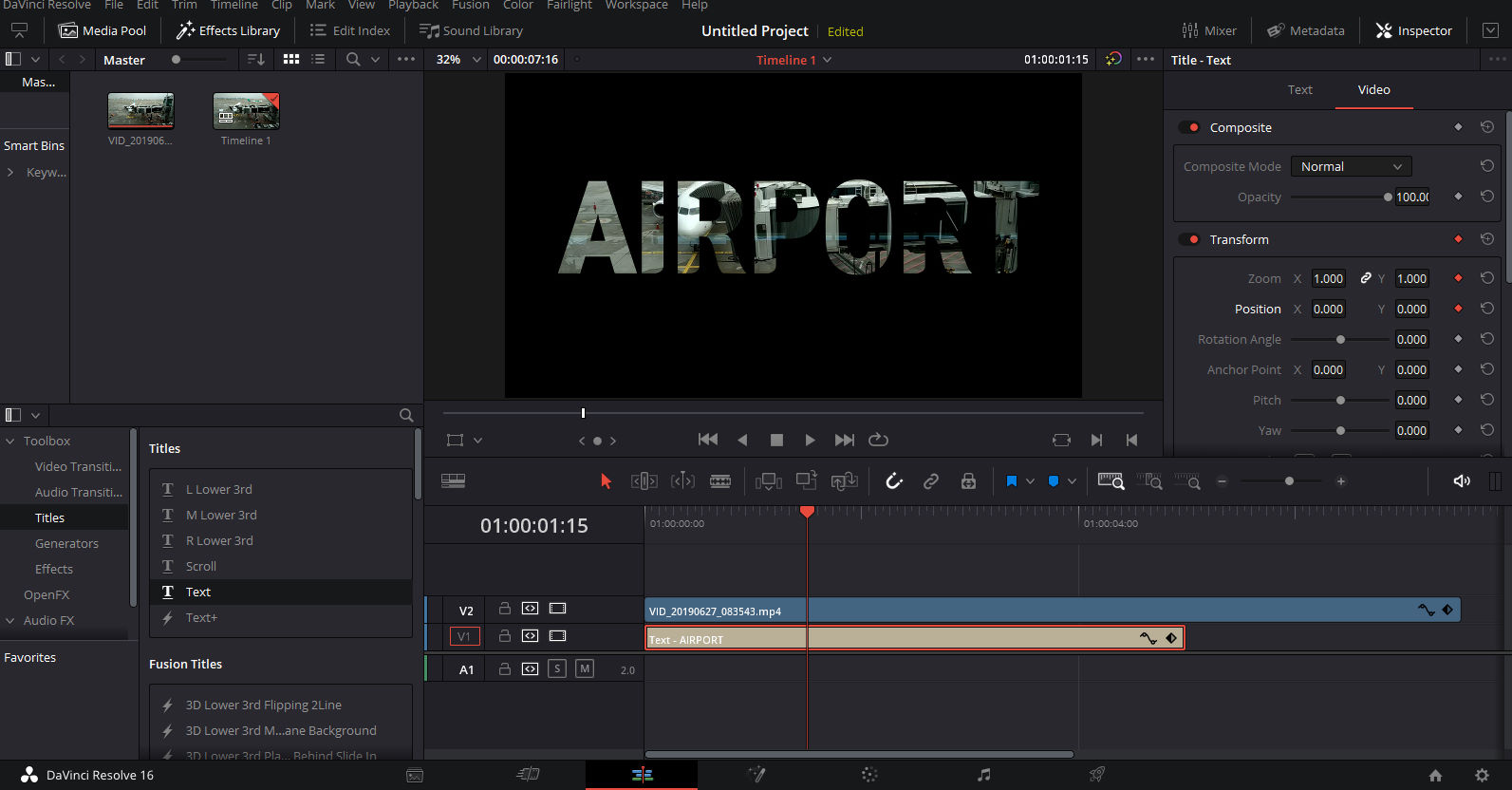
여기서 텍스트 안에 영상 넣기는 끝입니다. 하지만 이렇게만 영상을 출력시키면 영상이 제대로 보이지 않아서 생각보다 엄청 지루합니다. 카메라가 텍스트 속으로 들어가는 것처럼 해서 영상을 전체 화면으로 출력시키는 트랜지션(화면 전환)을 만들어보겠습니다. 일전에 영상에 줌 넣는 법에 대해서 배운 것을 써먹어 봅시다.
먼저 텍스트를 선택 후, 트랜지션을 시작하고 싶은 시점에서 Inspector - Transform 하단의 Zoom과 Position에 Keyframe설정을 해줍니다. (회색 마름모를 주황색으로 바꿔서 활성화!)
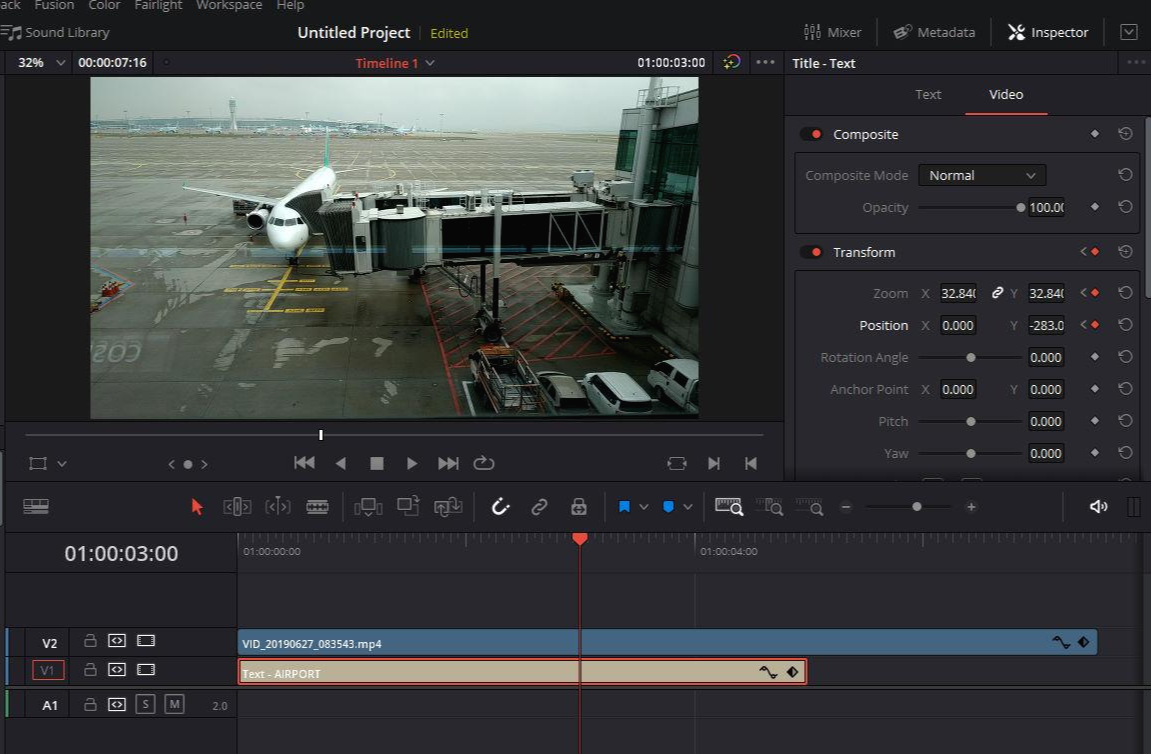
그리고 트랜지션을 끝내고 싶은 곳으로 가서 다시 한번 Keyframe설정을 활성화한 후 Zoom을 오지게 땡겨줍니다. Position도 조정해서 화면에 검은 부분이 나오지 않도록 만들어줍니다.
이것만으로도 텍스트가 확대되면서 전체 화면에 영상이 보이는 트랜지션이 완성이 됩니다. 하지만 전체 영상이 보이기 시작하면 계속 텍스트를 앞에다 켜놓고 있을 필요는 없지 않습니까? 트랜지션이 끝난 후 일반 영상으로 바꿔봅시다. 저희의 컴퓨터는 소중하니까요.
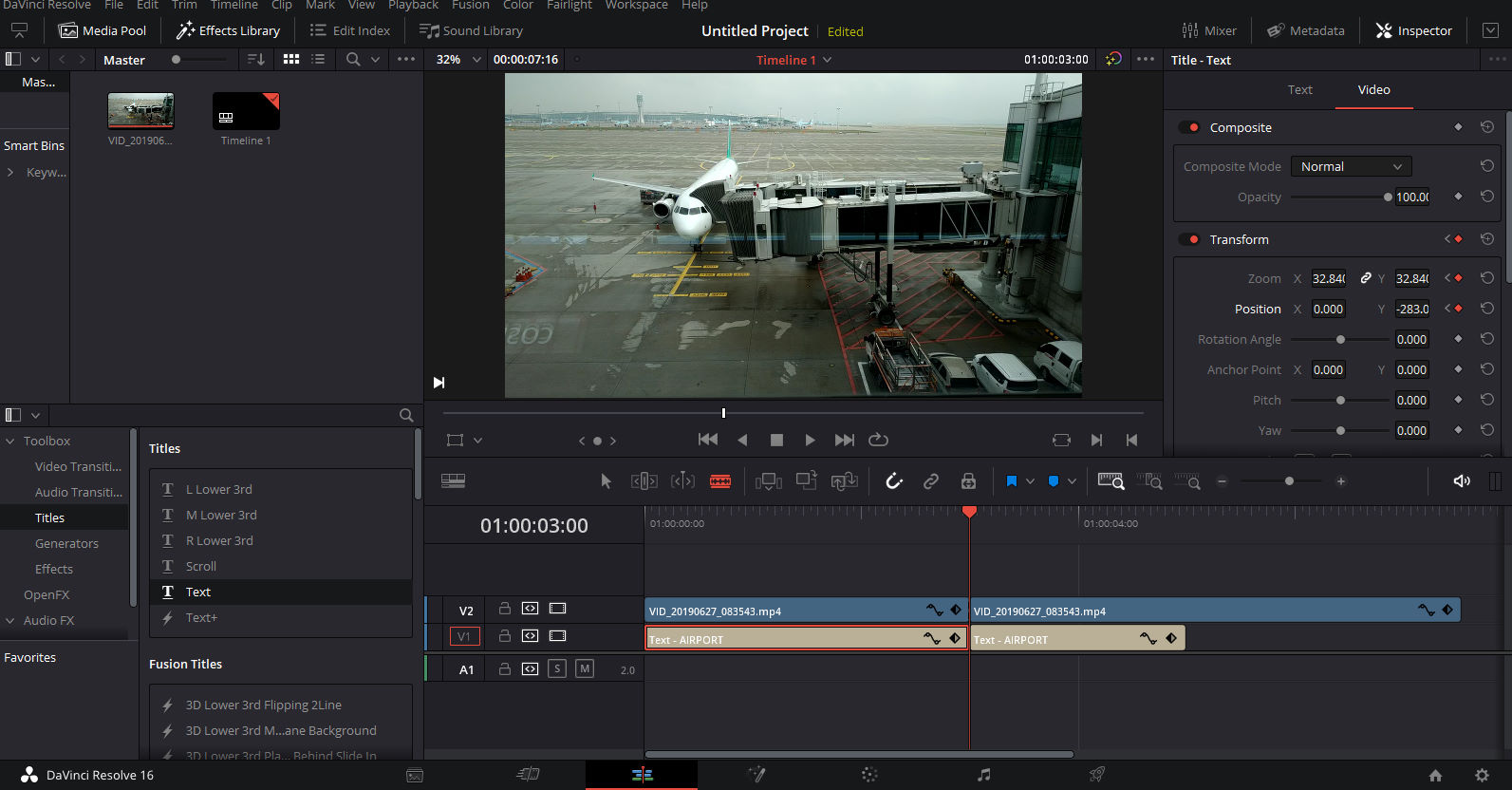
끝난 점에서 B를 눌러 텍스트와 영상을 한 번씩 잘라줍니다. (A로 다시 선택 도구 재전환)
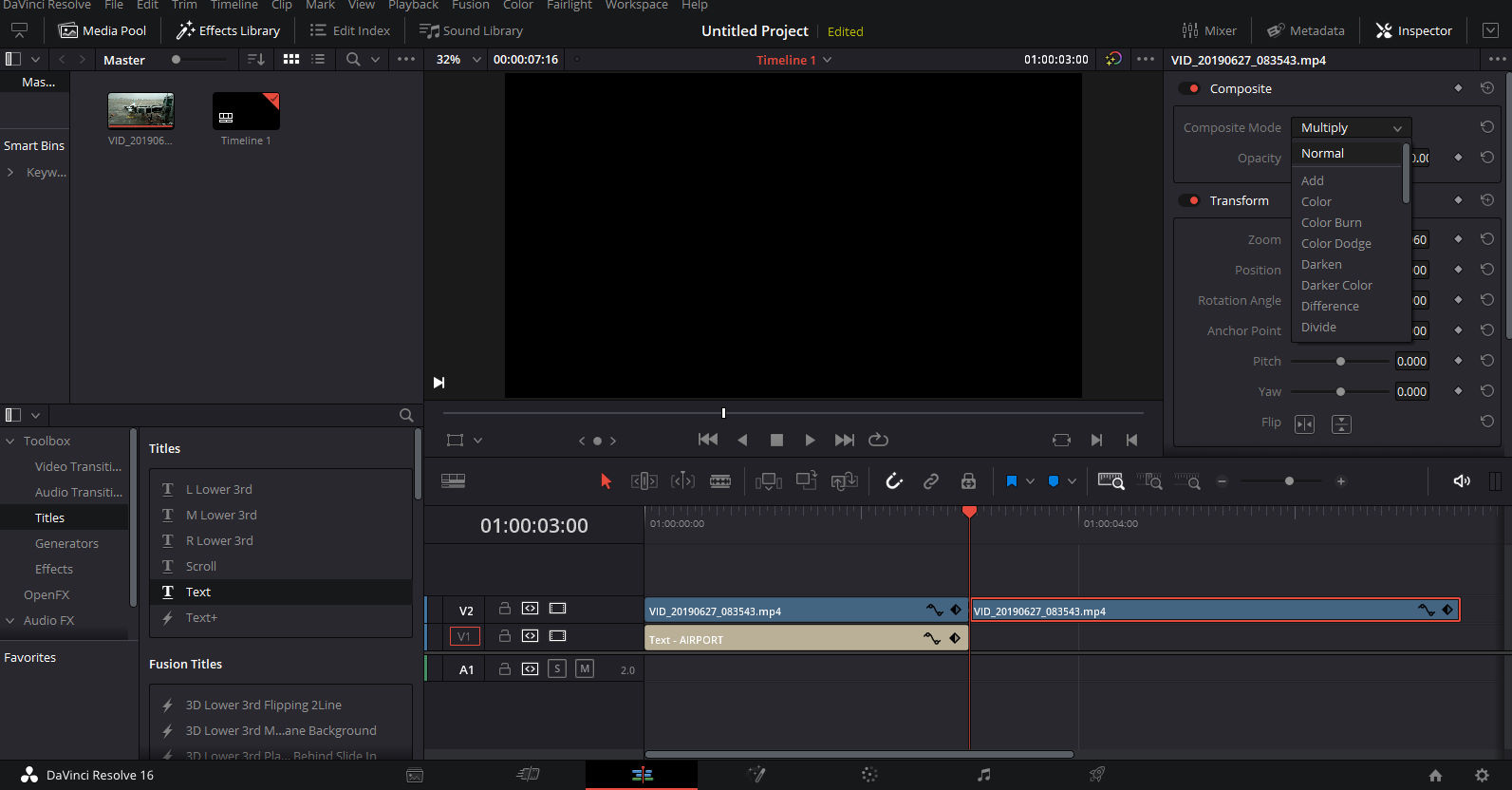
그리고 트랜지션 이후의 텍스트는 삭제하고 이후 영상은 선택한 후, Inspector - Composite - Composite Mode로 가서 다시 Normal로 설정해준다. 그럼 완성!

조금 더 천천히 줌을 당기면 괜찮을 것 같지만 여러분에게 빠르게 내용을 보여줘야 하니까 전 이 정도로 만족하겠습니다.
도움이 되셨다면 공감버튼을 눌러주세요!
감사합니다.
'Davinci Resolve' 카테고리의 다른 글
| [다빈치 리졸브] #24 - 특정 색만 살리기, 특정 컬러만 남기기, 씬시티 효과, 흑백 부분 컬러 (0) | 2020.04.08 |
|---|---|
| [다빈치 리졸브] #23 - 부드러운 속도 변화 주기, 하나의 클립 속도 조절, 빨리 감기,느리게 감기, 스피드 램핑, Speed Ramping (1) | 2020.04.01 |
| [다빈치 리졸브] #21 - 워터마크 로고 넣는 법, 불법 복사 방지, 그림 삽입 하는 법 (4) | 2020.03.30 |
| [다빈치 리졸브] #20 - 간단 줌 인, 줌 아웃, 화면 부분 확대시키기 키우기 (0) | 2020.03.28 |
| [다빈치 리졸브] #19 - 흑백 화면 효과 넣기, 흑백 효과 적용 만들기 만드는법, 점차 흑백으로 바꾸기 (0) | 2020.03.27 |




댓글