혹시 영화 300 보셨나요? 영화 300에서 가장 대표적인 장면을 하나 꼽으라면 첫전투 씬을 꼽을 수 있겠는데요. 스타르탄들이 협곡에서 적군을 슬로우~ 슬로우~ 퀵! 퀵!으로 베어버리는 장면인데, 생각나시나요? 이처럼 하나의 장면에서 속도가 빨라졌다가 느려졌다가 하는 것을 스피드 램핑 Speed Ramping이라고 부릅니다. 오늘은 이 효과를 한번 적용해보겠습니다.
https://youtu.be/HdNn5TZu6R8?t=225
만들기 어려울것 같지만 생각보다 쉽게 만들수있습니다. 바로 다빈치 리졸브의 Retime Speed라는 기능으로 말이죠! 일전에 Chage Clip Speed라는 기능을 통해서 재생속도를 바꿔본적이 있습니다. 하지만 이 방법으로는 한계가 있습니다. 영상의 속도가 한 번에 바뀌게 되어서 부드럽게 빨라지거나 느려지게 설정할 수는 없습니다. 물론 영상을 아주 잘게 잘라서 재생 속도를 조금씩 높일 순 있겠지만 너무 손이 많이 가고 부드럽게 변하지도 않을 것입니다. 하나의 영상 클립의 속도를 자유자재로 조정할 수 있는 기능인 Retime Speed를 배워봅시다.
먼저 영상을 불러옵니다. 그리고 영상을 우클릭해서 Retime Controls를 눌러줍니다. 혹은 Ctrl+R을 해도 적용됩니다.
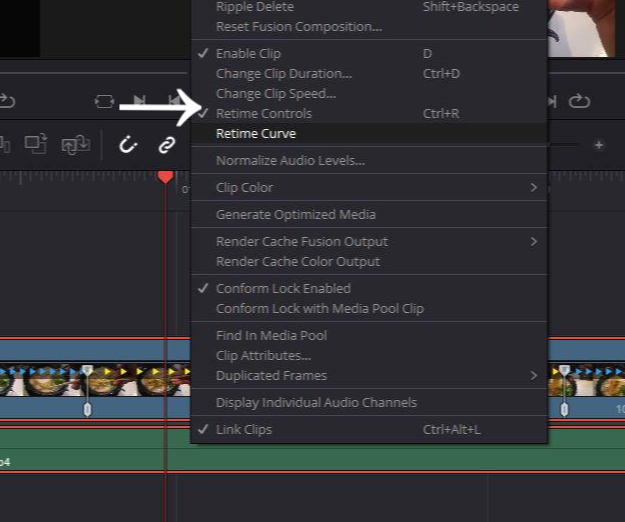
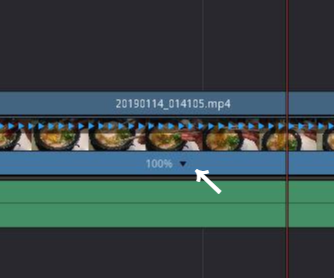
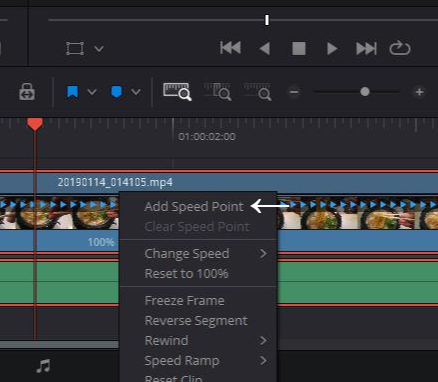
그럼 타임라인의 영상위에 파란 화살표가 생기셨을 것입니다. 그리고 영상 하단에 100% 표시가 있을 겁니다. 이제 속도 변화를 주고 싶은 시점으로 이동후 100% 옆에 있는 검은색 삼각형을 클릭해서 눌러서 Add Speed Point 선택해줍니다.
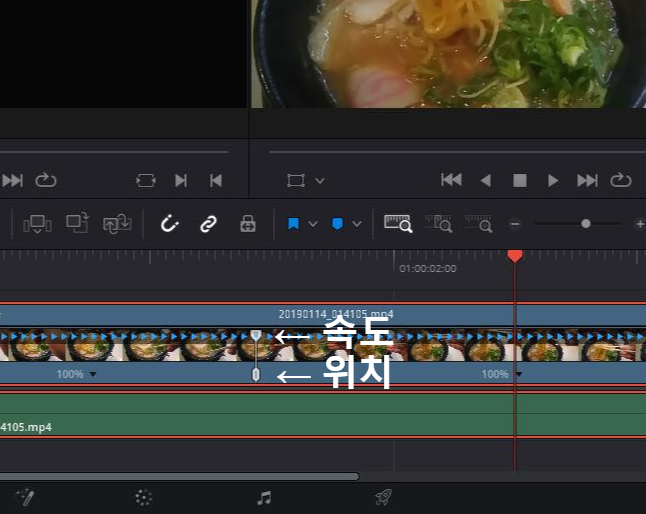
그러면 위와 같이 위아래로 손잡이?가 있는 흰색 조정점이 나타납니다. 그럼 제대로 진행이 된 것입니다. 이제 속도 변경 효과를 끝내고 싶은 점에 같은 방법으로 하나 더 생성합니다.
방금 만든 흰색 Speed Point에 대해서 말씀드리자면, 아래 손잡이는 영상에서의 위치를 바꾸는 손잡이입니다. 위의 손잡이는 재생속도를 변경하는 손잡이입니다. 간단하게 생각하면 아래의 손잡이로 움직여서 고정시키고 위의 손잡이로 잡고 영상을 늘리거나 줄이는 것입니다.
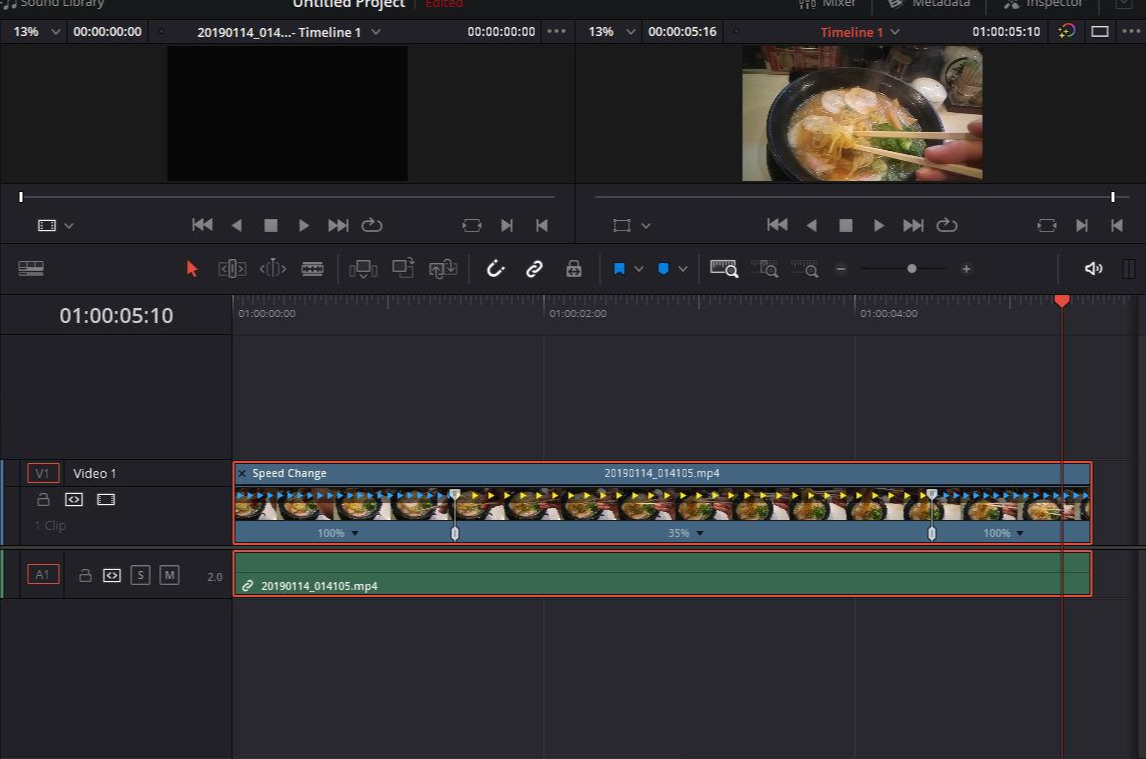
한쪽의 Speed Point의 위쪽 손잡이?를 잡고 이동을 시키면 화살표의 모양이 변하고 아래 100%였던 재생속도가 변하게됩니다. 저는 재생속도를 35%까지 줄인 것을 확인할 수 있습니다. 여러 개의 Speed Point를 설정하여 하나의 클립의 재생속도를 손쉽게 변경 하실 수 있습니다.
하지만 우리에게는 하나의 미션이 더 있지 않습니까? 바로 부드러운 속도 변화입니다.
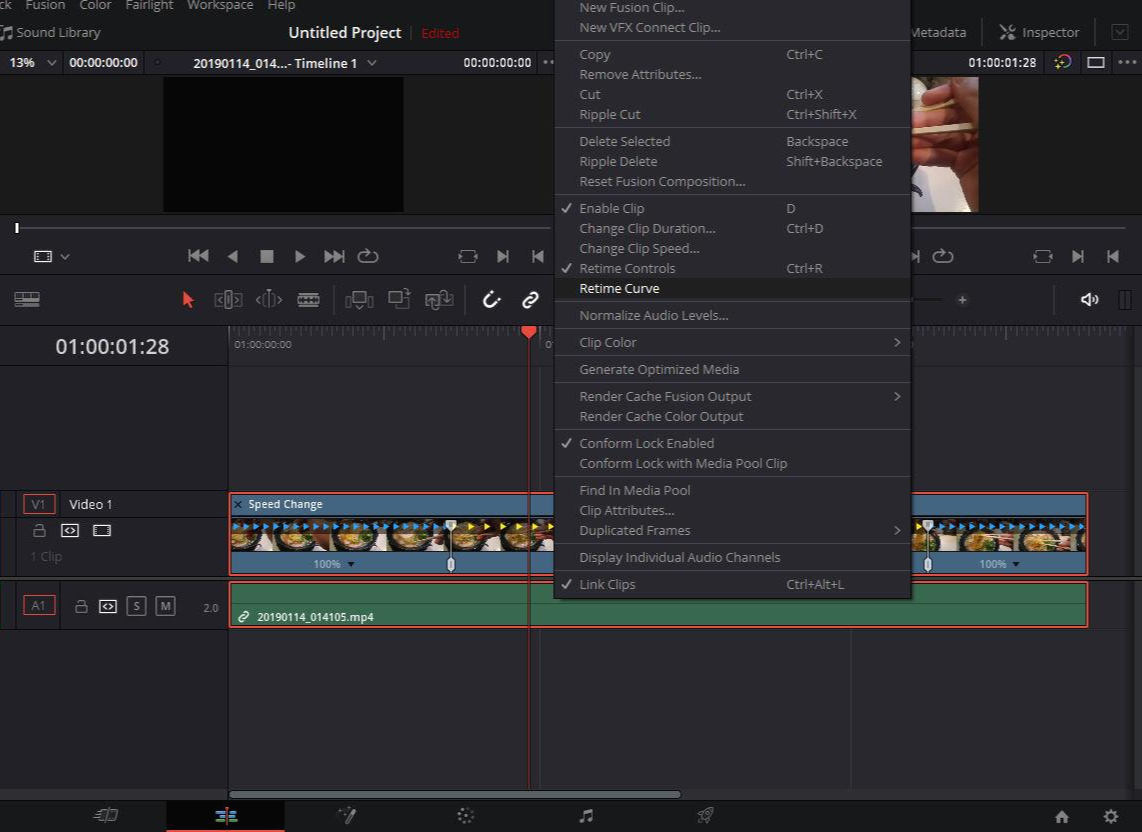
영상 클립을 선택 후 우클릭하여 Retime Curve를 눌러줍니다. 그럼 하단과 같이 그래프가 타임라인에 생기게 됩니다. 그래프 상단에 Retime Frame이라고 적혀있습니다. 그 앞에 있는 흰색 화살표를 눌러서 Retime Speed를 선택해줍니다.
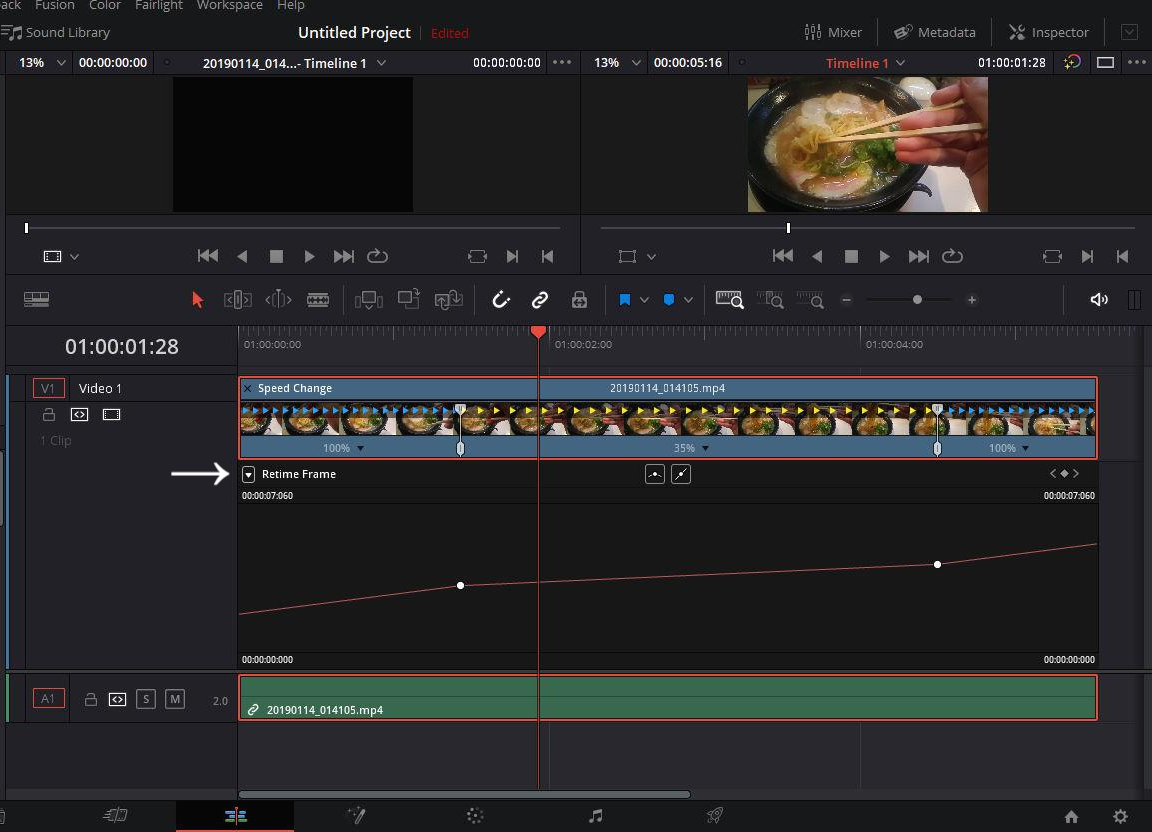
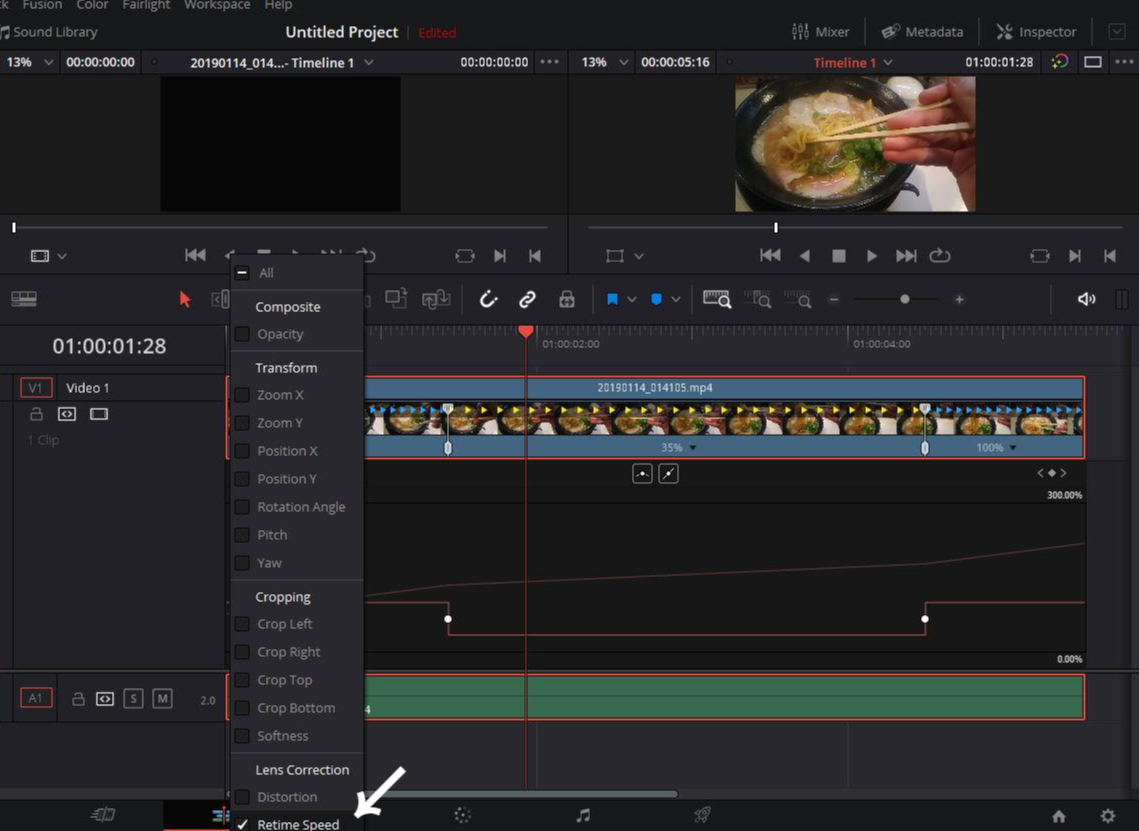
원래 보이던 그래프 말고 그래프가 하나 더 생겼습니다.
처음 보이던 그래프는 프레임의 변화를 보여주는 그래프이고, 새로 나온 그래프는 영상의 재생속도를 보여주는 그래프입니다. 속도를 기준으로 생각하고 편집하는 것이 더 직관적이고 편합니다.
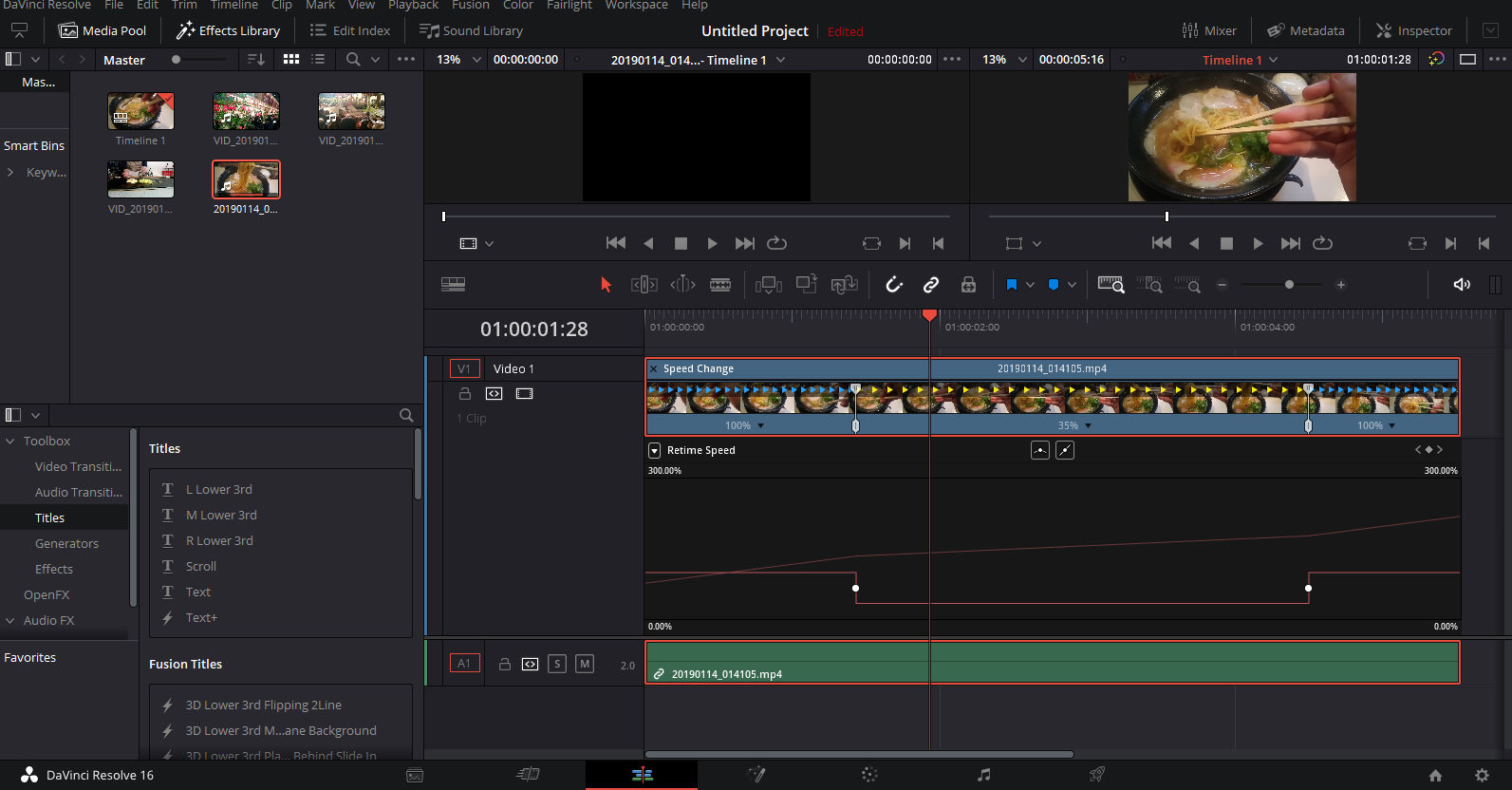
Retime Speed의 그래프에서 붉은 선으로 표시되는 그래프를 위아래로 드래그를 해도 속도 조정을 할 수 있습니다.
부드러운 속도 변화를 적용해 봅시다. 속도가 변하는 지점마다 있는 흰색 점을 선택합니다. 그리고 그래프 상단 중앙에 있는 곡선 표시를 누르면 아래와 같이 곡선으로 변합니다. 이는 속도의 변화가 부드럽게 변함을 뜻하는 것이죠.
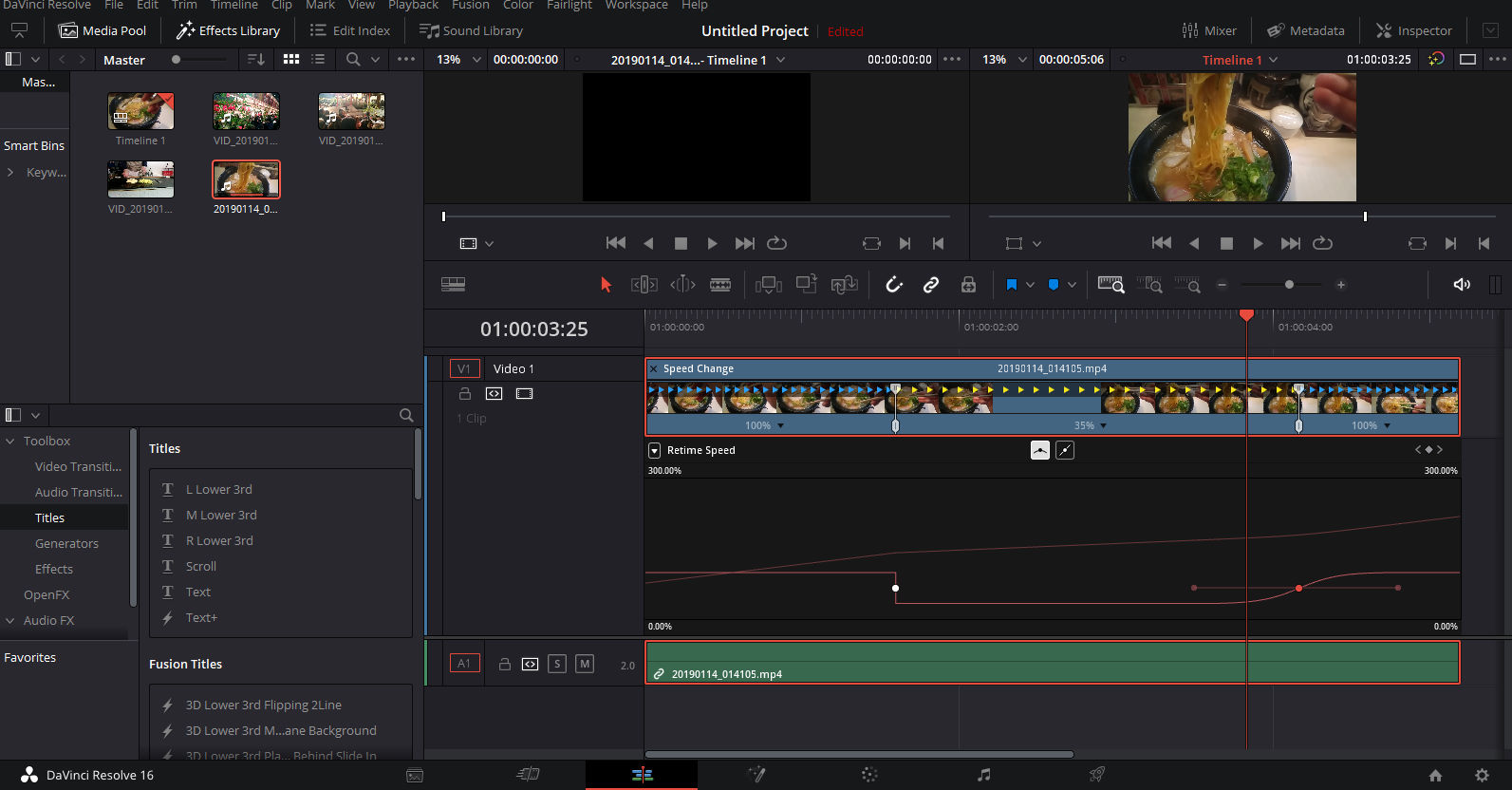
변화 속도를 조절하고 싶다면 선택한 점 좌우로 뻗어 나온 붉은 선의 끝을 잡고 드래그하여 조절하시면 됩니다.
만약에 속도 조정이 다 끝났다면 타임라인의 영상을 우클릭하여 Retime Control과 Retime Curve를 선택 해제해주시면 됩니다.

어느 타이밍에 속도 변화를 주는지에 따라 임팩트가 다를듯합니다.
오늘은 하나의 영상을 자르지 않고 속도변화를 손쉽게 줄 수 있는 방법에 대해서 알아보았습니다.
도움이 되셨다면 공감버튼을 눌러주세요!
감사합니다.
'Davinci Resolve' 카테고리의 다른 글
| [다빈치 리졸브] #25 - 야간투시경 효과 넣기, 야투경, Night Vision 효과 넣는 법, 갤러리 스틸 쓰는 법, Gallery Still Night Safari (0) | 2020.04.09 |
|---|---|
| [다빈치 리졸브] #24 - 특정 색만 살리기, 특정 컬러만 남기기, 씬시티 효과, 흑백 부분 컬러 (0) | 2020.04.08 |
| [다빈치 리졸브] #22 - 텍스트 안에 영상, 글자에 영상 보여주기 (0) | 2020.03.31 |
| [다빈치 리졸브] #21 - 워터마크 로고 넣는 법, 불법 복사 방지, 그림 삽입 하는 법 (4) | 2020.03.30 |
| [다빈치 리졸브] #20 - 간단 줌 인, 줌 아웃, 화면 부분 확대시키기 키우기 (0) | 2020.03.28 |




댓글