안녕하세요. 인터넷에 돌아다니다보면 재치있는 움짤(.gif)들을 만나실수있습니다. 한번쯤 나도 하나 만들고 싶다는 생각이 들때가 있습니다. 손쉽게 GIF을 만들수있는 사이트가 있어서 알려드릴려고 합니다. 그 사이트는 바로 이지GIF입니다. (이하 화면 캡쳐는 ezgif.com의 화면입니다.)
Animated GIF editor and GIF maker
Easy to use online animated GIF maker and image editor. Upload and edit GIF images for free. Create, crop, resize, reverse, optimize and split animated GIFs, cut and resize videos, WebP and APNG animations.
ezgif.com
함께 GIF를 만들어 보면서 사용법을 알아봅시다. 먼저 GIF를 만들기 위해서는 사진이나 동영상이 있어야 합니다.
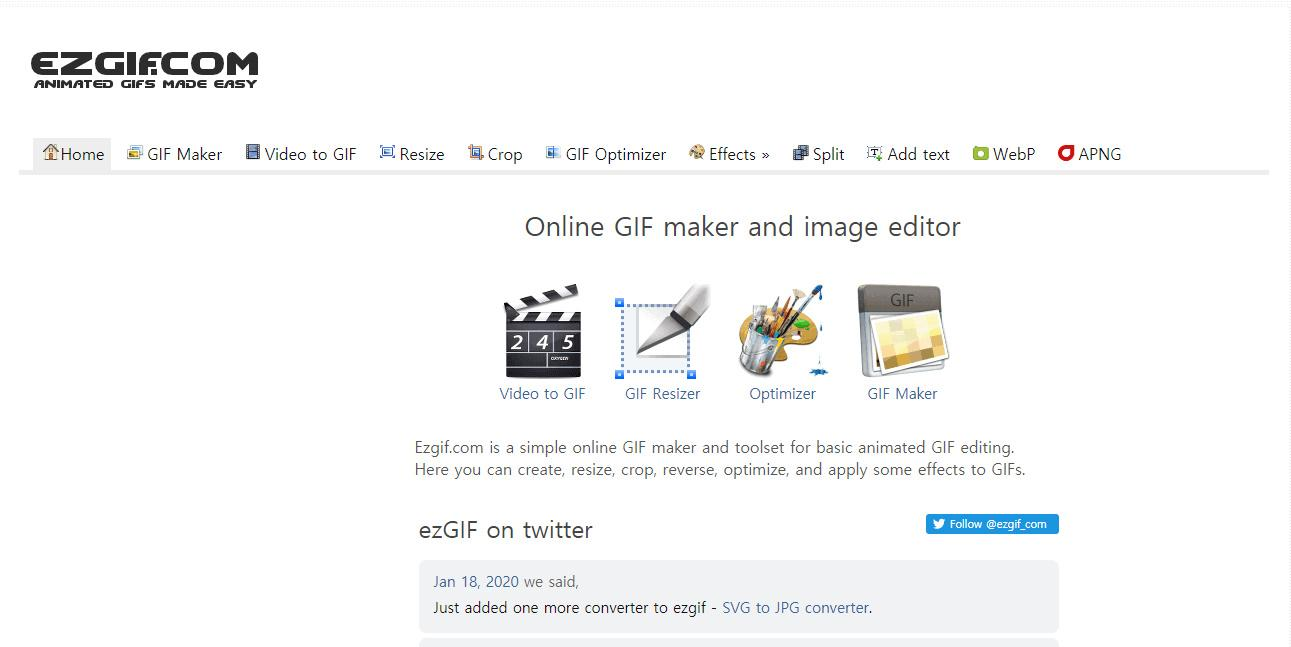
사진의 경우는 GIF Maker, 동영상의 경우는 Video to GIF입니다. 일단 사진으로 한번 진행해 보겠습니다. GIF를 만들어보기위해서 Unsplash.com에서 사진을 몇개 다운받았습니다.




Unsplash.com는 저작권이 없는 사진들이 올라옵니다. 이에대해서는 여기에서 알려드릴게요.
사진이 정해지면 EZGIF.COM의 상단에 GIF Maker를 선택합니다. 파일선택에서 사진을 선택후 업로드 하시면 됩니다. 최대 2000장까지 가능하니 참고하세요.
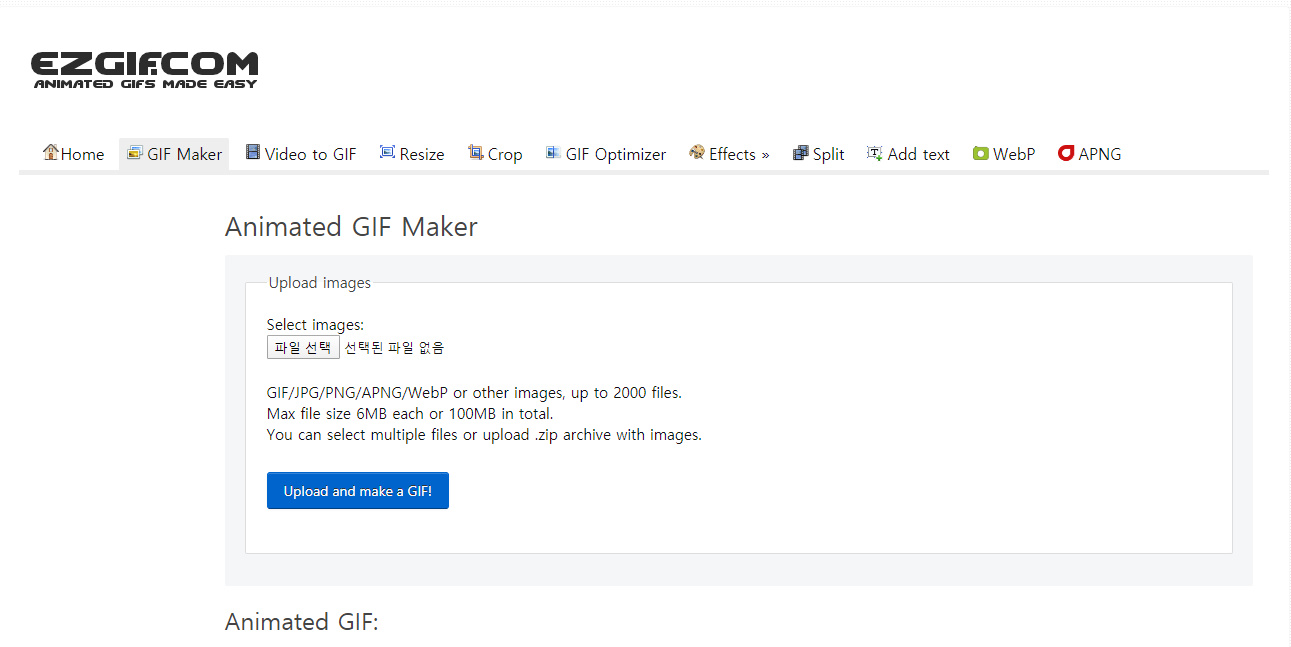
위 화면에서 파일선택을 하시고 파란버튼인 Upload and make GIF!를 선택하시면 다음과 같은 페이지가 나옵니다.
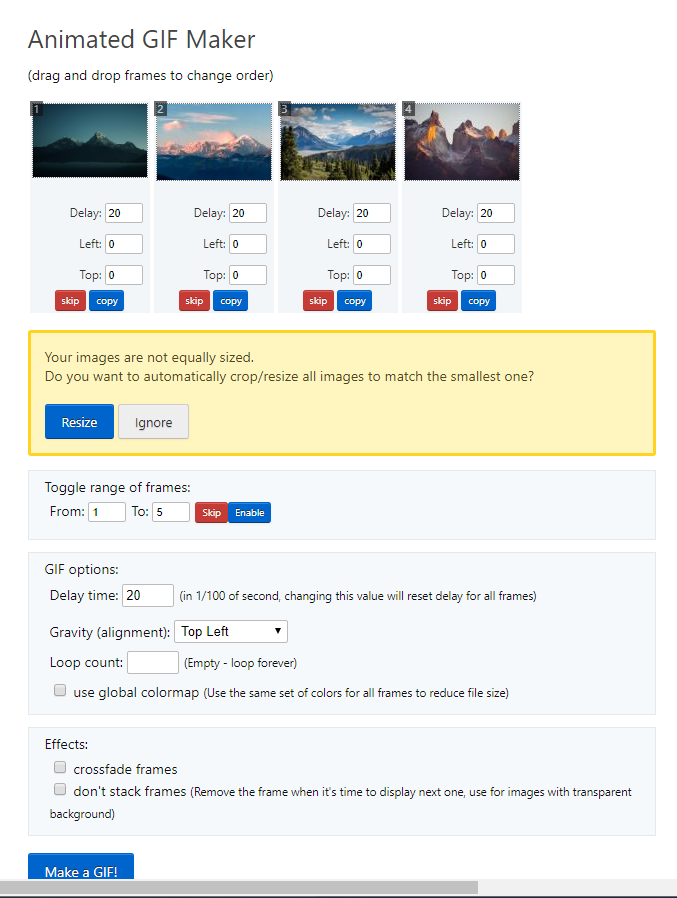
영어라 아찔하시죠? 하지만 크게 어려운 점은 없습니다. 밑의 노란 박스는 사진의 크기가 일정하지 않으니 조정을 할것인지 묻는 것입니다. 파란버튼인 Resize를 누르고 Make a GIF를 누릅니다. 그럼 하단에 결과물이 로딩이됩니다. 만약 너무 빠르게 화면이 바뀐다거나 너무 느리게 바뀐다고 생각이 되시면 다시 위로 가셔서 GIF option의 Delay time을 올리거나 내리시면 됩니다.
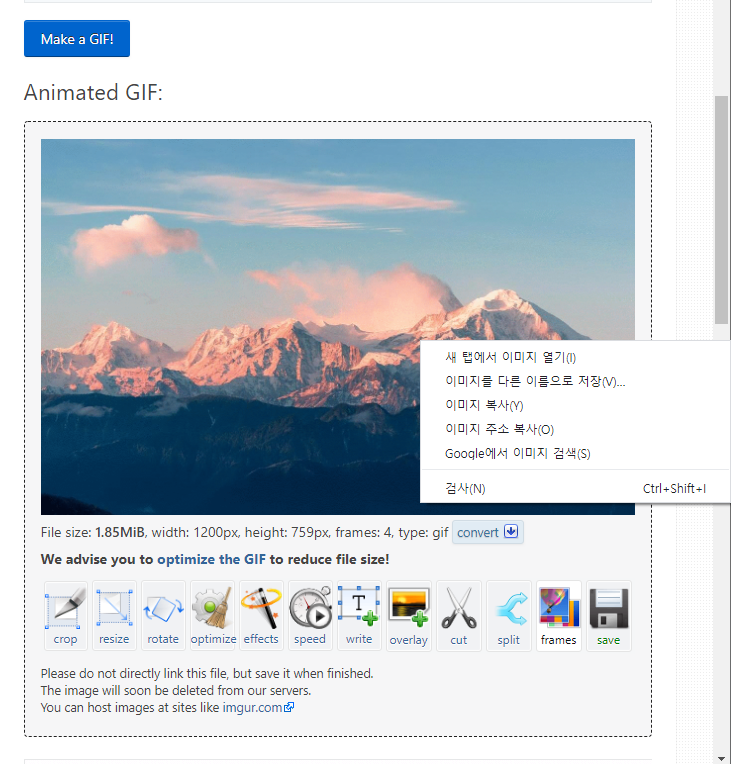
결과물이 마음에 드신다면 생성된 gif하단의 디스켓 모양의 Save를 눌러 다운받으시거나 GIF를 우클릭해서 다른이름으로 이미지를 저장 하시면됩니다.
결과는?

만들고 나니 조금 빠른것 같기도 하네요.
비디오로 만드는 법은 EZGIF상단의 Video to GIF로 가시면 됩니다.
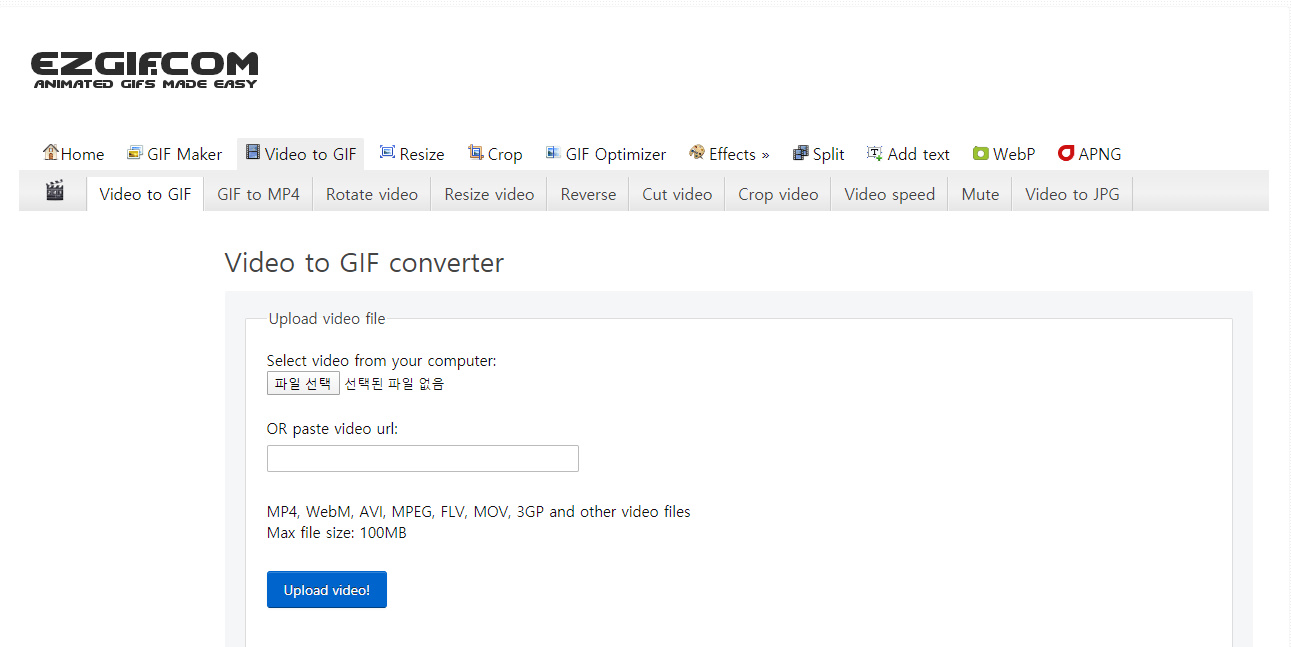
비디오도 마찬가지로 파일선택에서 gif로 만드실 파일을 선택합니다. 개인적으로는 다른 편집프로그램, 리졸브나 비디오메이커등을 사용해서 동영상에서 gif로 만들고 싶은 부분으로 편집하여 업로드 하시는 것을 추천합니다. GIF를 만드는 페이지라 정확한 위치를 편집하는 것은 영상 편집프로그램이 더 낫기 때문입니다. 업로드 하시면 업로한 영상이 보입니다. 영상 하단에 보시면 GIF를 세부정보를 선택할수있습니다. 아무것도 안건드리고 넘어가도록 합시다.
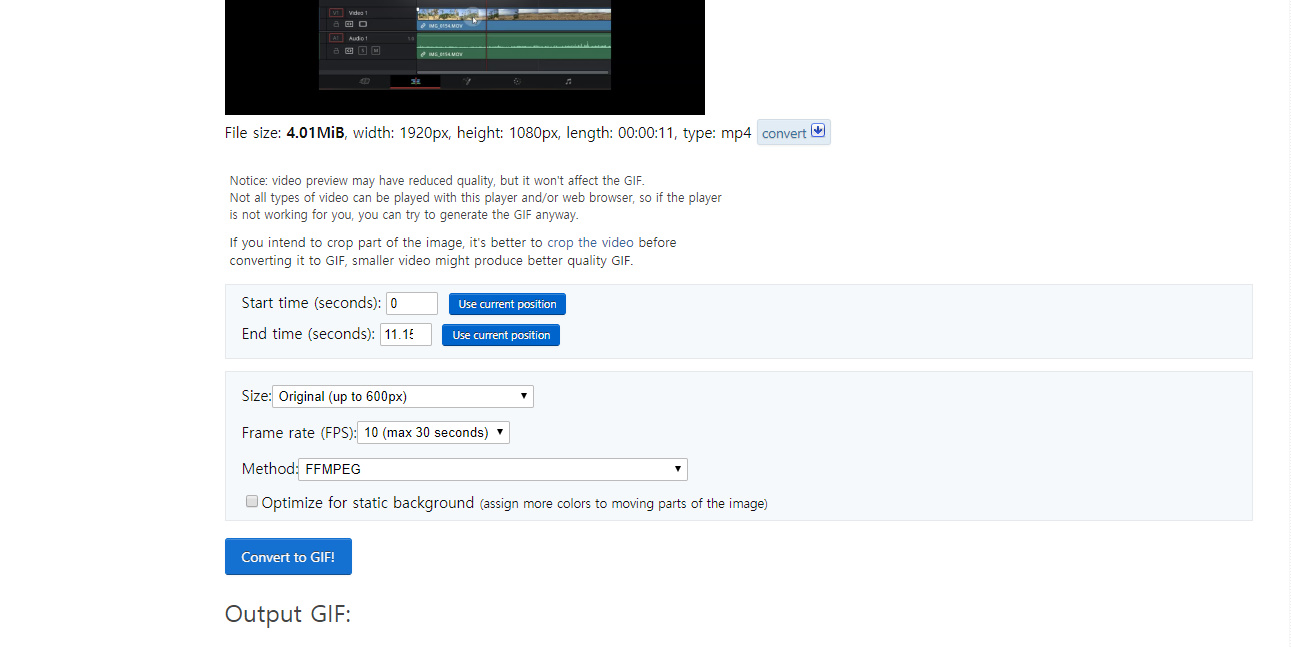
Convert to GIF!를 누르시면 GIF완성입니다. 이것도 SAVE 눌러서 다운하시거나 우클릭하셔서 다른이름으로 저장하셔도됩니다.
그런데 결과물에 좌우로 검은부분이 있죠? 마음에 들지 않습니다. 잘라버리도록 하죠. 결과물 하단의 버튼중 가장 앞에있는 CROP버튼을 눌러 선택합니다.

그러면 다음과 같은 화면에서 영역을 선택할 수 있습니다. 영역을 결정하시고 진행합시다.
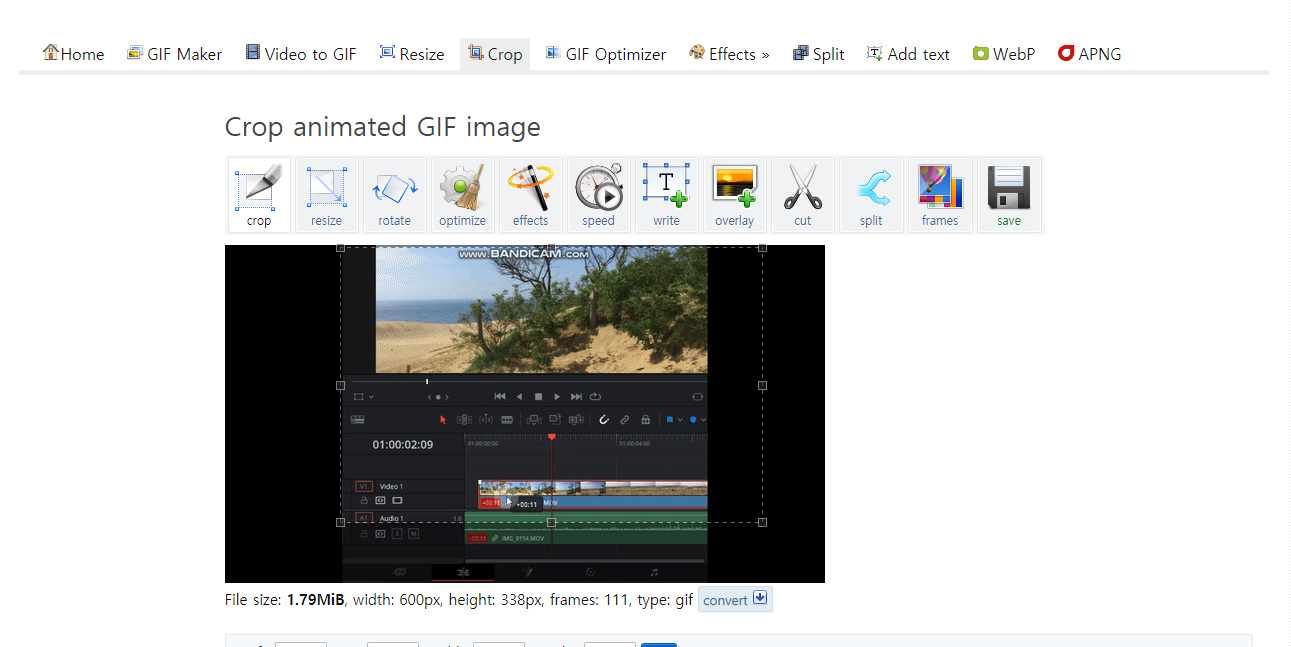
그럼 다음과 같은 결과물이 나옵니다.
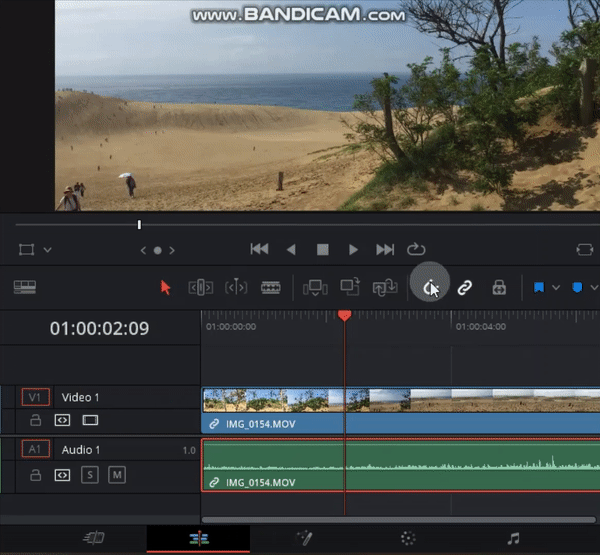
오늘은 사진과 동영상으로 GIF를 만드는 법에대해서 알아보았습니다.
감사합니다.
'Life Hack' 카테고리의 다른 글
| 모니터에 자 띄우는 법! 자 없을때, 온라인 자, 모니터로 길이 재기, 길이 측정 (0) | 2020.04.16 |
|---|---|
| 손쉽게 로고 만들기, 워터마크 만들기! 게다가 무료- Freelogodesign (0) | 2020.03.29 |
| 무료 이용 가능한 이미지 사진 사이트 모음 - 저작권 걱정, 비용 없이 사용, 픽사베이, 언스플래시 (0) | 2020.03.12 |
| 상업적 이용 가능한 무료 폰트 모음 - 눈누, 헬조선 연구소, TTF, OTF (0) | 2020.03.07 |
| 저작권 없는 음원사이트 BEST 4-자멘도, 프리 뮤직 아카이브, 프리 사운드, 유튜브 오디오 라이브러리 (2) | 2020.02.19 |




댓글