저번 시간에 마스킹을 사용하는 방법에 대해서 알아보았습니다. 마스킹을 활용하는 방법은 무궁무진합니다. 오늘 배울 것은 물건이 지나가자 나오는 글씨, 사람이 지나가면 나타나는 타이틀을 만들어보는 시간을 갖겠습니다. 아래의 사진과 같이 말이죠. 이건 마스킹 심화 기술이라고 할 수 있죠. 움직이는 마스킹을 사용하는 방법에 대해서 알아보겠습니다.

(편의상 마스킹이라는 용어와 윈도우라는 용어를 섞어서 사용하고 있습니다. 마스킹=윈도입니다.)

먼저 3개의 트랙으로 구성이 됩니다. 같은 영상을 위아래에 위치하고 그 가운데에 나타낼 타이틀이나 글을 넣습니다. 글의 대략적인 크기와 위치를 알아두는 것이 좋습니다. 영상을 복사할 때는 Ctrl+C, Ctrl+V 한 후 옮겨주셔도 되고 영상을 선택한 후 Alt+드래그하셔도 됩니다.
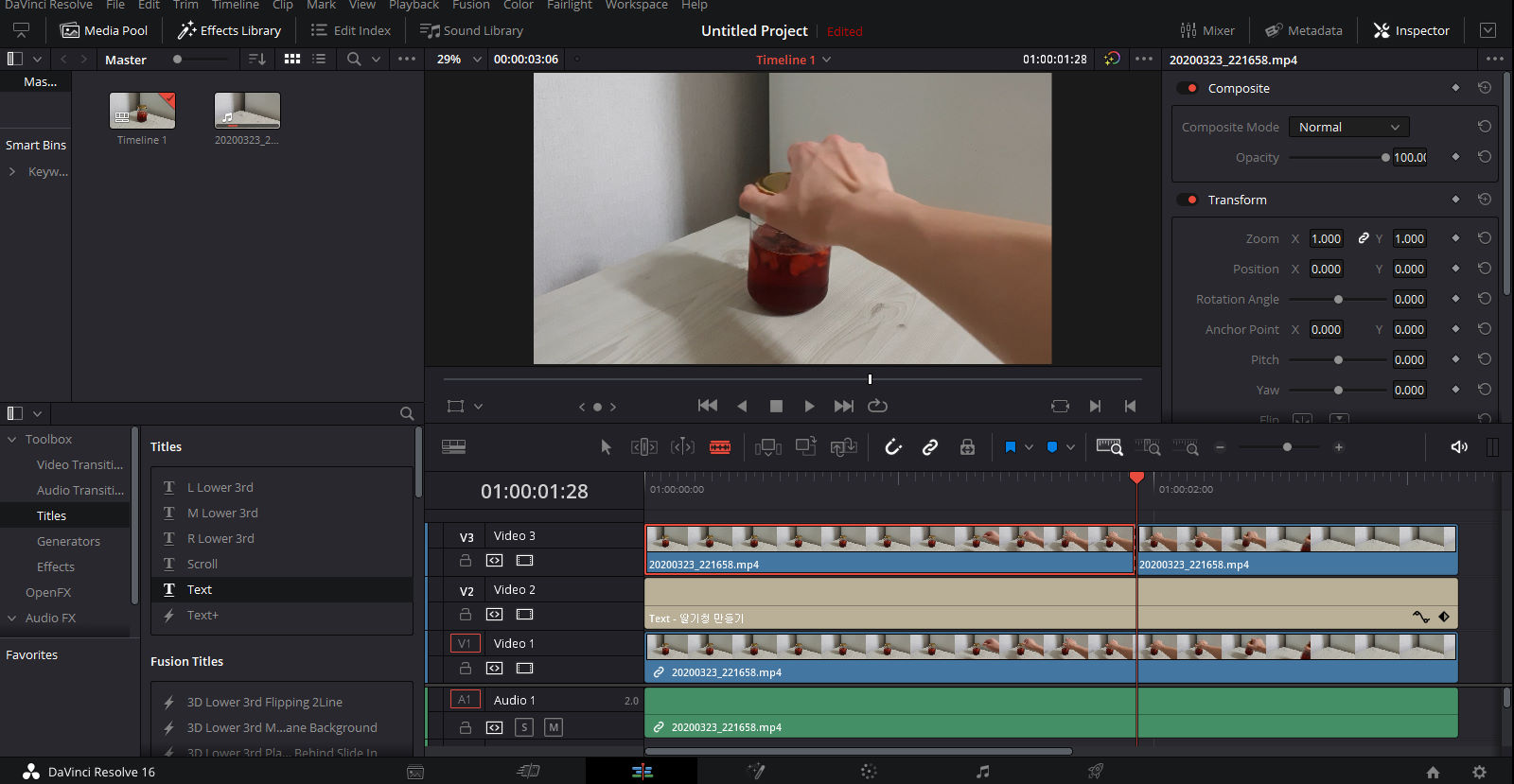
같은 영상을 놓은 두 개의 트랙 사이에 텍스트를 넣으면 위와 같은 타임라인이 됩니다. 마스킹을 시작하기 전에 마스킹을 넣기 직전의 위치, 즉 텍스트가 나타날 시점에 영상을 위와 같이 잘라줍니다. 잘라주는 이유는 마스킹을 넣을 영상을 빠르게 찾을 수가있고 실수해서 다시 시작해야할때도 조금더 편합니다. 한번 잘라주었으면, 마스킹을 넣을 영상을 선택한후 컬러탭으로 갑니다.
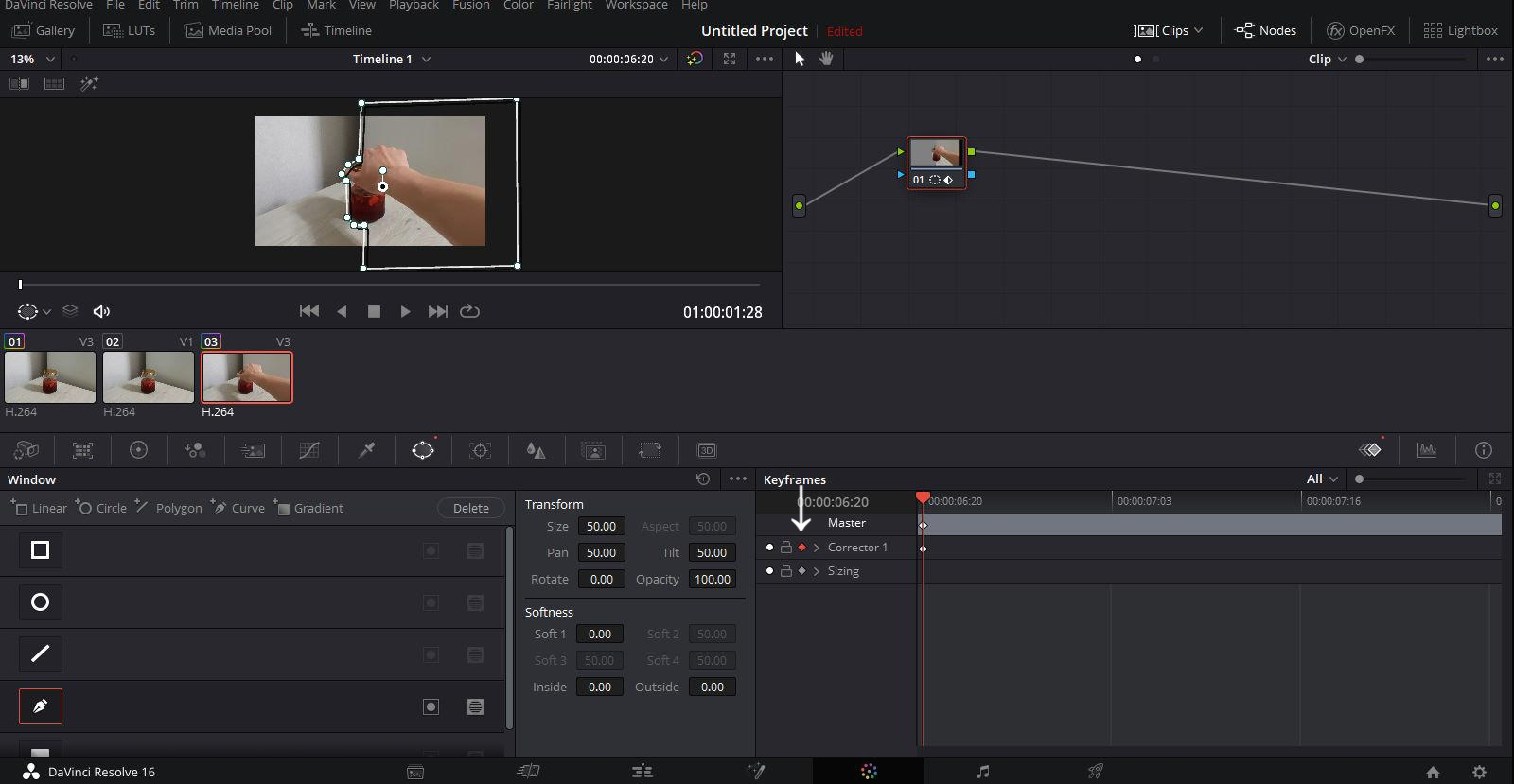
컬러 Color탭으로 이동하신 후 중간의 도구 창에서 윈도를 선택합니다. 저번에 고정 마스킹을 할때는 사각형을 사용하였지만 이번에는 윈도우 모양이 물건의 모양이 되어야 하니 펜모양을 선택합니다. 펜은 다각형의 윈도우를 그릴수있는 도구입니다. 윈도우를 한쪽면은 물건을 경계에 딱 맞춰서 선을 그리고 나머지 3면의 윈도우는 화면 밖으로 뺍니다. 이렇게 해야 한쪽면을 기준으로 윈도우를 움직일수있습니다. (훨씬 적은 노동력이 든다는 말입니다.) 저는 물건 왼쪽의 경계선을 그렸는데요, 물건이 오른쪽으로 움직이기 때문에 물건과 나타나는 타이틀의 경계가 왼쪽이 되기 때문입니다.
윈도를 그리실때 팁이 있습니다. 마우스의 휠로 영상을 줌인 줌아웃 할수있고, 마우스 휠로 드래그하면 영상의 위치를 옮길수도 있습니다. 편집하는 화면이 크지 않다면 꼭 필요한 편집 방법입니다. 저도 노트북으로 편집해서 휠로 옮기면서 윈도우를 그립니다.
만약 윈도를 그리셨다면, 화면 우측하단의 Keyframes 설정창에 있는 Corrector1 자물쇠 그림 옆의 회색 마름모를 눌러줍니다. 회색마름모가 주황색이 되었다면 준비 완료입니다. 일단 현재 화면에서 화면 밖의 윈도우 꼭지점을 한번 건들여줍니다. 그러면 Keyframes의 타임라인에 흰색 점하나가 찍히실겁니다.


이제 인고의 시간입니다. 키보드의 오른쪽 방향키를 한번 눌러봅시다. 그러면 화면이 다음 프레임으로 넘어갑니다. 원래 그렸던 윈도 라인에서 물건이 움직인것이 보이실것입니다. 그럼 윈도를 움직여서 물건에 다시 딱 붙여줍니다. 윈도우를 옮길때에는 마우스로 점 하나하나를 옮겨도 괜찮고, 커서를 윈도우 가운데로 올리면 십자가 모양이 나오는데 이때 드래그를 하시면 윈도우 전체를 움직일수 있습니다. 물건이 완전히 화면 밖으로 사라질때까지 진행합니다. 그러고 나면 한 프레임 더 움직여서 완전히 윈도우를 화면 밖으로 빼줍니다. 그러면 다음과 같이 나타날 것입니다.
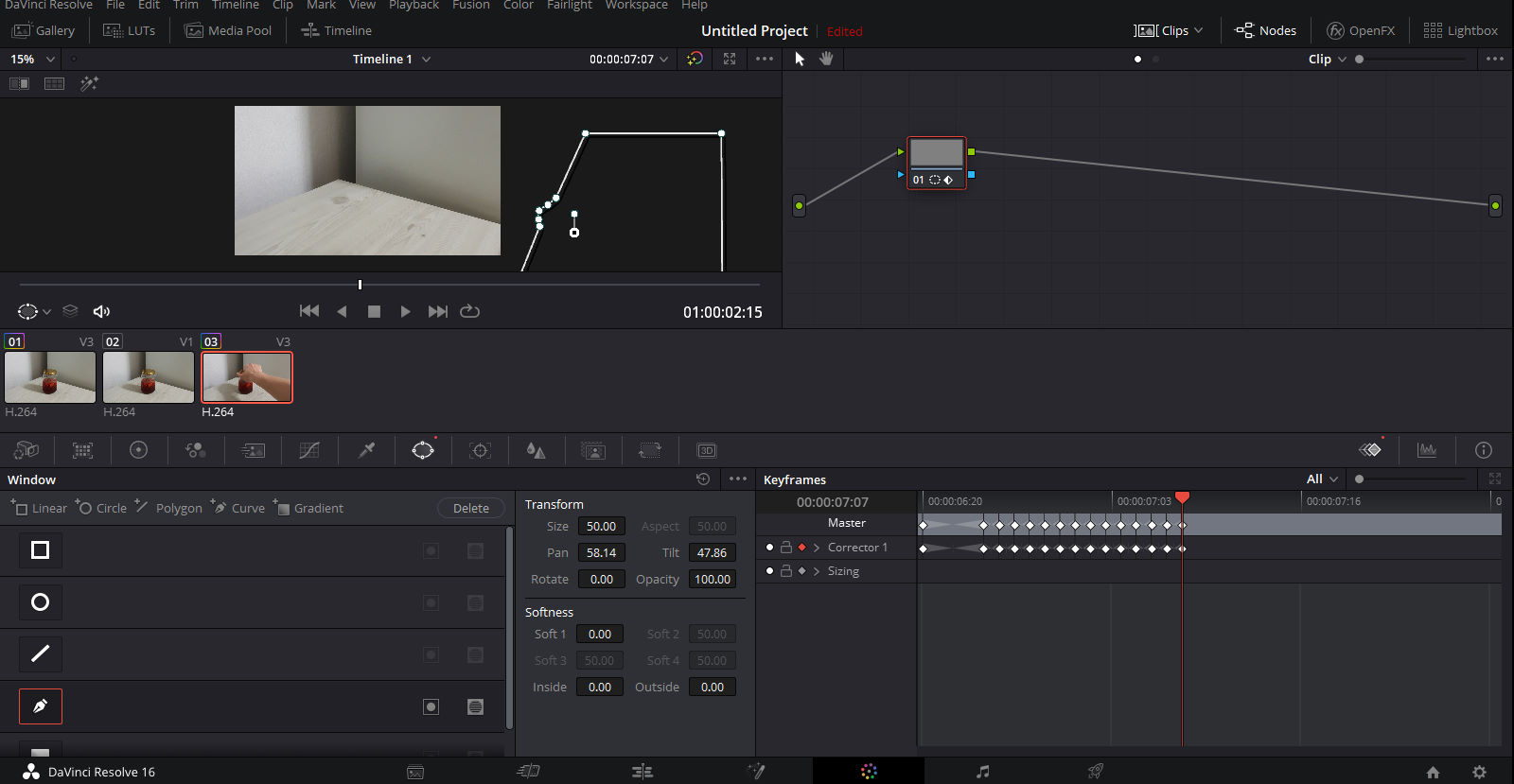
우측 하단 Keyframes에 윈도를 조정한 프레임마다 흰색 점이 나타난 것을 확인할 수 있습니다. 이렇게 마스킹을 마쳤다면 Corrector1 왼편의 주황색 마름모를 다시 한번 눌러 비활성화시켜줍니다.
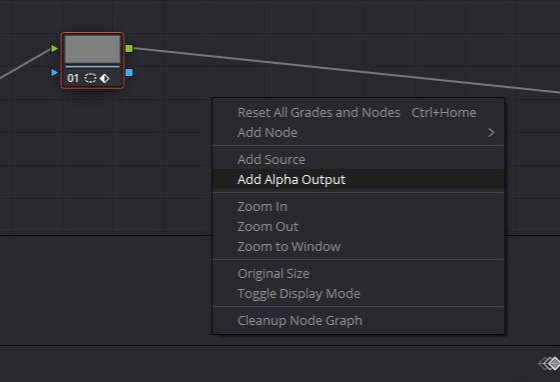
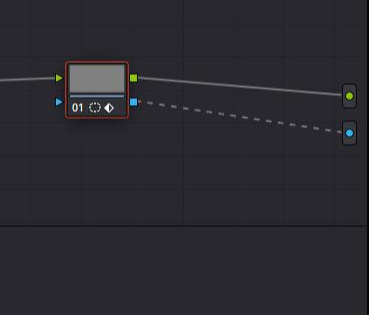
열심히 만든 마스킹을 영상에 적용시켜야겠죠? 화면 우측에 우클릭 후 Add Alpha Output, 그리고 사각형 오른편에 붙어있는 작은 파란 사각형을 드래그해서 좀 전에 생겨난 파란 점에 이어줍니다.
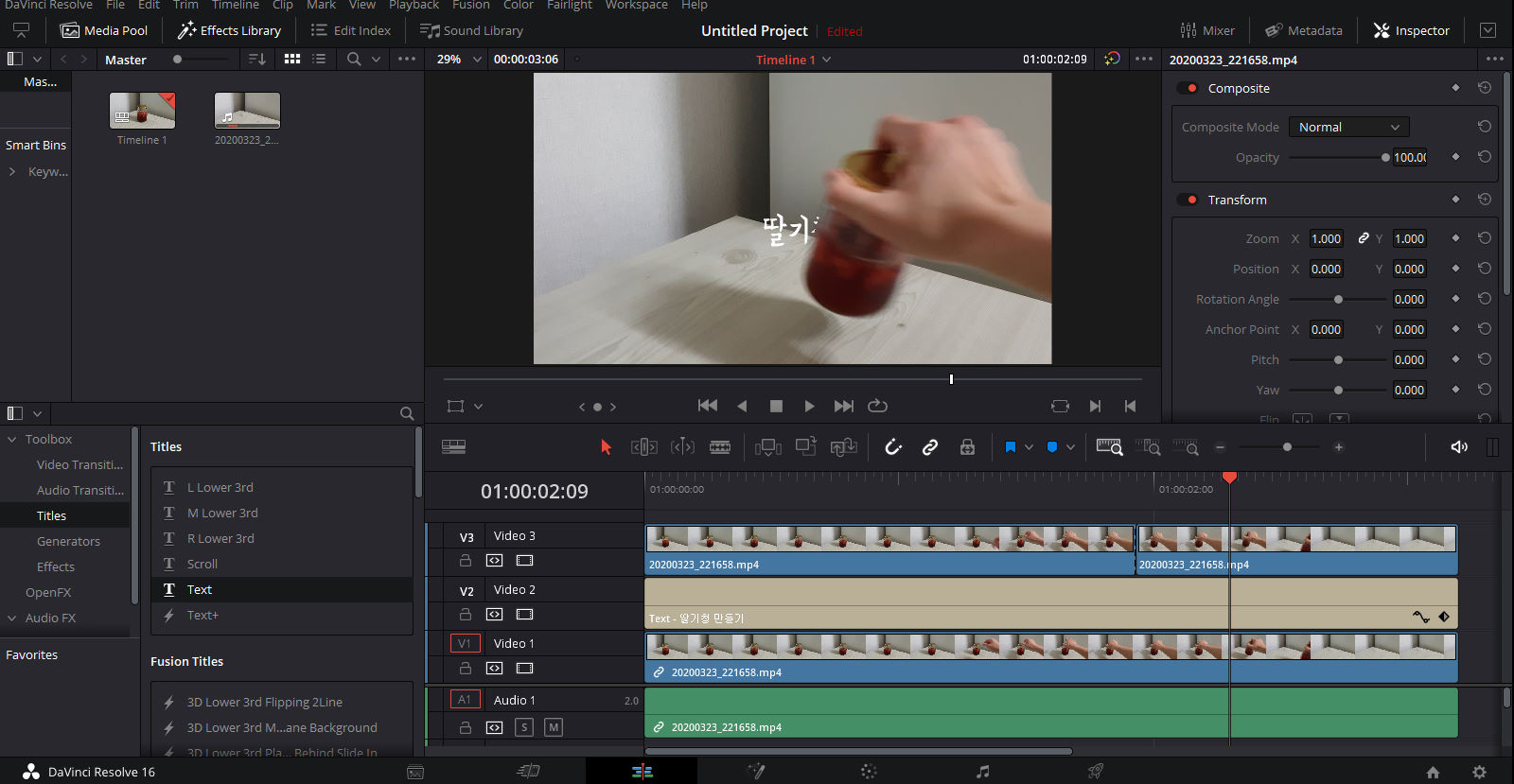
Edit탭으로 돌아온다면 마스킹이 적용된 것을 알 수 있습니다.

아주 세련되죠? 이제 여러분도 멋들어지게 타이틀이나 자막 등을 나타낼 수 있습니다. 이걸 응용하면 화면 트랜지션 할 때도 사용할 수 있습니다.
고정 마스킹보다 품은 많이 들지만 멋있는 움직이는 마스킹을 배워봤습니다.
도움이 되셨다면 공감 버튼을 눌러주세요!
감사합니다.
'Davinci Resolve' 카테고리의 다른 글
| [다빈치 리졸브] #20 - 간단 줌 인, 줌 아웃, 화면 부분 확대시키기 키우기 (0) | 2020.03.28 |
|---|---|
| [다빈치 리졸브] #19 - 흑백 화면 효과 넣기, 흑백 효과 적용 만들기 만드는법, 점차 흑백으로 바꾸기 (0) | 2020.03.27 |
| [다빈치 리졸브] #17 - 마스킹, 한 부분만 다른 영상띄우기, 파워 윈도우 사용 법 (2) | 2020.03.23 |
| [다빈치 리졸브] #16 - 기초 트랜지션, 리졸브 기본 제공 화면 전환 이펙트 효과 (7) | 2020.03.19 |
| [다빈치 리졸브] #15 - 흐리게 만들기, 뿌옇게, 안개효과, 선명하게, 블러 인트로 팁 (0) | 2020.03.14 |




댓글