여러분 영상에 일부분만 다른 영상이 나타는것을 보신적있나요? 화면에 일부 다른 매체를 보여주는 방법은 널리 쓰이는 영상 효과죠. 다빈치 리졸브에서는 이것을 윈도 혹은 파워윈도우라고 부릅니다. 오늘은 파워 윈도우 Power Window에 대해서 배워보겠습니다. 마스킹 Masking이라고도 불리는 이 편집 방법은 영상 편집의 꽃이라고 할 수 있습니다. 영상의 원하는 부분만 다른 영상을 내보내는 방법으로 같은 사람 두 명이 나타나는 영상이나 창문밖에 공룡이 걸어간다거나 하는 장면들은 모두 마스킹, 파워 윈도우를 통해서 만들어진 영상입니다. 잘만 쓰면 아주 재미있게 영상을 만들 수 있는 이 기술을 한번 배워볼까요?
(이후 윈도우, 마스킹 등의 표현을 섞어서 사용하였는데 모두 같은 것을 뜻하니 참고바랍니다.)


마스킹은 두개의 영상이 한 장면에 송출되는 것이니 두개 이상의 영상이 필요합니다. 저는 생 딸기를 손가락을 튕겨서 딸기청으로 바꿔보는 영상을 만들어 보겠습니다. 위의 두 사진처럼 영상을 찍었습니다. 같은 위치에 물건과 손을 두고 손가락을 튕기는 영상 두 개로 한번 만들어 봅시다.
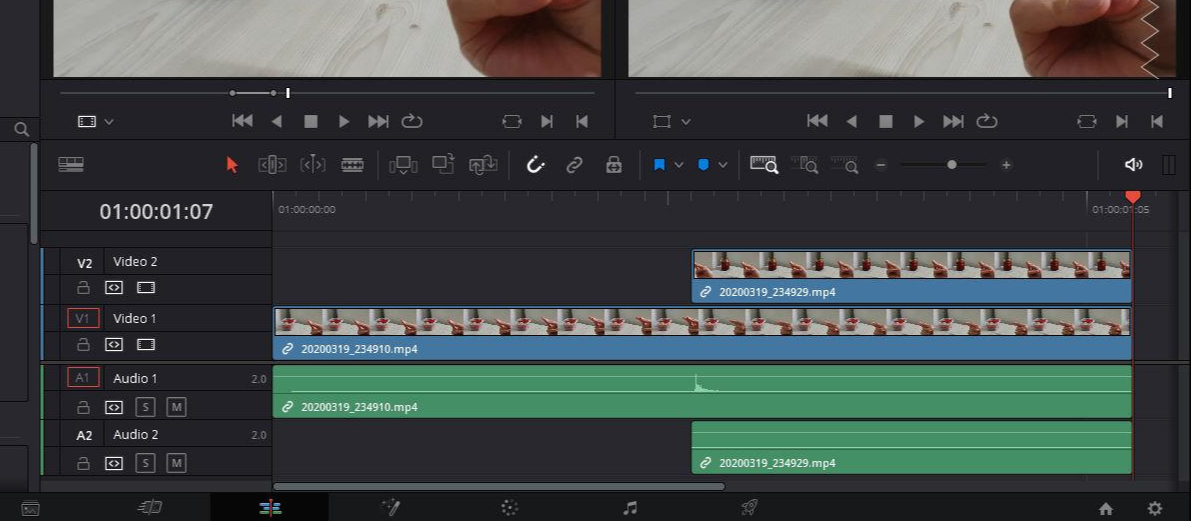
먼저 효과 넣을 순간을 기점으로 다음 영상을 겹쳐서 다른 트랙에 올립니다. 이번과 같이 영상을 편집할 때는 손가락을 튕겨서 딱 소리가 나는 순간이겠죠. 소리 트랙의 음파를 보면 가능할 수 있습니다. 다음은 컬러 Color탭으로 이동합니다. 컬러 탭의 중단에 윈도우 Window를 선택합니다. 그러면 좌측 하단의 도구들에서 원하는 모양을 고르신 후에 화면에 그려줍니다.
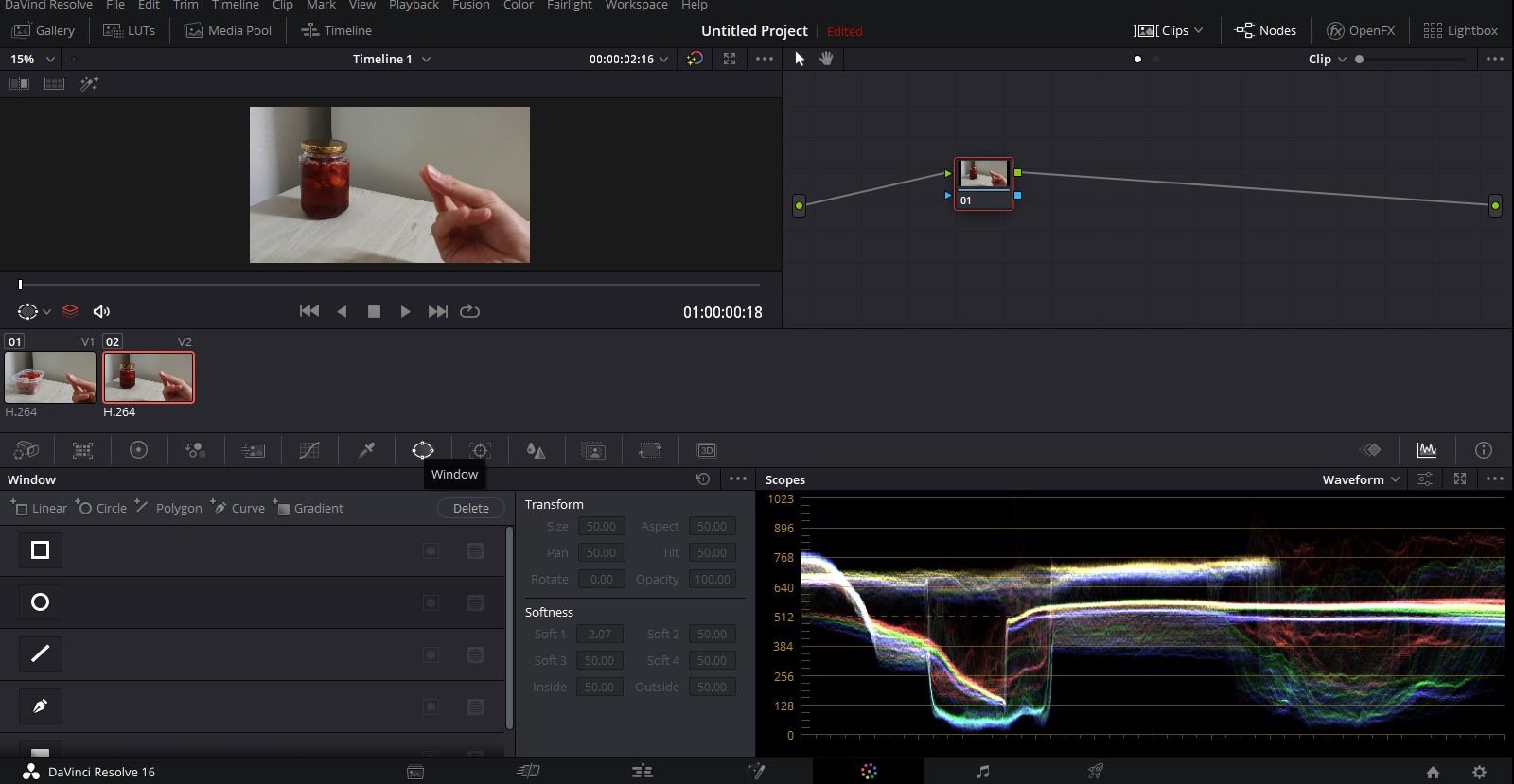
저는 네모난 도형을선택후 다음과 같이 잘랐습니다. 영상이 나왔으면 하는 부분만 자르는 겁니다. 만약 나는 화면이 동그랗게 나오면 좋겠다 싶으시면 원모양을, 난 별 모양, 손 모양 등 정형화된 모양이 아니면 펜 모양을 눌러 그리시면 됩니다.
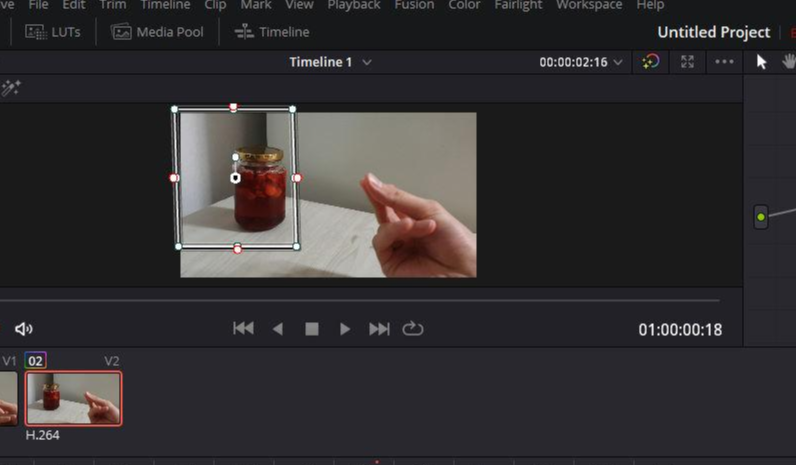
그러고 나서 이 잘라낸 효과를 적용을 시켜줘야 합니다. 아래와 같이 영상 우측의 빈 공간에 우클릭하여 Add Alpha Output 눌러줍니다. 그러면 설정창 오른편에 파란 점이 하나 생깁니다. 그리고 화면의 모습이 보이는 작은 상자의 오른쪽에 있는 파란 네모점과 방금 생성한 파란점을 드래그하여 이어줍니다. 이과정은 설정 후 적용 버튼을 누르는 절차랑 비슷하다고 생각하시면 됩니다. 우리 설정창에서 설정 변경하고 적용 누르지 않으면 다시 옛날 설정으로 적용되는 것처럼 이 작업을 꼭 해줘야 우리가 만든 윈도우가 적용이 됩니다.
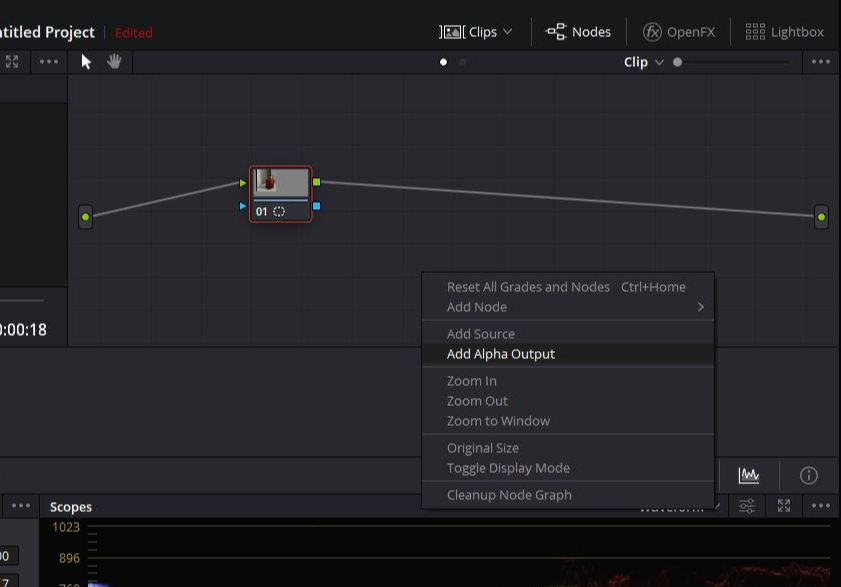

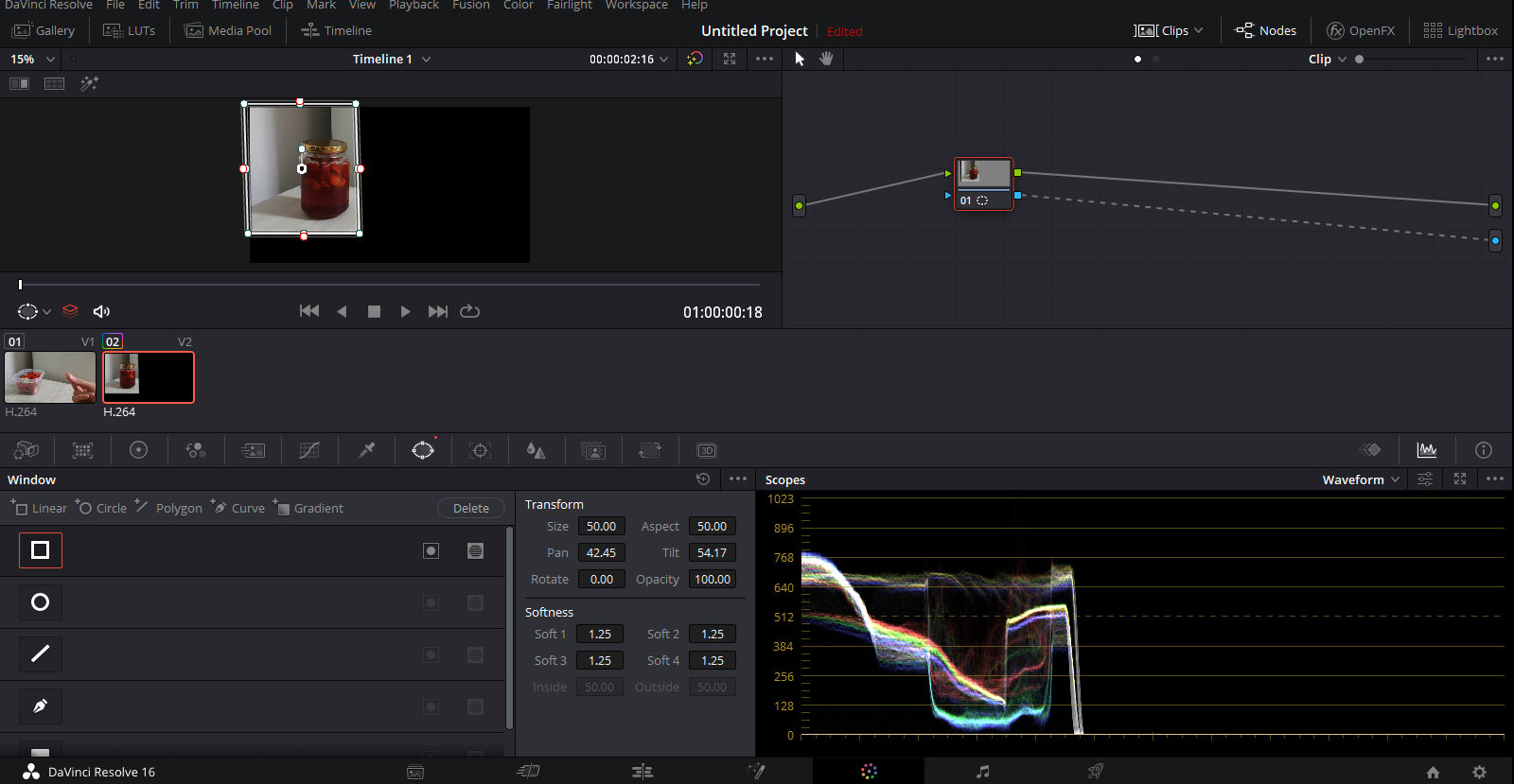
Alpha Output에 연결하고 나면 영상에 도형모양 말고는 모두 검은색으로 변하신 걸 확인할 수 있습니다. 또한 우측 하단의 웨이브 폼 Waveform에 영상이 나오는 부분만 값이 있는 것이 보이실 겁니다. 저는 영상 전체에서 쓰는 부분은 왼편 밖에 없는데 웨이브 폼에서도 왼편밖에 값이 없죠? 잘 적용이 된 것입니다. 이 부분에 대한 설명은 다음에 추가로 포스팅하겠습니다.
만약 도형의 안쪽만 검정색으로 변하셨다면 좌측 하단의 설정창에서 본인인 윈도를 그릴 때 썼던 도형 오른편에 작은 버튼 두 개 중 왼편을 누르시면 됩니다. 아마 Delete버튼 하단에 있을 것입니다. 왼쪽의 버튼은 반전 선택 Invert Selection을 하는 버튼이고 오른쪽 버튼은 여러 개의 마스킹을 겹쳐서 사용할 때 쓰는 버튼입니다. 이번에는 사용하지 않습니다.
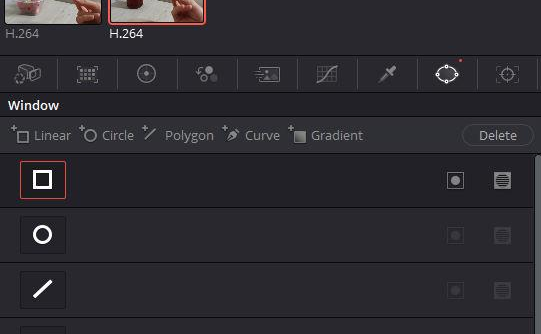
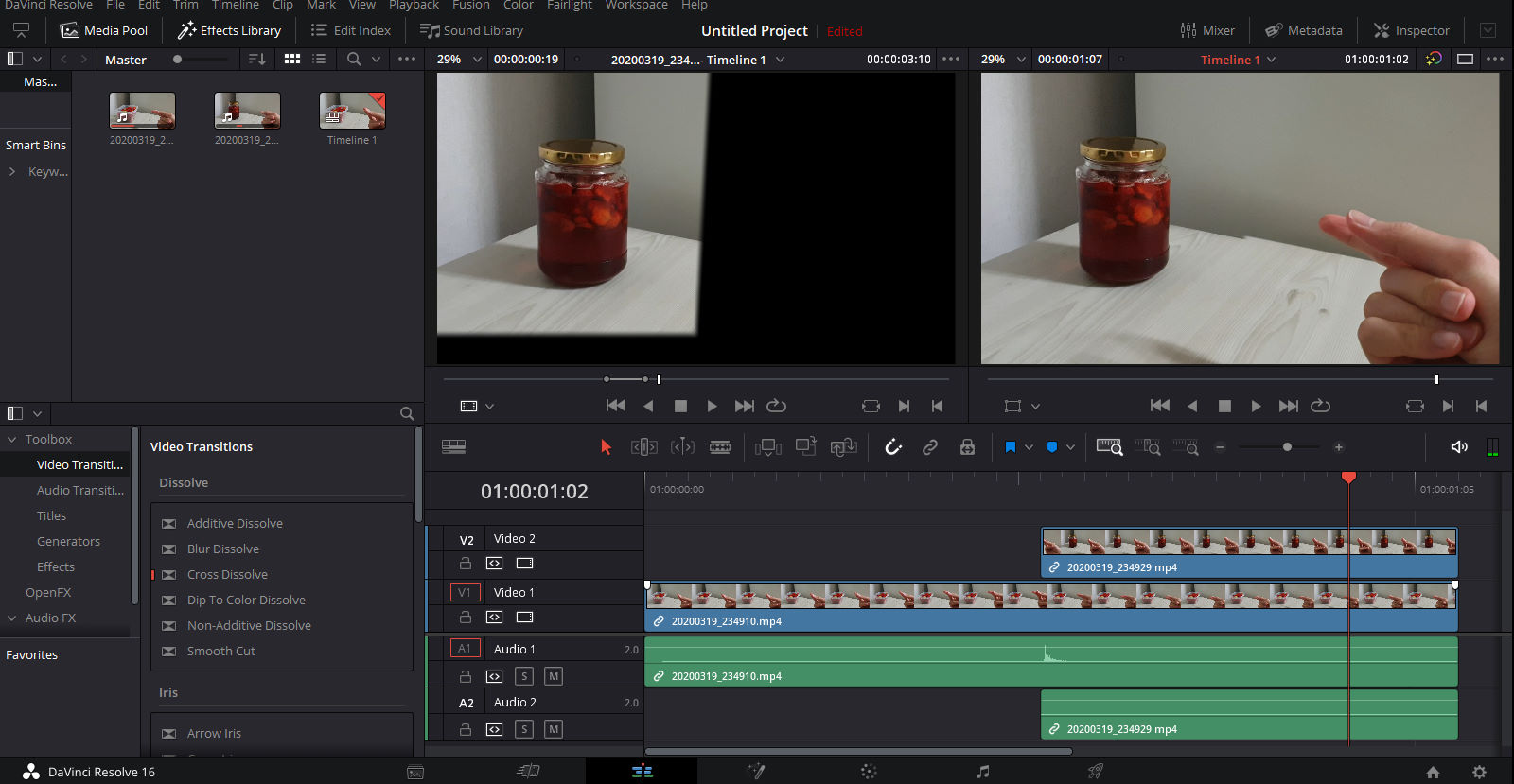
그 후에 Edit탭으로 돌아와서 영상을 재생하면 딱! 하고 효과가 적용이 된 것을 볼 수 있습니다. 우측의 영상에 살짝 테이블 라인이 맞지 않는 것을 보실 수 있습니다. 영상을 촬영할 때 카메라가 완전히 고정이 안될 경우 발생하는 문제이기도 합니다. 그렇다면 Inspector로 살짝 위치를 조정해주고 재생을 하면?!

생각보다 괜찮게 나왔죠? 딸기 아래에 그림자를 보면 붙여넣은 걸 아실 수 있습니다. 다시 윈도우 조정을 해주면 되는데 귀찮아버려서 말이죠..
그냥 잘라 붙이는 것만으로 만족한다고 생각할수도, 마스킹이 큰 쓸모가 없다고 생각이 들 수도 있습니다. 하지만 여러분은 방금.


위와 같은 영상을 만들수있는 방법을 배우신 겁니다.
노트북 영상은 마스킹을 노트북 화면크기에 맞춰서 넣어 마치 노트북 화면에 영상이 나오는 것처럼 연출한 것입니다. 손동작 영상은 손 움직인 것을 찍은 후 영상을 복사해 좌우 반전하여, 영상의 왼쪽 절반에 마스킹을 넣은 것입니다.
생각보다 마스킹의 사용법은 무궁무진합니다!
여러분만의 재미있는 영상을 만들어보시는 걸 추천합니다.
도움이 되었다면 공감버튼을 눌러주세요~
감사합니다.
'Davinci Resolve' 카테고리의 다른 글
| [다빈치 리졸브] #19 - 흑백 화면 효과 넣기, 흑백 효과 적용 만들기 만드는법, 점차 흑백으로 바꾸기 (0) | 2020.03.27 |
|---|---|
| [다빈치 리졸브] #18 - 물건 뒤에서 나타나는 타이틀, 이동 마스킹, 나타나는 텍스트, 이동 윈도우 (1) | 2020.03.25 |
| [다빈치 리졸브] #16 - 기초 트랜지션, 리졸브 기본 제공 화면 전환 이펙트 효과 (7) | 2020.03.19 |
| [다빈치 리졸브] #15 - 흐리게 만들기, 뿌옇게, 안개효과, 선명하게, 블러 인트로 팁 (0) | 2020.03.14 |
| [다빈치 리졸브] #14 - 타임라인을 보는 방법, 확대 축소, 줌인 줌아웃, 이동법 (0) | 2020.03.13 |




댓글