야! 너두 다빈치 리졸브 쓸 수 있어~ 초보도 할 수 있는 다빈치 리졸브 사용법

글이 한 글자씩 나오는 효과를 보신적있나요? 타자기 효과라고 부르죠. 많은 영상에서 여기에 타자기 소리를 맞춰 넣기도 합니다. 오늘은 이 효과를 어떻게 넣는지 알아보겠습니다.
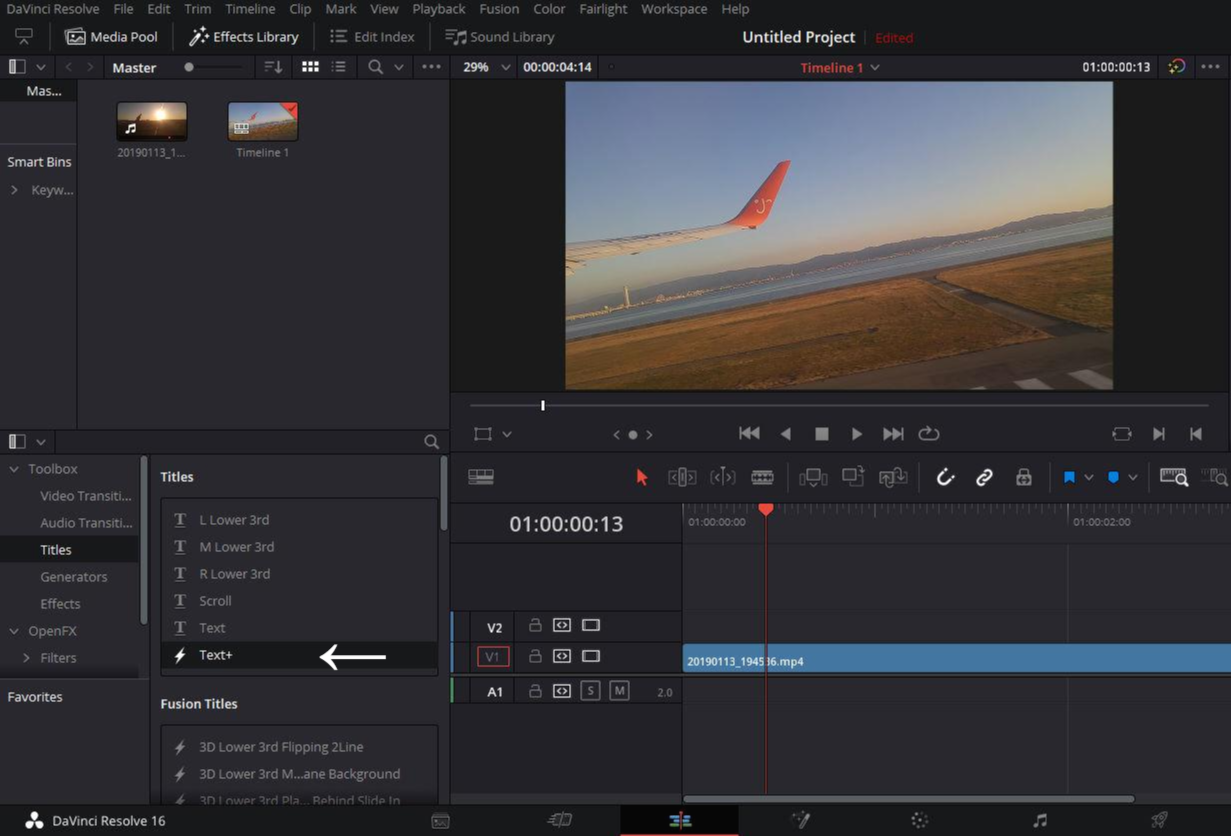
먼저 타임라인에 영상을 업로드하신 후에, 이펙트 라이브러리 Effect Library를 여신 후에 Titles에 있는 Text+를 타임라인으로 드래그해서 생성합니다. Text말고 Text+로 생성해주세요~
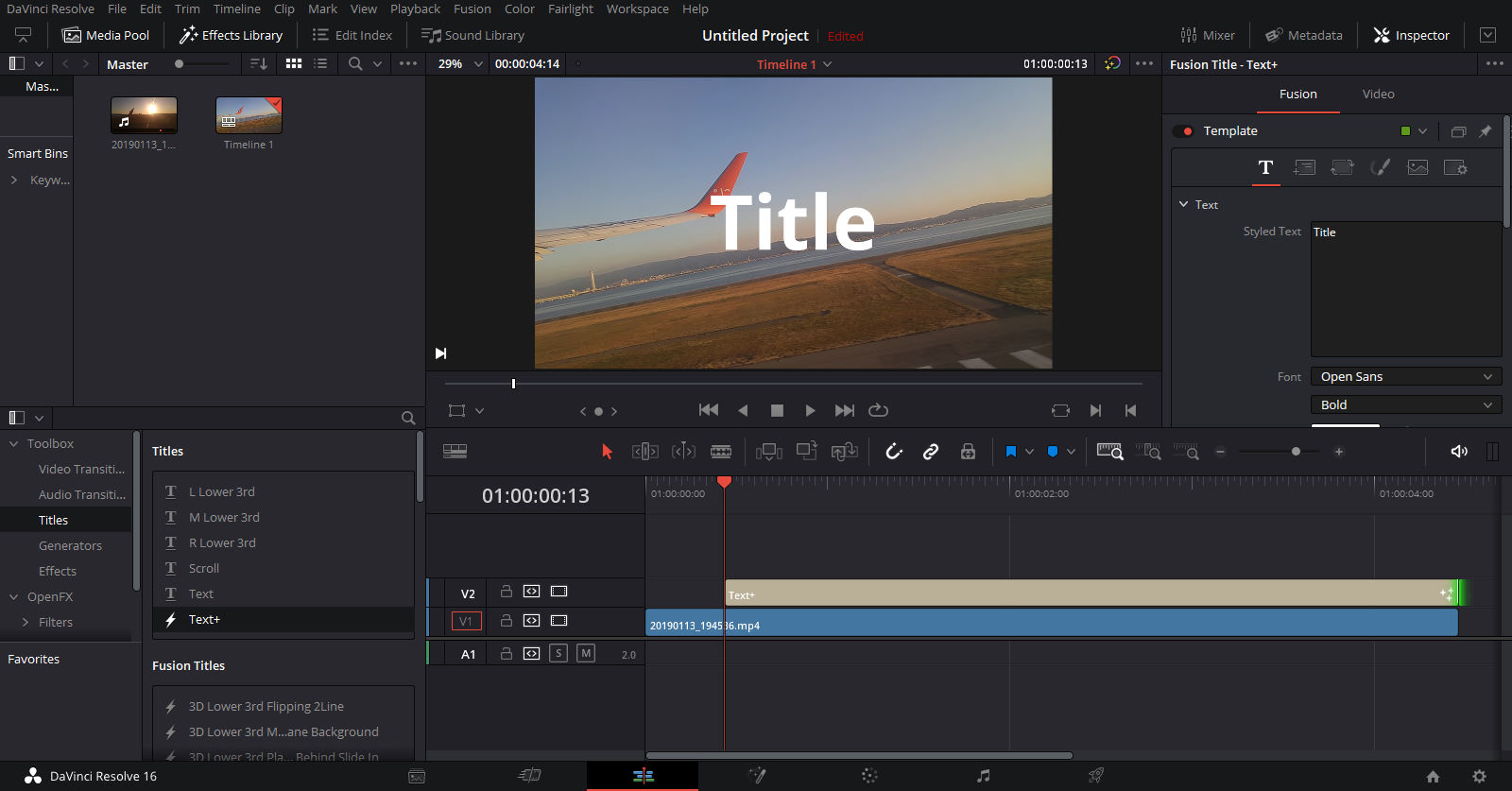
위와 같이 생성이 되셨을 겁니다. 그럼 이제 생성된 Text+를 선택하시고 원하는 크기 원하는 텍스트로 바꿔줍니다. 설정은 인스펙터 Inspector에서 해줍니다. 아래는 Text와 Text+의 차이점입니다. 인스펙터 설정이 다르니 조심해주세요.
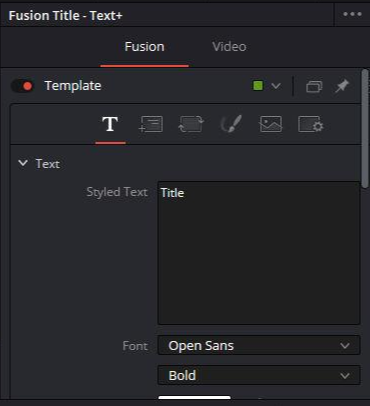
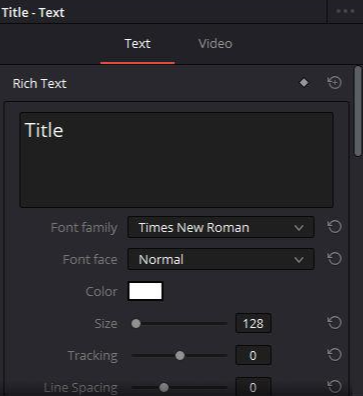
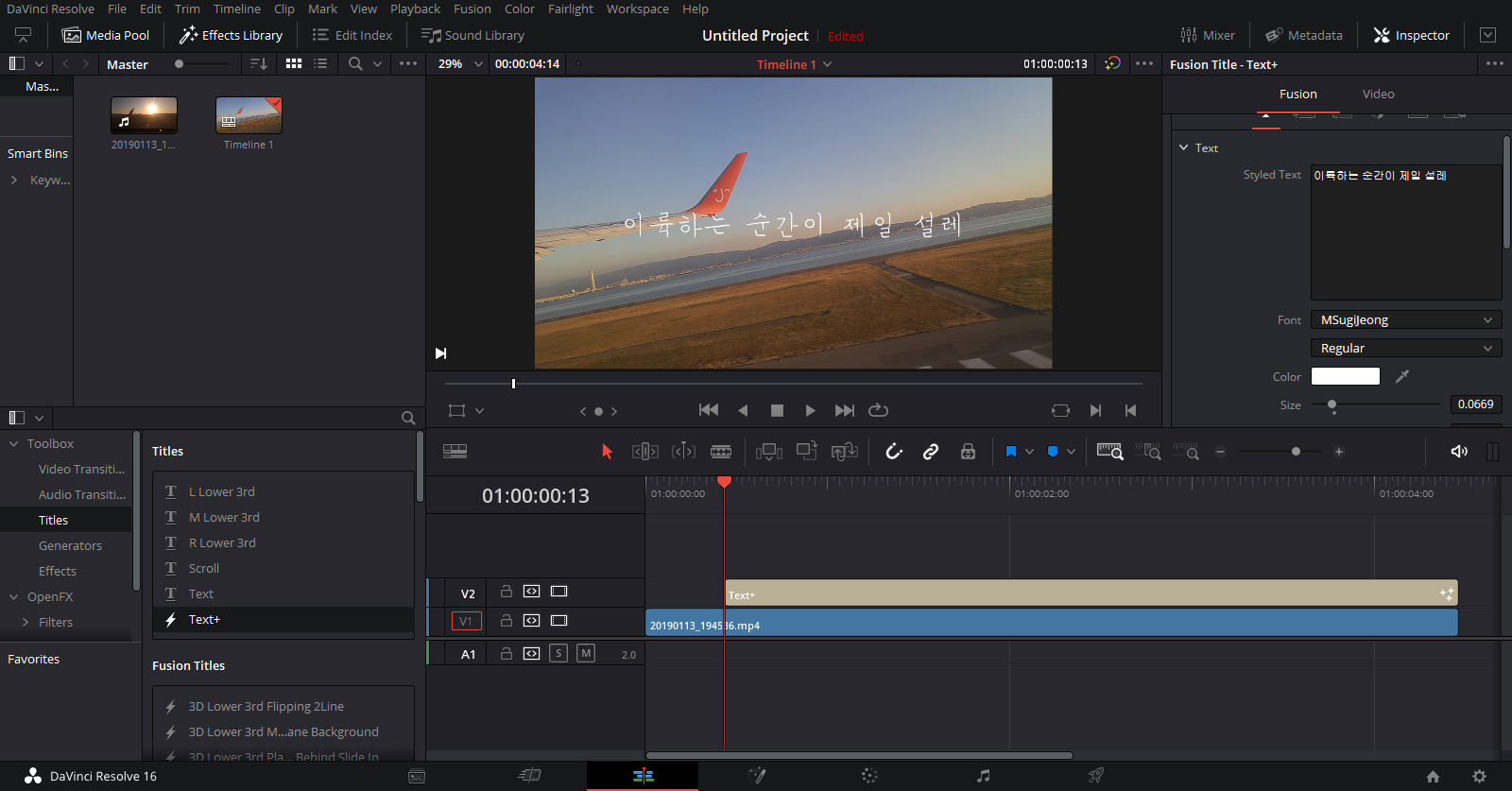
텍스트를 다 작성하셨다면 이제 퓨전 탭으로 갑니다. 퓨전 Fusion 탭은 하단에 마법봉 아이콘이 있는 탭입니다.
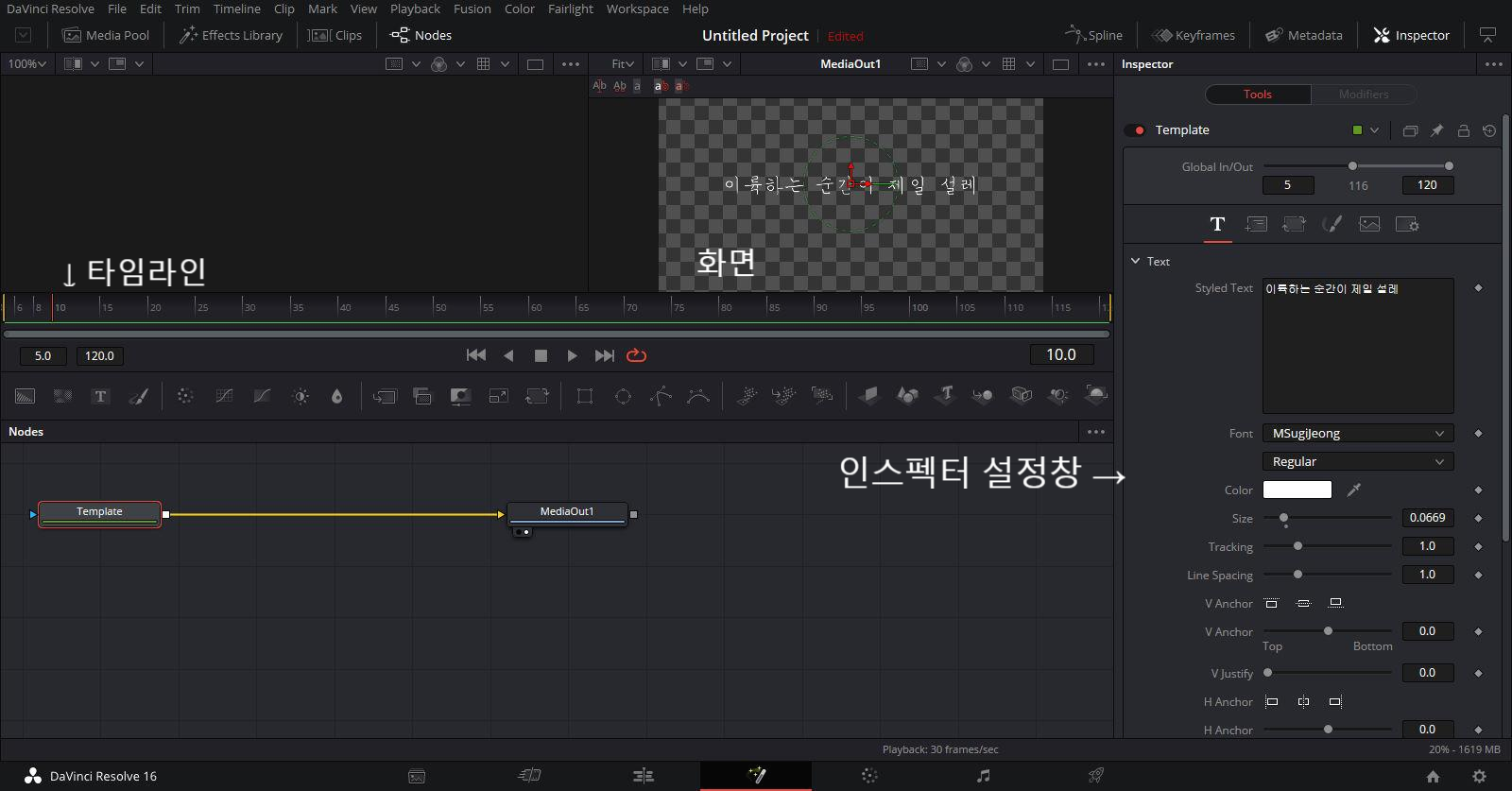
그럼 퓨전 Fusion 탭의 위와 같은 무시무시한 모습이 나옵니다.
퓨전 탭에 대한 설명을 조금 드리자면, 퓨전 탭의 타임라인?은 전체 영상의 타임라인이 아니라 선택한 영상요소(영상, 자막 등)의 프레임 수입니다. 프레임 수란 1초에 사진 몇 장이 바뀌는지를 말하는 것입니다. 다빈치 리졸브는 아마 기본 설정으로 30 프레임이 설정되어있을 텐데, 이는 1초에 30장의 사진이 바뀌면서 영상이 된다는 말입니다. 프레임수는 Edit 탭에서 몇 프레임에서 1초로 변하는지 키보드 화살표로 좌우로 움직이시면서 확인하시면 바로 알 수 있습니다.
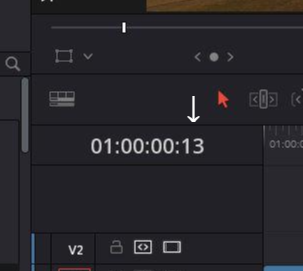
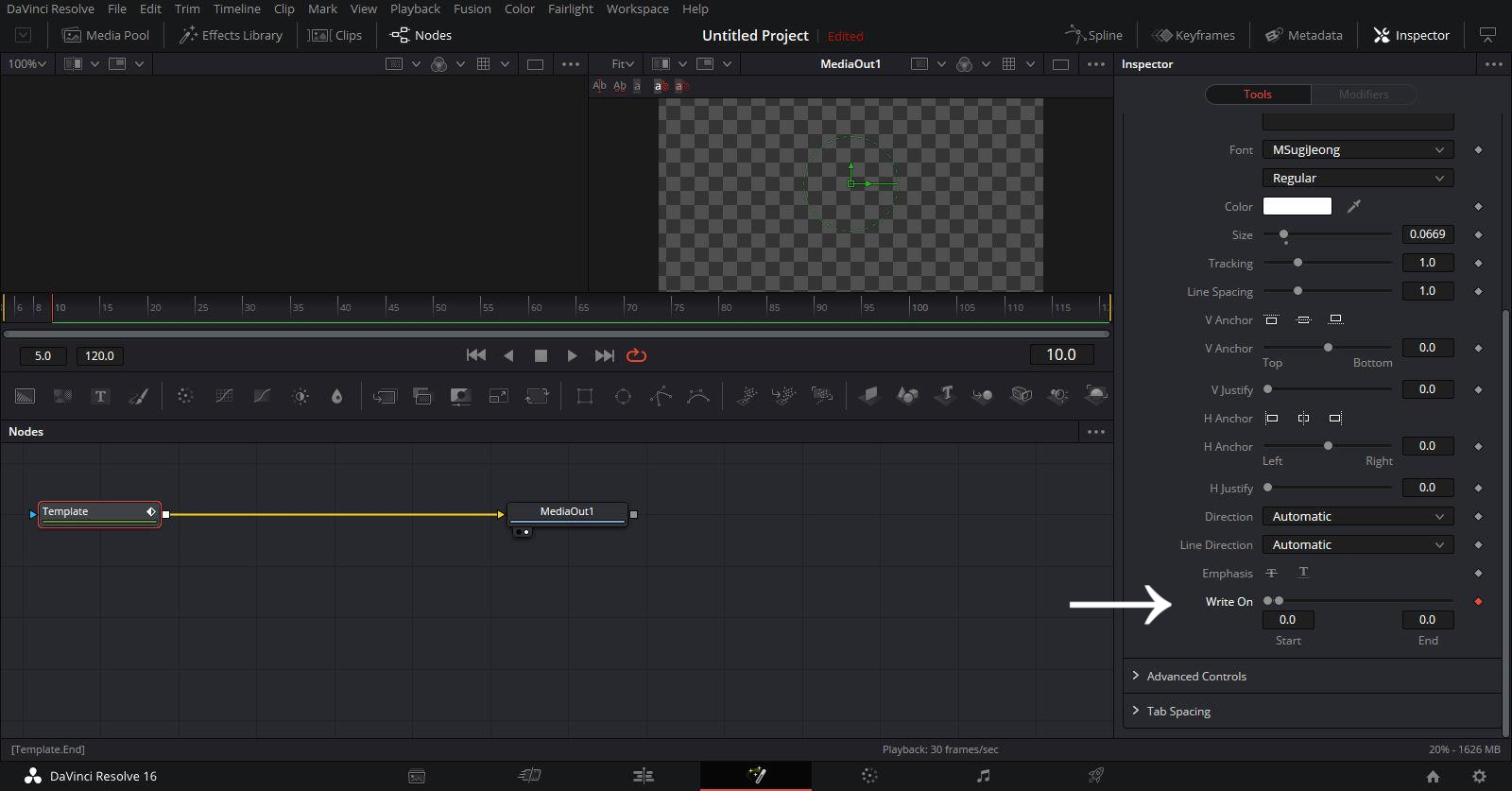
다시 퓨전 Fusion 탭으로 돌아와서, 퓨전탭 타임라인에서 글자가 나타나기 시작했으면 하는 시점으로 이동합니다. 그리고 인스펙터 Inspector에서 Write On에 Start와 End를 모두 0.0으로 만들어줍니다. 점을 드래그해서 0.0으로 만들어도 됩니다. 모두 0.0으로 만들면 화면에 있던 텍스트가 없어집니다. 그리고 키프레임 설정을 해줍니다. 키프레임 설정은 Write On 오른편에 있는 회색 마름모를 눌러 주황색으로 활성화시켜주면 됩니다.
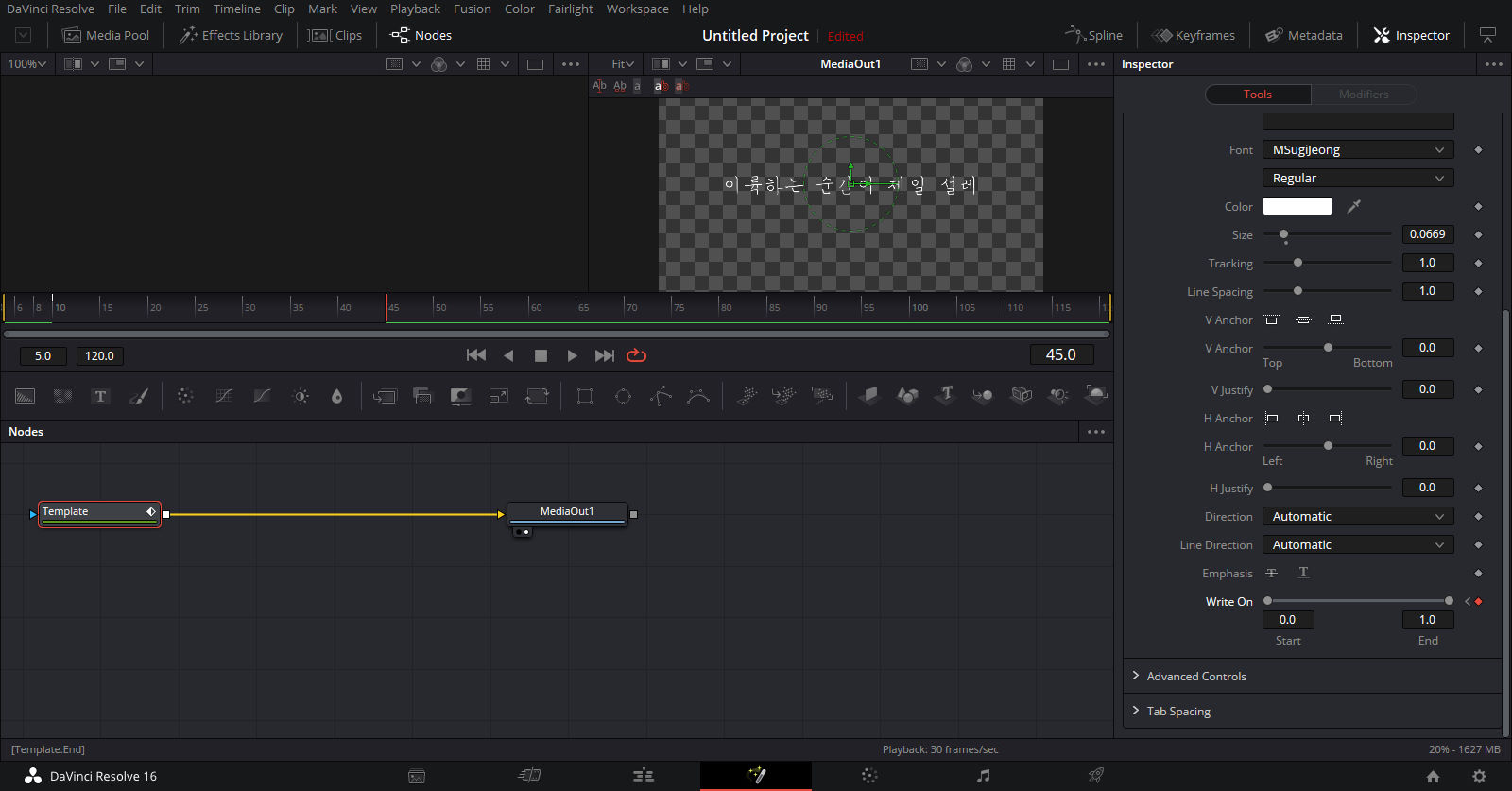
그리고 텍스트가 모두 나타났으면 하는 시점(나타나는 효과가 끝나는 시점)으로 이동합니다. 1초당 프레임수를 감안해서 이동하시면 됩니다. 이동후 인스펙터 Inspector에 Write On의 End 값을 1.0으로 만들어줍니다. 그러면 자동으로 키프레임 설정이 활성화(회색 마름모에서 주황색으로 변경) 됩니다
만약 키프레임이 잘 적용되었다면 효과 적용 끝입니다! Edit탭에서 한번 확인해볼까요? 만약 확인해보고 속도가 너무 빠르거나 느리다면, 퓨전 탭에서 효과가 끝나는 정확한 프레임으로 시점을 옮겨서 Write On 키프레임을 비활성화한 후 원하는 시점에 다시 Write On 설정을 해주면 됩니다!

도움이 되셨다면 아래의 공감버튼을 눌러주세요!
감사합니다.
'Davinci Resolve' 카테고리의 다른 글
| [다빈치 리졸브] #32 - 에코 넣기, 리버브 넣기, 울리는 소리 만들기, 메아리 효과 만드는 법 (0) | 2020.04.26 |
|---|---|
| [다빈치 리졸브] #31 - 깜빡이는 효과, 번쩍이는 효과, 나이트 효과, 플래시 세례, Solid color (0) | 2020.04.22 |
| [다빈치 리졸브] #29 - 지도 위로 경로 그리기, 이동 경로 표시, 가는길 표시, 지도에서 화살표로 이동한 길 표시하기 (2) | 2020.04.15 |
| [다빈치 리졸브] #28 - 엔딩 크레딧 만들기, 영화 엔딩, 출연자 리스트, 출연, 올라가는 자막, 영화 앤딩 크래딧, Scroll (2) | 2020.04.12 |
| [다빈치 리졸브] #27 - 화면 영상 흔들기, 지진 효과, Camera Shake (0) | 2020.04.11 |




댓글