안녕하세요~ 초보 쉽게 할 수 있는 다빈치 리졸브, 오늘은 에코 효과, 같은 소리가 또 들리는 메아리 효과를 넣는 방법 하고, 리버브 효과, 소리가 어떤 공간에서 울리는효과를 넣는 방법을 배워보겠습니다. 에코는 같은 소리가 얼마나 시간차를 두고 좌우가 어떤 식으로 들리는지에 대한 거면 리버브는 어떤 공간에서 소리가 울리는 듯한 효과입니다. 에코랑 리버브 비슷하지만 공간감이라는 부분에서 다르다고 할 수 있습니다.
요약: 이펙트 라이브러리 - Echo, Reverb
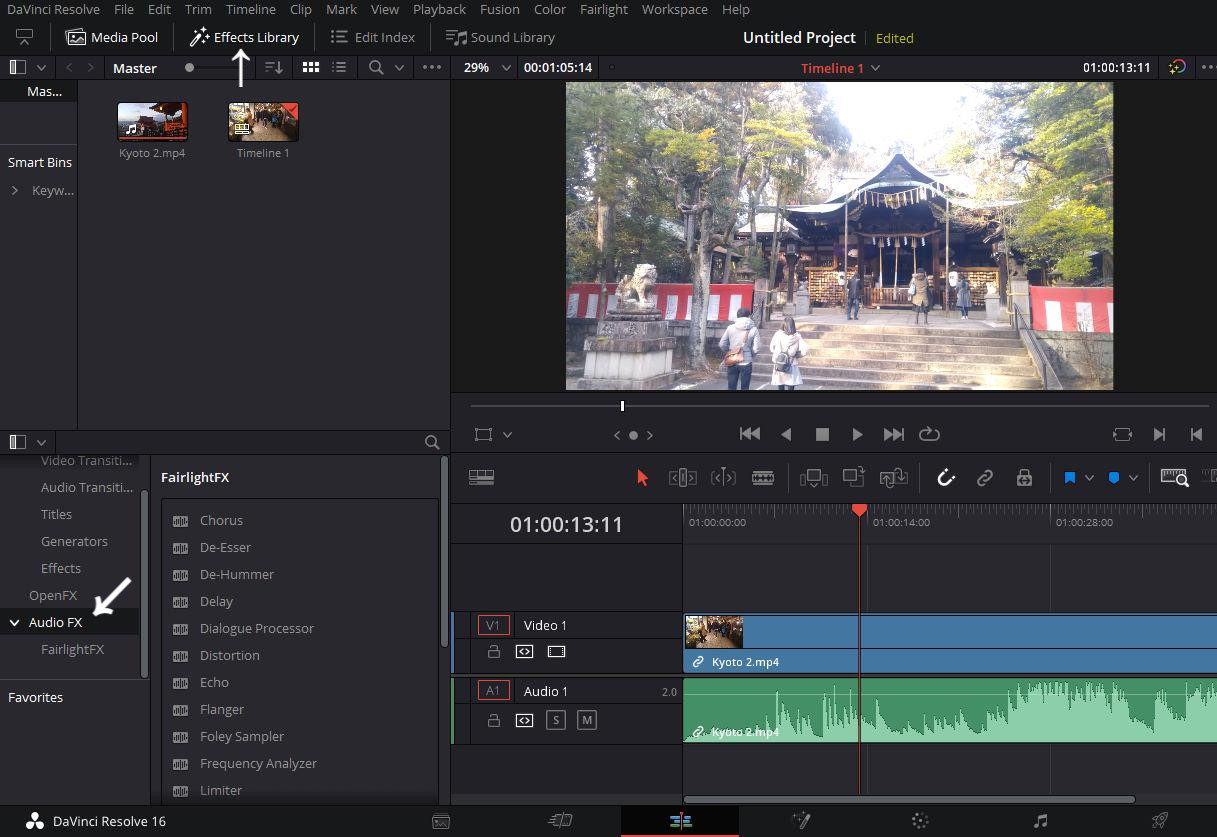
효과를 넣는 것이니까, 일단 이펙트 라이브러리를 엽니다. 이펙트 라이브러리에 보면 Audio FX가 있습니다. 에코 Echo와 리버브 Reverb 둘 다 여기에 있습니다. 일단 에코 Echo 효과를 넣어보겠습니다. 효과 리스트에서 에코 Echo를 찾아서 효과가 적용되기를 원하는 클립에 드래그해줍니다. 드래그를 해서 놓는 동시에 아래와 같은 창이 하나 나오게 됩니다.
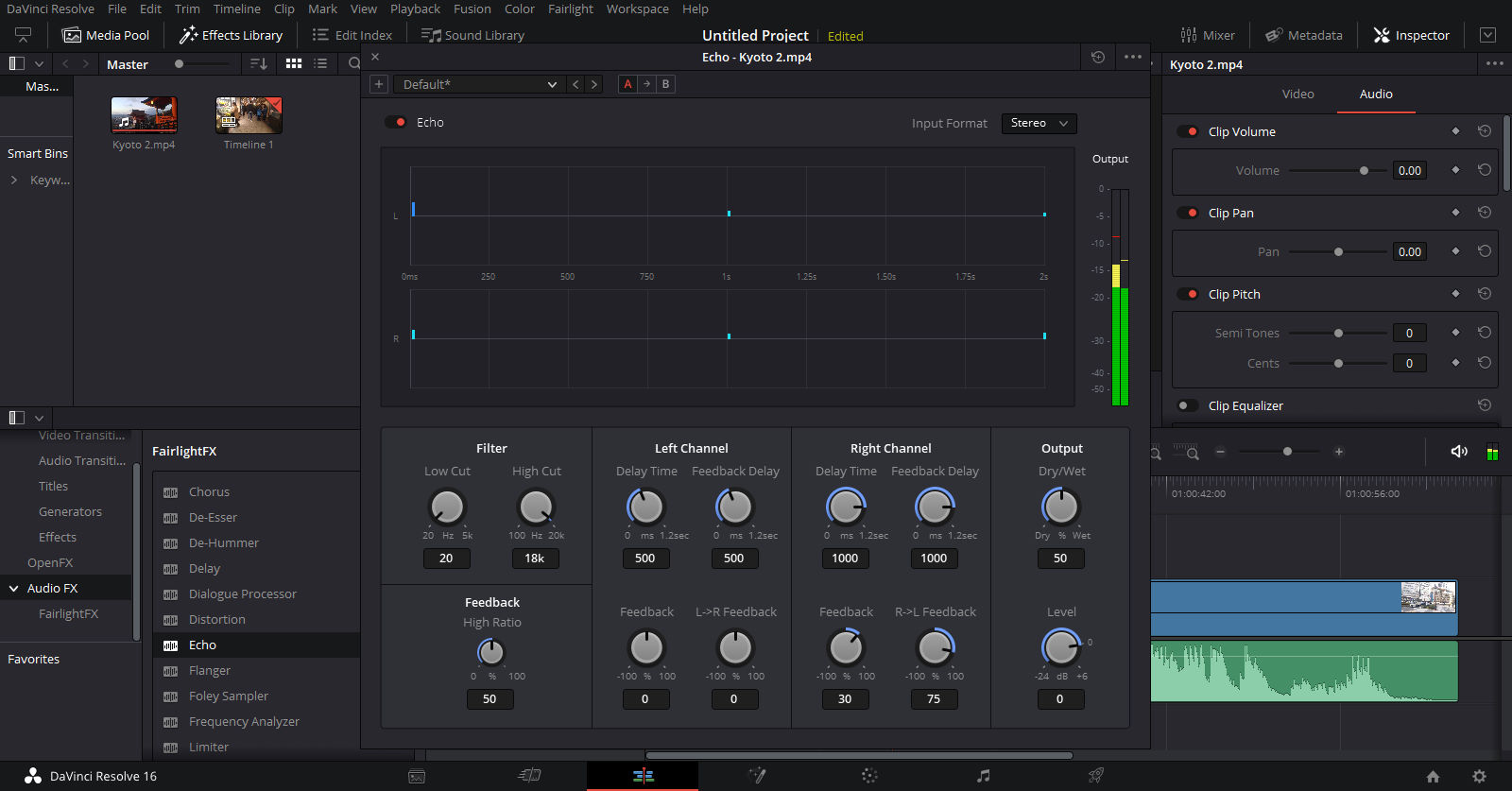
에코 효과의 여러 세부 설정을 할 수 있는 설정창입니다. 이 창을 열어둔 상태에서도 영상을 재생할 수 있어서 여러 세부 설정들을 조절하면서 어떻게 적용이 되는 바로바로 확인해볼 수 있습니다.
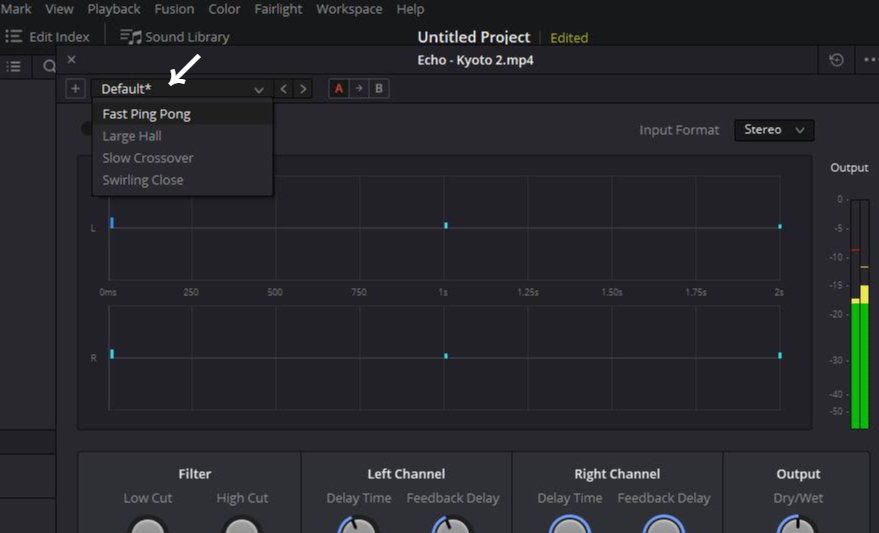
이 설정 창의 상단에 보시면 설정되어있는 모드들이 있습니다. 하나하나 설정하는 것이 어려울 때는 위의 모드만 바꿔서 적용해보는 것도 좋을 것 같습니다.
이번엔 리버브 Reverb 효과를 넣어보겠습니다. 리버브 Reverb 효과도 에코랑 마찬가지로 오디오 이펙트에 있고, 드래그 앤 드롭으로 효과를 적용시킬 수 있습니다. 효과를 적용시키면 아래와 같이 팝업창이 뜹니다.
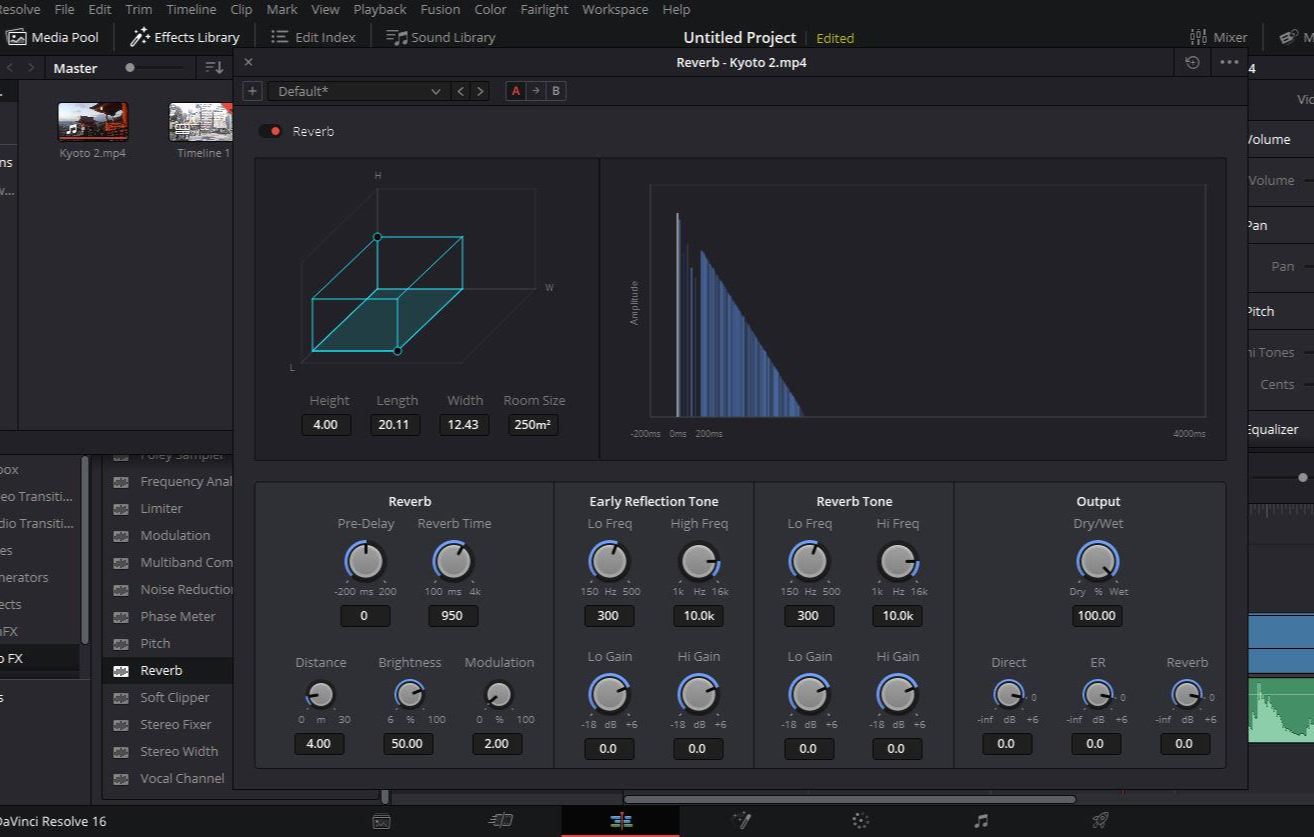
리버브는 어떤 공간에서 소리가 울리는 듯한 음향 효과여서 공간에 대한 모양과 함께 여러 설정들이 보입니다. 여기도 에코랑 마찬가지로 현재 설정창에서 이것저것 설정을 하고 바로 영상을 재생해서 들어 볼 수 있고, 설정창 상단에 미리 만들어진 모드들도 있습니다. 소리가 나는 공간의 예시를 주면서 어떤 크기의 공간의 효과를 줄 건지 선택할 수 있습니다.
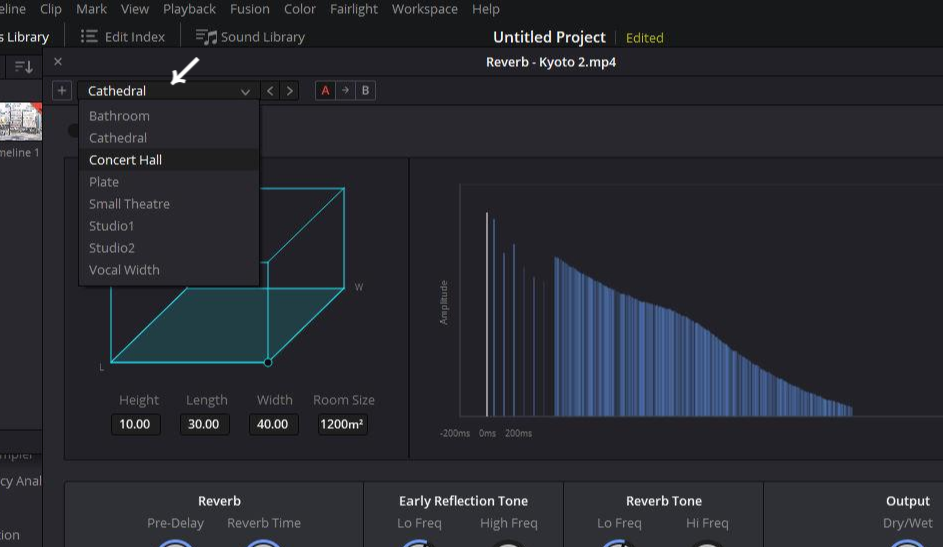
설정을 하고 창을 껐는데 다시 효과를 바꿔야 할 것 같다면 해당 클립을 선택하고 인스펙터를 열면 해당 효과를 찾아볼 수 있습니다. 화면 우측 상단의 도구 모양의 아이콘을 눌러서 인스펙터 Inspector를 열고 오디오 탭을 선택하고 (클립 전체로 선택되었을 때만 설정) 아래로 내려보시면 적용했던 오디오 이펙트들이 있습니다. 해당 효과의 이름 앞에 있는 주황색 버튼을 눌러서 효과를 껐다 켰다해볼 수도 있습니다. 그리고 처음에 봤던 팝업 설정창을 열고 싶다면 가장 오른편의 설정 아이콘을 누르시면 팝업창이 뜹니다. 만약 해당 효과가 마음에 안 드시면 휴지통 아이콘을 눌러서 없애실 수도 있습니다.
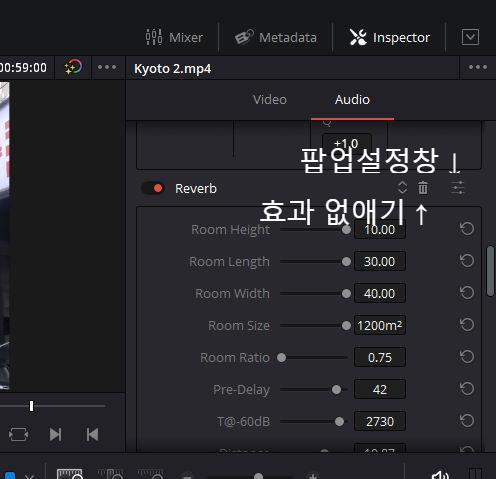
오늘은 간단하게 에코 효과와 리버브 효과를 넣는 방법에 대해서 알아보았습니다.
감사합니다!
[다빈치 리졸브] #23 - 부드러운 속도 변화 주기, 하나의 클립 손쉽게 속도 조절, 빨리 감기,느리게 감기
[다빈치 리졸브] #29 - 지도 위로 경로 그리기, 이동 경로 표시, 가는길 표시, 지도에서 화살표로 이동한 길 표시하기
'Davinci Resolve' 카테고리의 다른 글
| [다빈치 리졸브] #34 - 영상에 손그림 넣기, 그림판 효과, 그림 그려 넣기, 효과 그리기 (4) | 2020.05.09 |
|---|---|
| [다빈치 리졸브] #33 - 그림 텍스트 날리기, 그림 텍스트 움직이기, 그림 차는 효과 (12) | 2020.05.05 |
| [다빈치 리졸브] #31 - 깜빡이는 효과, 번쩍이는 효과, 나이트 효과, 플래시 세례, Solid color (0) | 2020.04.22 |
| [다빈치 리졸브] #30 - 타자기 효과, 한글자씩 나타내기, 타이틀 자막 효과, Typewriter effect, Text+ (2) | 2020.04.19 |
| [다빈치 리졸브] #29 - 지도 위로 경로 그리기, 이동 경로 표시, 가는길 표시, 지도에서 화살표로 이동한 길 표시하기 (2) | 2020.04.15 |




댓글