이번에는 더 섬세하고 정교한 편집을 위해서 꼭 알아야하는 기능입니다. 바로, 자석 기능(Snapping, 단축키 N)과 영상과 소리를 함께 선택하는 링크 기능(Linked Selection, 단축키 Ctrl+Shift+L)입니다.
저번엔 영상을 리졸브에 업로드하고 간단하게 편집, 그리고 페이드인 페이드 아웃까지 해보는 시간을 가졌습니다. 궁금하다면 여기로!
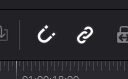
바로 이 녀석들입니다. 영상을 타임라인에 업로드 한 후에 편집을 할때의 기능들이죠.
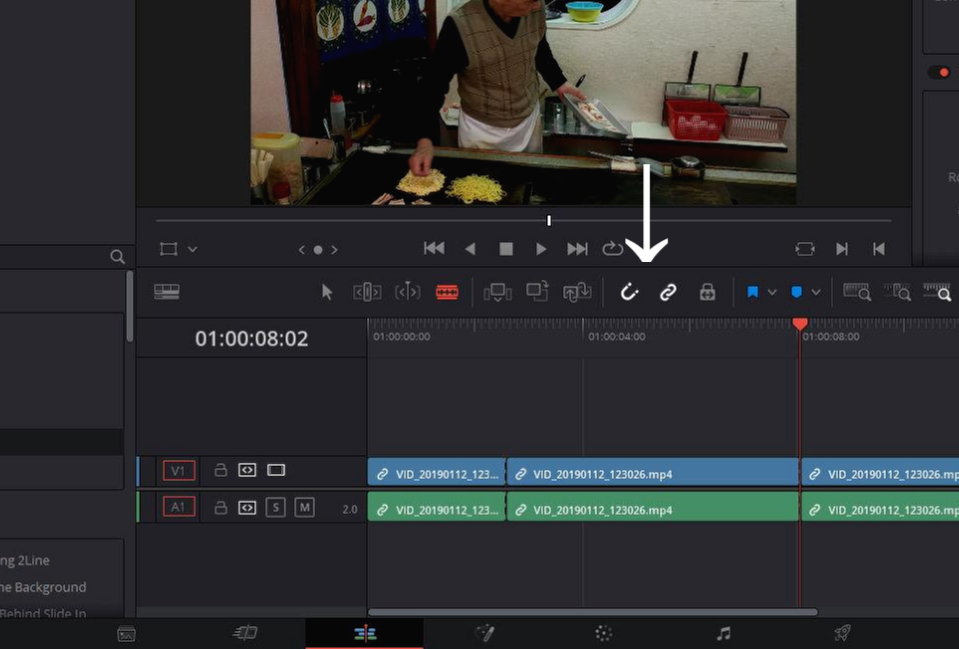
자석 기능은 위치를 바꾸거나 자르기 등 편집을 할때 마우스 커서가 영상의 맨 앞이나 맨뒤 혹은 현재 위치 등에 가까워지면 자동으로 위치를 조정해주는 역할을 합니다. 간단하게 편집을 할때나, 재생위치를 자를 위치로 맞춰놓은 후 자를때, 다른 영상 뒤에 영상을 붙일때, 자막과 같은 효과를 넣을떄 등 유용하게 쓰입니다. 하지만 정확한 위치를 선택하지 못한다는 단점이있습니다.
링크 기능은 영상과 소리를 동시에 선택하는 기능입니다. 따라서 영상을 편집할때 소리도 함께 같이 편집이 가능하게 됩니다. 싱크가 안 맞게될 위험도 없고, 자르기 등의 편집을 두번씩 해야하는 일도 없습니다. 하지만 오디오와 영상을 분리해서 영상만 쓴다거나 소리만 쓰기위해서는 꼭 해제를 해야하는 기능중 하나입니다.

평소에는 위와 같이, 한번 선택하면 영상과 소리가 한번에 선택되고 움직일 수 있습니다. 영상과 소리를 한번에 선택하는 기능은 링크 기능입니다. 위치를 조정하다가 보면 영상의 맨 앞부분이나 현재위치를 나타애는 붉은 선에 자동으로 달라붙는 것을 볼수 있습니다. 이렇게 자동으로 위치가 선택되게 하는 기능은 자석기능입니다. 링크와 자석이 모두 켜진상태이죠.
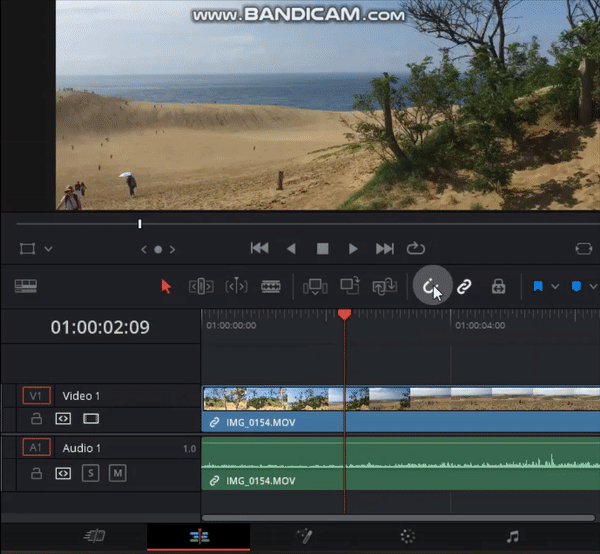
자석 기능을 끄게 되면 어떻게 될까요? 자석을 끄고 움직일때에는 자동으로 위치가 움직이지 않습니다. 현재위치에 가까이가도 달라붙지 않죠. 이 기능을 끄면 내가 원하는 정확한 위치를 선택 할 수 있게 됩니다. 따라서 정교한 편집이 가능해지죠. 마지만 0.5초만 자르고 싶을때 혹은 영상 길이가 짧을때는 꼭 꺼야하는 기능 중 하나입니다.

이번에는 링크효과만 비활성화 해보았습니다. 위와 같이 영상만 움직인다거나 소리만 움직일 수 있습니다. 영상과 소리의 위치 달라진다면 얼마나 차이가 나는지도 붉은 박스로 표시가 됩니다. 이 기능을 끄게 되면 영상과 음성을 분리해서 사용할수있게 되는 것이죠. 자석 효과는 켜있기 때문에 맨 앞부분으로 갈때는 자동으로 위치가 조정되는 것을 볼 수 있습니다.
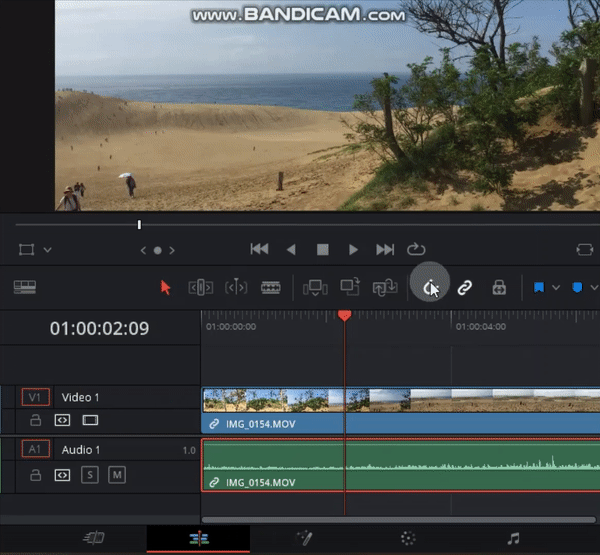
위는 자석효과와 링크효과를 모두 끈 상태입니다. 영상 하나만 선택해서 원하는 정확한 위치로 옮길수있는 상태입니다. 영상이나 소리 하나만 선택해서 지운다면(Back space). 영상만 혹은 소리만 남길 수 있습니다. 영상이나 소리만 움직여서 음성과 화면의 싱크를 맞출수도 있습니다. 꼭 알고있어야 하는 기능입니다.
오늘은 이렇게 자석 기능과 링크 기능에 대해서 알아보았습니다. 조금 더 전문가에 가까워진 것 같죠? 이제는 영상만 따로 쓴다거나 음성만 따로 추출하는 것도 가능하게 된것이죠. 영상에서의 대화를 풍경을 보여주면서 삽입할 수 도 있고, 대화소리 대신 음악을 틀어줄수도 있습니다.
감사합니다.
'Davinci Resolve' 카테고리의 다른 글
| [다빈치 리졸브] #7 - 영상, 자막이 안보인다면, 타임라인의 이해, 검은 화면 (0) | 2020.03.04 |
|---|---|
| [다빈치 리졸브] #6 - 빨리 감기, 뒤로 감기, 배속 효과 넣기 (5) | 2020.03.02 |
| [다빈치 리졸브] #5 - 흔들림 보정, 손떨림방지 넣기, 짐벌 효과, Video Stabilization (0) | 2020.03.01 |
| [다빈치 리졸브] #4 - 렉 걸릴때, 영상 끊길때 해결 방법! (8) | 2020.02.26 |
| [다빈치 리졸브] #1 - 초보도 알기쉽게 프로그램 설명 및 설치하기 (4) | 2020.02.21 |




댓글