
이제 다빈치 리졸브를 이용해서 간단한 영상 편집을 배워보겠습니다. 영상을 다빈치 리졸브에 업로드 하는 방법, 간단하게 영상을 자르고 붙이고 한발 더 나아가서 페이드인 페이드아웃까지 배워보는 시간을 갖겠습니다.
저번에 다빈치 리졸브를 다운받았습니다. 궁금하시면 링크!
리졸브를 켜시면 다음과 같은 화면을 볼수있습니다.

그럼 Untitled Project를 더블 클릭 합니다. 그러면 다음과 같은 화면이 뜨게 됩니다.
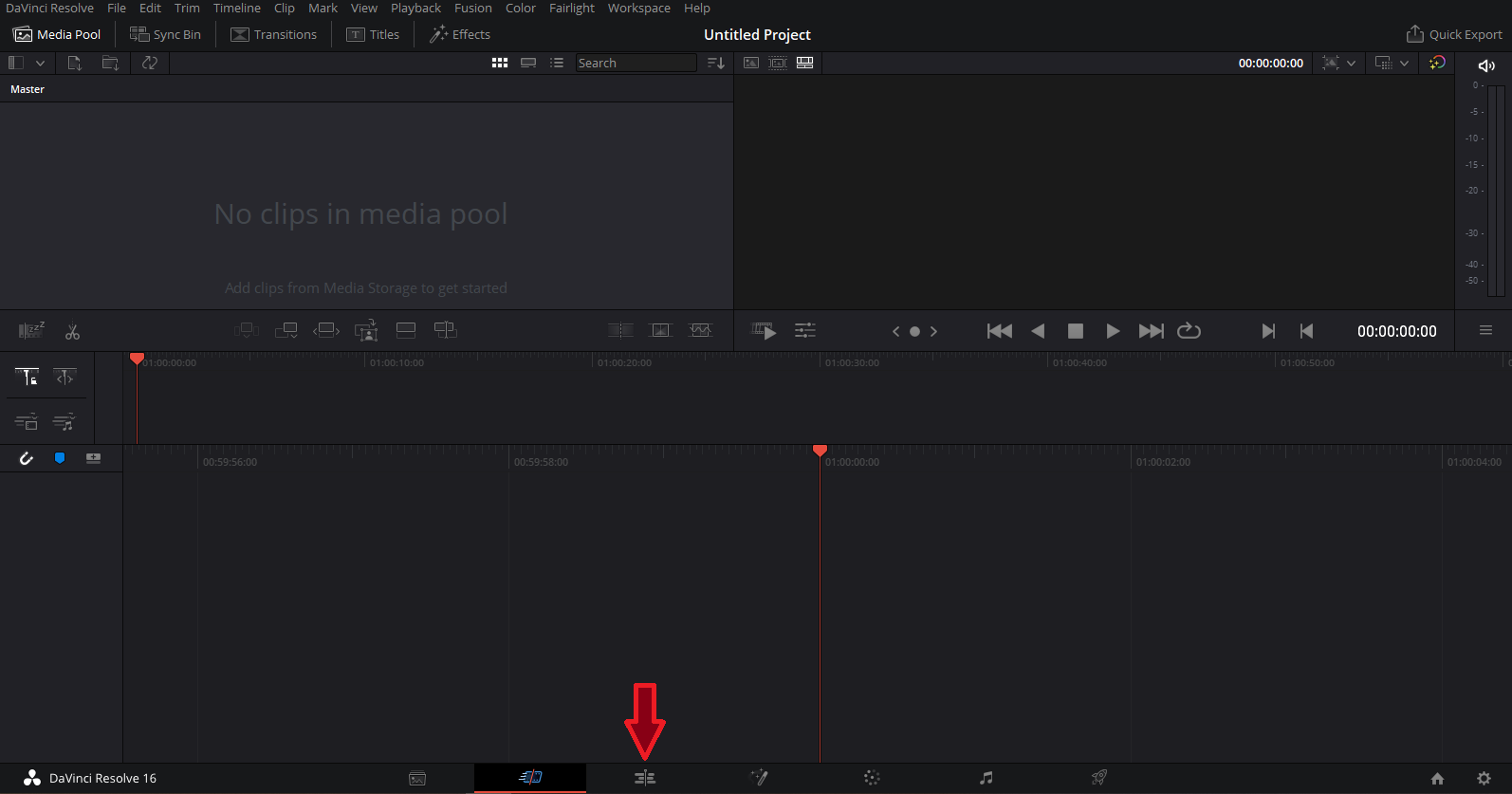
이제 화면 하단의 EDIT탭으로 갑니다. EDIT탭에서 거의 모든 편집이 이루어집니다. 바로 핵심을 공략합시다.
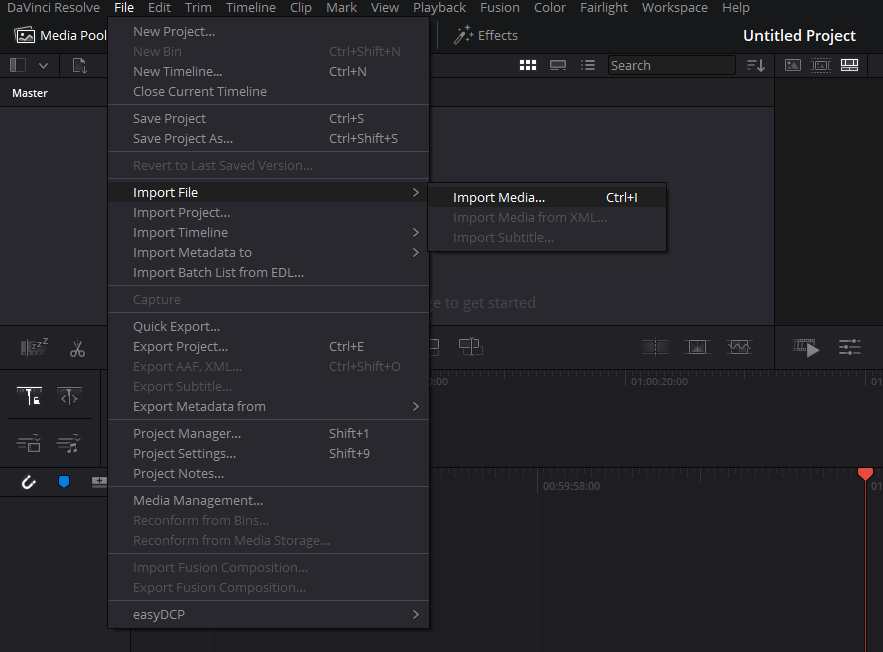
하지만 편집을 할 영상이 없죠? 마치 도마와 칼만있고 재료는 없는 상황입니다. 이제 영상을 불러옵시다. 상단에 File을 여시고 중간의 Import File-Import Media를 선택합니다. 그런 다음 편집하고 싶어하는 영상을 선택합시다.
그럼 아래와 같이 왼쪽에 동영상파일이 올라온 것을 확인 하실 수 있습니다. 업로드 된 동영상 파일을 하단의 영화 릴같은 곳에 드래그합니다. 그러면 파란줄과 초록줄이 동시에 위아래로 생기는 것을 볼 수 있습니다. 파란줄은 영상이고 초록줄은 소리입니다.
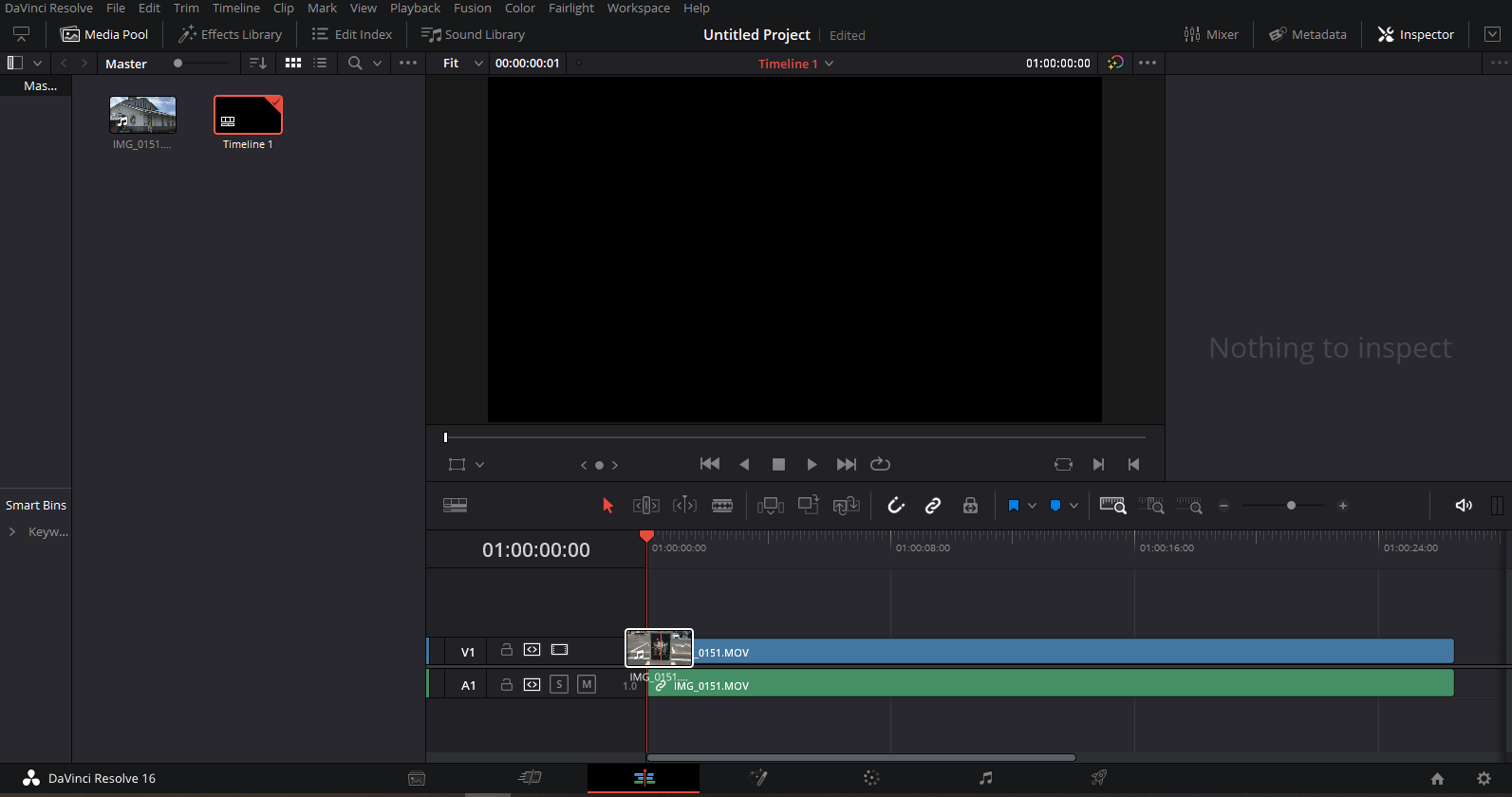
파란줄 초록줄이 올라간 곳을 타임라인이라고 부릅니다. 이제 조금 편집하기 쉽게 설정을 하겠습니다.
영상화면 좌측하단에서 타임라인위에 요소들이 어떻게 표시할건지 설정할수있습니다.
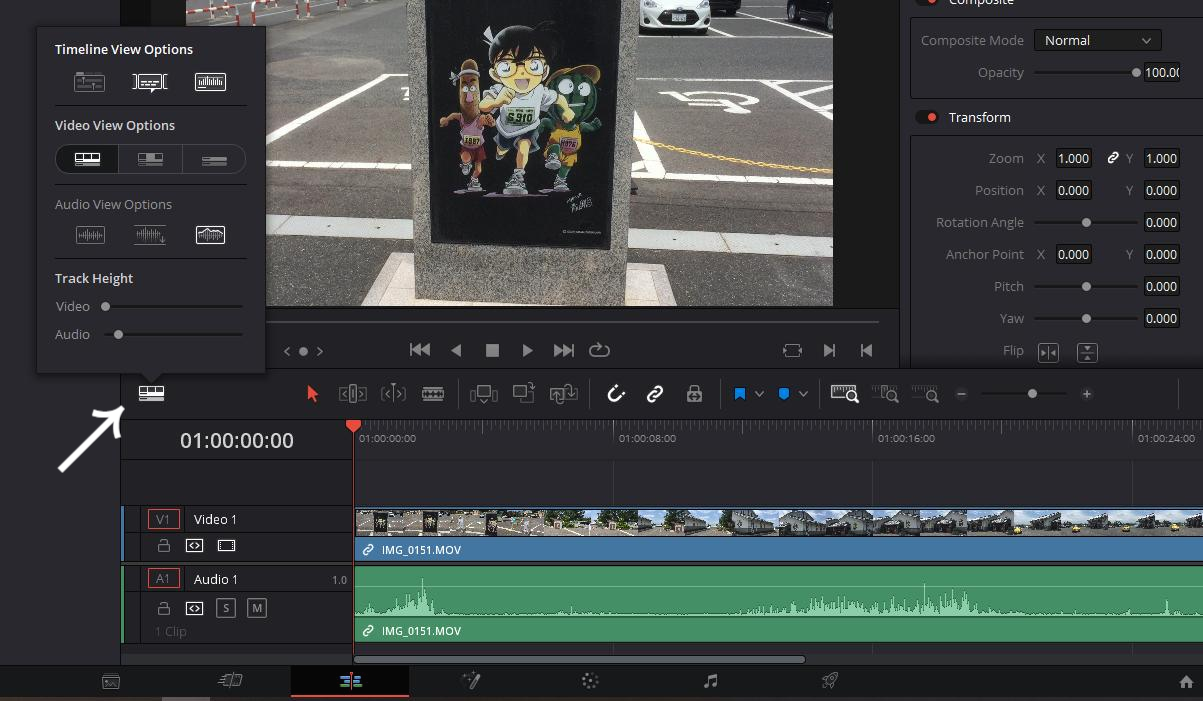
소리의 음파가 보이도록 하였고 영상의 내용이 타임라인 위에서 확인할수있도록 설정했습니다. 이 부분이 편집하다 보면 정말로 중요합니다. 자르고 싶은 곳을 찾기위해 소비하는 시간을 많이 줄여줍니다. 또한 소리도 음파가 보이기 때문에 영상의 어디쯤인지 가늠하기도 쉽습니다. 또한 음파가 보여야 하는 가장 중요한 이유는 노래를 삽입했을때 어디가 박자인지, 어디에서 어떤 악기가 들어오는지 알아볼 수 있기 때문입니다.
이제 편집의 기본 자르기를 해봅시다.
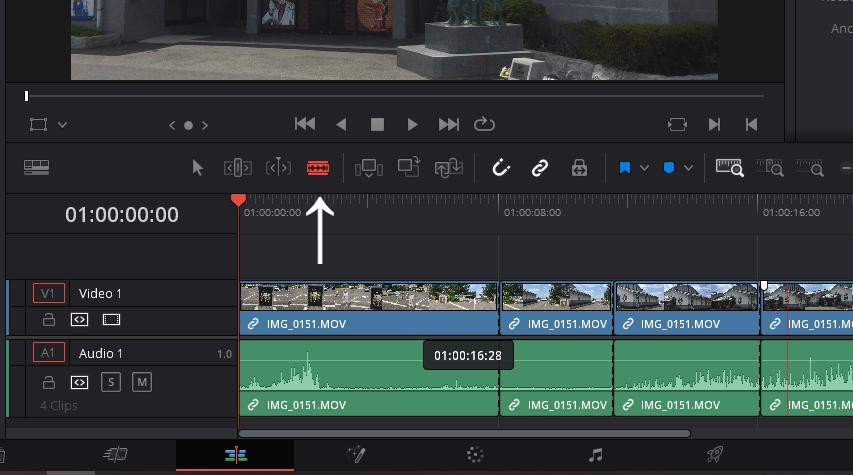
자르기는 단축키 B 혹은 타임라인 상단의 면도날모양을 클릭하시면 영상을 자를수있게됩니다. 영상위에 마우스를 올리면 붉은 실선이 나타납니다. 바로 여기에서 자른다는 것을 보여주는 것 입니다. 몇번 클릭해볼까요? 자르게 되면 위와 같이 영상과 소리가 잘려진 것을 확인할수있습니다.
칼이 잘 드는 것을 확인 하셨나요? 이제 잘려진 부분을 삭제해봅시다. 단축키 A 혹은 타임라인 상단의 마우스 커서표시를 선택하시면 다시 선택도구로 돌아갑시다. 선택도구로 돌아오면 잘려진 타임라인위의 영상을 클릭해서 "Backspace←" 로 지워봅시다. 잠깐 혹시 Delete버튼을 사용해서 지우셨나요? 뭐 물론 잘 지워지기는 합니다. 하지만 Delete로 지우면 선택된 영상이 있던 시간 모두를 지운효과가 생깁니다. 다빈치 리졸브를 배워나가다 보면 영상위에 자막이나 다른 영상을 얹는 경우가 있습니다. Delete로 지울경우 지운 영상이 있던 시간이 사라지기 때문에 애써만든 자막이나 다른 영상들을 지우게되는 불상사가 발생하게 됩니다. 꼭 알아두세요!
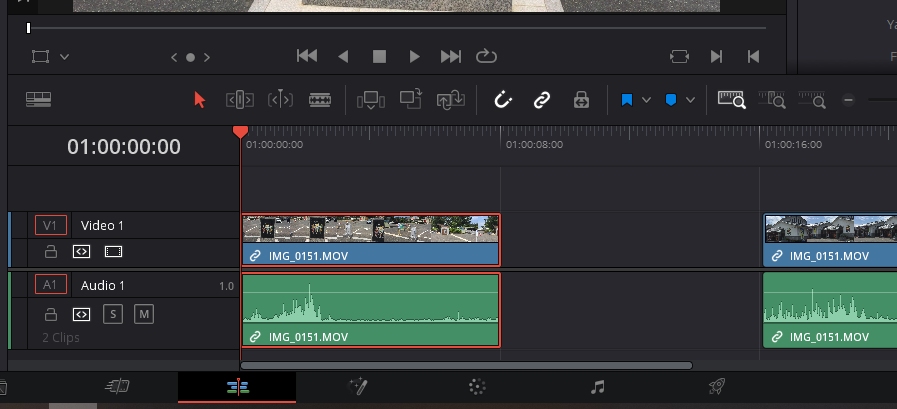
Backspace로 지우면 다음과 같은 타임라인이 됩니다. 이제 자르고 남은 영상을 붙여볼까요? 뒤에있는 영상을 드래그래서 붙여봅시다. 그럼 다음과 같이 표시되며 두 영상을 연속적으로 재생이 되게 됩니다.
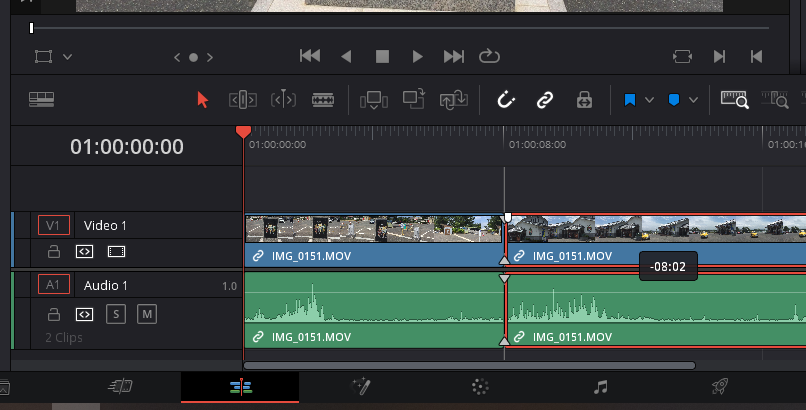
이렇게 간단히 영상을 자르고 붙이는 법을 알아 보았습니다.
이제 페이드인 페이드 아웃을 사용하는 법을 배워봅시다. 먼저 마우스 커서를 타임라인위의 요소에 올리면 요소의 양 끝에 다음과 같은 하얀점이 생깁니다.
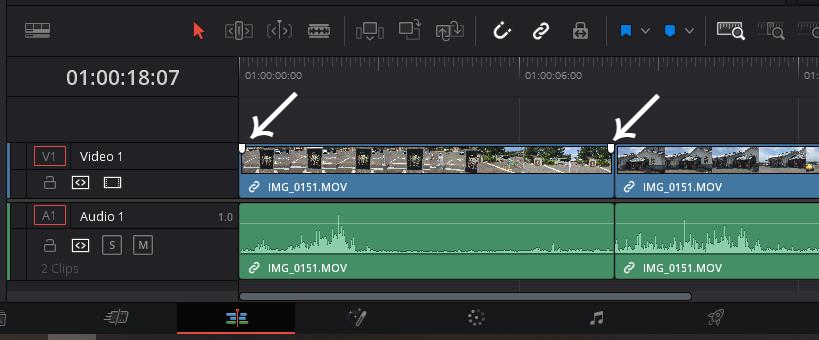
이것을 드래그하면 아래와 같이 영상의 끝부분과 흰 버튼 사이에 대각선으로 음영이 생깁니다. 영상 페이드인 효과를 적용한 것입니다. 음영이 생긴부분은 페이드 효과가 적용된 부분입니다. 밝은 부분과 어두운 부분의 비율을 고려하면 얼마나 영상이 보이는 지도 가늠하실수 있습니다. 참 쉽죠?
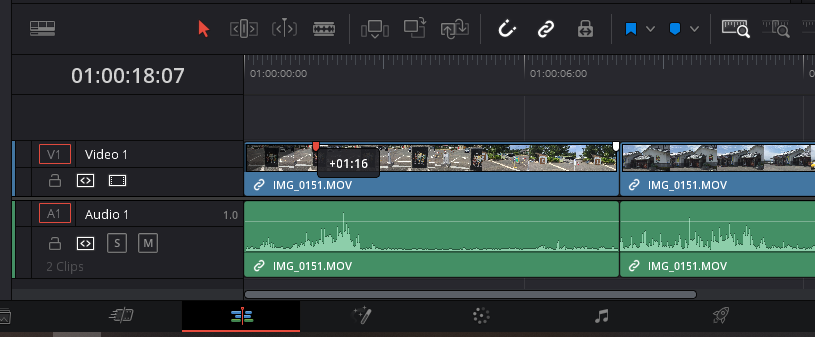
영상을 재생해보면 검은 화면에서 영상이 서서히 보이는 것을 알 수 있습니다. 이런 페이드 효과는 앞부분 뿐 아니라 뒤에있는 흰버튼을 사용해서도 만들수있다. 다만 영상의 뒷부분은 영상이 점차 사라지는 페이드 아웃효과가 적용되는 겁니다. 만약 페이드 인이나 혹은 페이드 아웃의 효과속도는 얼마나 흰 버튼을 움직이느냐에 따라 천천히 혹은 빠르게 적용된다.
이 페이드 인, 페이드 아웃효과는 영상 뿐아니라 소리, 자막 등 타임라인에 올라가는 요소면 다 적용할 수 있습니다.
영상 아래 트랙에 흰색 이미지나 Solid color효과를 이용해서 흰색을 넣은 상태에서 페이드 인이나 아웃을 넣으면 흰색에서 점차 영상이 나타나는 효과를 넣을 수 있습니다.
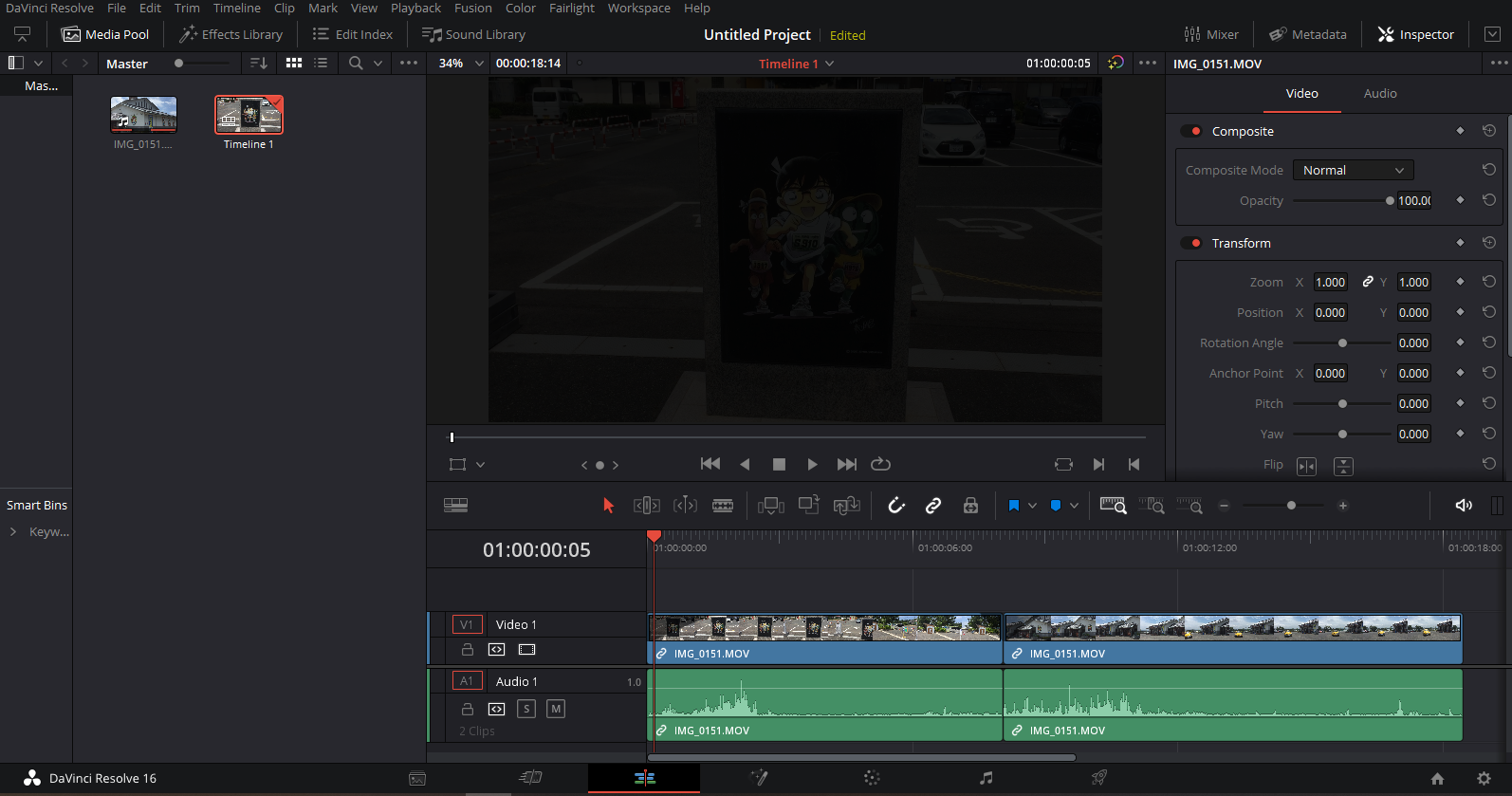
이 페이드 효과는 영상뿐이아니라 오디오에서도 동일하게 적용가능합니다.
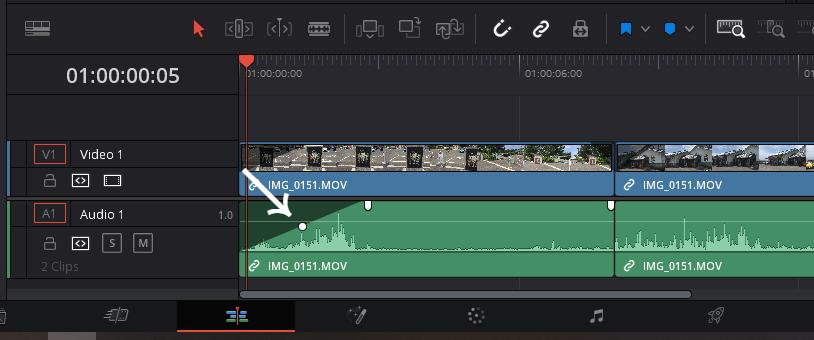
하지만 영상과는 다른 동그란 버튼하나가 더 생겨지는 것을 알수있습니다. 이 동그란 원을 이동해보면 오디오의 페이드 인이나 페이드 아웃효과를 균등하게 진행시킬지 아니면 후반부에 빠르게 혹은 전반부에 빠르게 변화시킬지 조절할수있습니다.
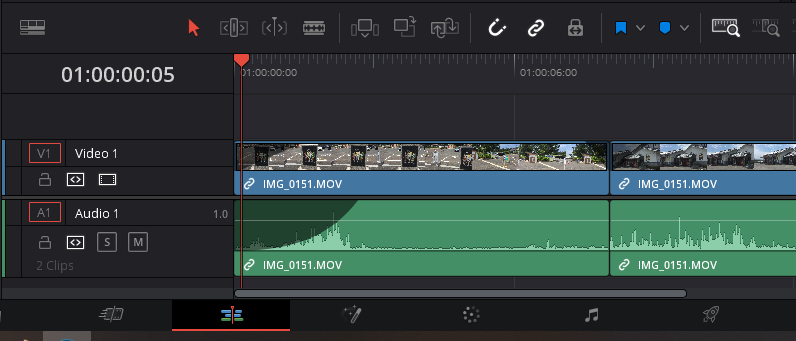
소리 요소의 가운데에도 줄하나가 있는 것을 알수있습니다. 이는 해당 소리요소의 볼륨을 조절할수있는 기능입니다. 찍고났는데 소리가 너무 작게난다거나 너무 크다면 해당 기능을 통해서 조절하면 됩니다.
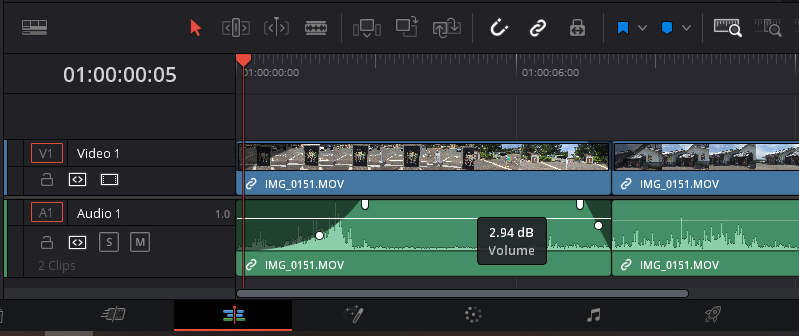
그렇지만 이 방법은 손쉽긴 하나, 원하는 수준을 맞추기가 쉽지가 않습니다. 엄청 커지거나 엄청 작아지거나 해버리기 쉽상이죠. 다른 방법이 있죠, 바로 인스펙터를 사용하는 방법입니다. 원하는 시점에 시점으로 맞추거나 원하는 소리요소를 클릭한 후에, 화면 우측상단의 인스펙터를 여시면 (도구모양 아이콘 클릭!) 상단에 비디오, 오디오를 고를수있는데 오디오를 골라줍니다. 그러면 다음 화면처럼 설정창이 나옵니다.
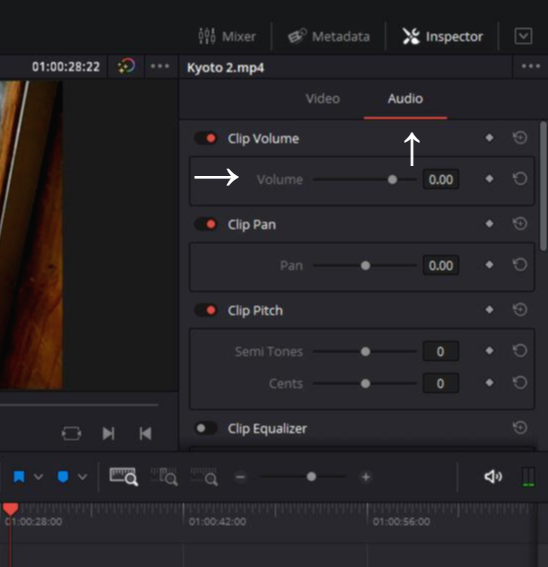
여기에서 Clip Volume을 조절하시면 해당 클립의 소리크기를 원하는 만큼 바로 조절 할 수 있습니다.
오늘 간단하게 영상을 업로하는법, 영상과 소리를 자르고 붙이는 방법, 페이드 인 & 페이드 아웃효과, 음량조절 하는법을 배웠습니다.
감사합니다.
[다빈치 리졸브] #3 - 자석, 링크 기능, 음성 싱크 맞추기, 오디오 분리
'Davinci Resolve' 카테고리의 다른 글
| [다빈치 리졸브] #50 - 특정 컬러 바꾸기, 색 변조_틱톡효과(2) (1) | 2021.06.29 |
|---|---|
| [다빈치 리졸브] #49 - 화이트 밸런스 맞추기, 색온도 조절하기, 장면 분위기 바꾸기 (10) | 2021.05.17 |
| [다빈치 리졸브] #48 - 강조 효과, 사자후 효과, 잔상 효과 넣는법_틱톡효과(1) (2) | 2020.10.12 |
| [다빈치 리졸브] #47 - 꿈틀거리는 텍스트, 꼬물꼬물 효과, 울렁울렁 효과, 꾸물꾸물 효과, 꿈틀꿈틀 텍스트 효과 넣기 (8) | 2020.09.25 |
| [다빈치 리졸브] #46 - 퓨전 fusion의 이해, 퓨전탭 사용법, 노드 설명, 노드 사용법, 노드가 뭔데? (1) | 2020.09.18 |




댓글