빨리감기 뒤로 감기 기능을 사용하는 방법에 대해서 알아보겠습니다. 빨리 감기가 뒤로 감기 기능은 편집의 필수요소라고 할 수 있을 만큼 아주 중요한 기능입니다. 리졸브로 아주 간단하게 배속을 넣는 방법을 알려드리겠습니다. 함께 알아봅시다.
먼저 우리가 항상 보는 화면이죠, EDIT 탭입니다. 타임라인에 영상을 업로드하면 준비 끝입니다.
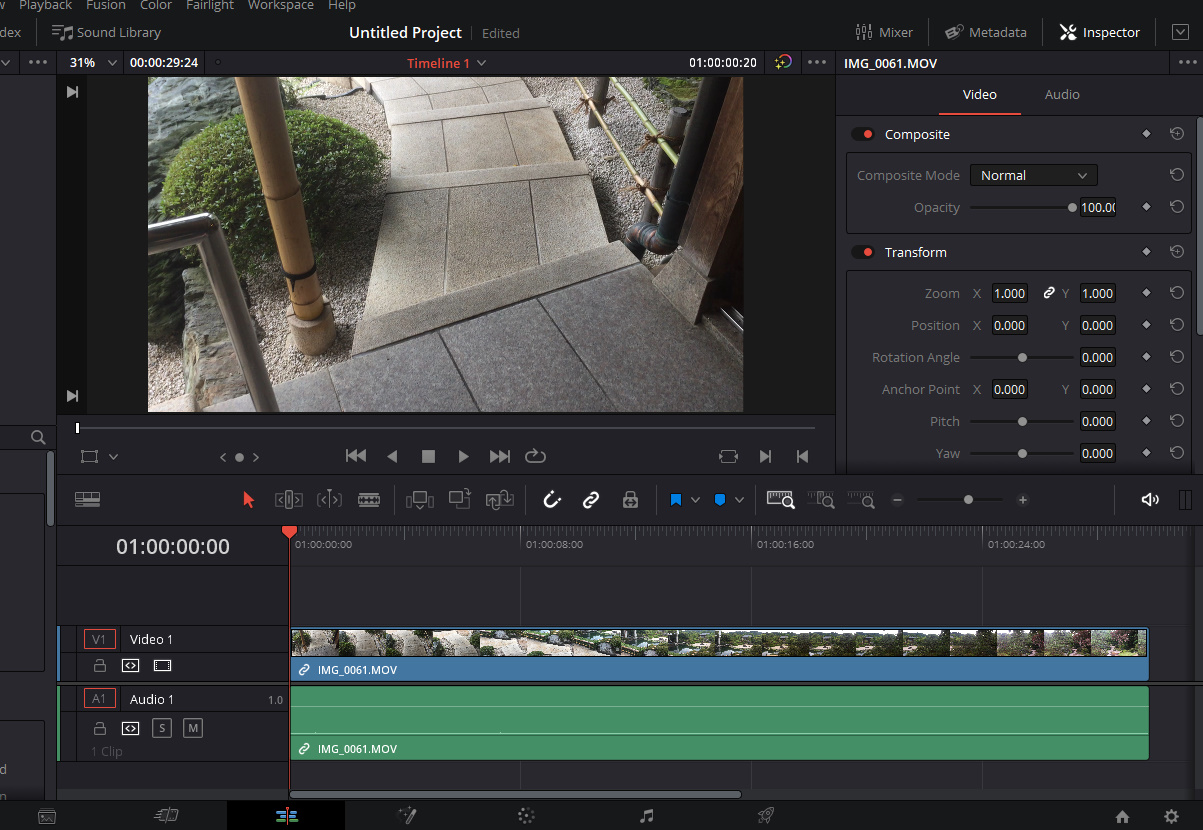
그러면 배속효과를 넣고 싶은 클립을 선택하고 우클릭합니다.

우클릭을 하면 중간에 Change Clip Speed라는 것을 찾으실 수 있습니다. 클릭하시면 다음과 같은 창이 뜹니다.
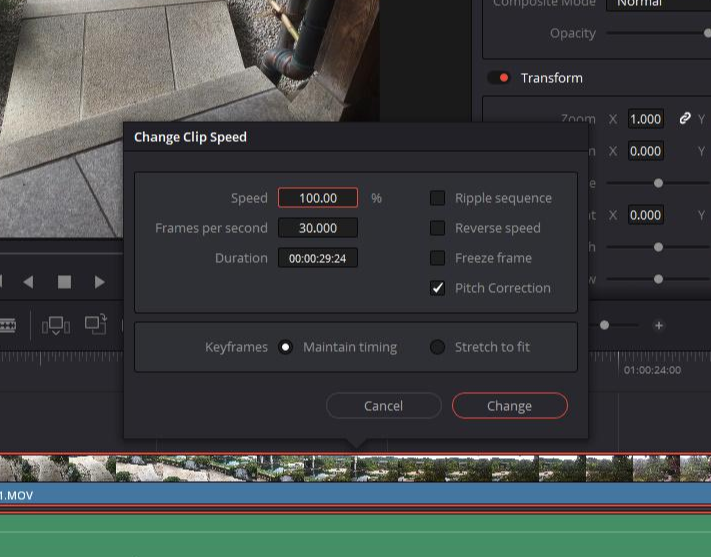
Speed라는 칸과 그 칸옆에 % 표시를 확인할 수 있으실 겁니다. 이는 "원래 영상의 100% 속도이다"라는 뜻입니다. 따라서 빨리 감기를 하고 싶으시면 값을 100% 보다 높게 적으시면 되고 느리게 하고 싶다면 100% 이하로 뒤로 감고 싶으시면 -값을 적으시면 됩니다.
만약 2배속으로 영상을 플레이하고 싶다면 200%를 만드시면 되고, 0.5배속으로 만드시고 싶으시면 50%, 뒤로 감기를 하고 싶다면 -100%를 넣어주면 되는 식입니다.


저는 위와 같은 값을 넣어서 한번 만들어 보았습니다. 속도를 설정한후 change를 눌러주면 끝! 간단하죠? 그러고 나서 EDIT탭에서 나머지 편집을 진행하시면 됩니다. 속도를 변경한 것의 결과는 다음과 같습니다. 느릿느릿 내려가는 원본을 2배속으로 빨리 감기를 할 수도 2배속으로 뒤로 감기를 할 수도 있습니다.
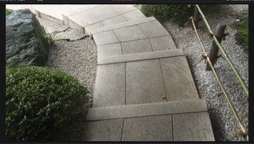
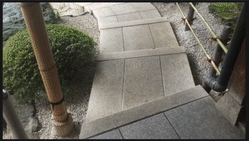
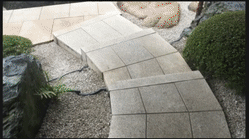
영상 중간에 일부만 속도를 바꾸고 싶다면, 속도를 바꾸고 싶은 부분만 잘라내어서 Change Clip Speed로 속도를 변경하시면 됩니다. 영상에 뒤로감기나 빨리 감기를 넣어주면 영상이 색다르게 바뀌고, 비슷한 템포의 속도였다면 지루함을 없애주는 좋은 방법 중 하나입니다. 여러분도 N배속 효과를 넣어서 영상을 더 풍성하게 만드실 수 있으면 좋겠습니다.
가끔 영상을 빨리감기하면서 목소리가 하이톤으로 변하는 효과를 보시고 빨리감기를 넣으셨다면 영상의 속도를 바꿔도 목소리가 변하지 않는다는 거에 실망하셨을수도있겠습니다. 만약 하이톤의목소리를 넣고 싶다면 위의 재생속도 변경과 함께 음성변조하는 법에 관한 글도 보시면 좋을 것 같습니다.
감사합니다!
만약에 부드럽게 속도를 바꾸고 싶다면?
[다빈치 리졸브] #23 - 부드러운 속도 변화 주기, 하나의 클립 손쉽게 속도 조절, 빨리 감기,느리게 감기
'Davinci Resolve' 카테고리의 다른 글
| [다빈치 리졸브] #8 - 자막 넣기, 타이틀 넣기, 텍스트, 글 넣는법, Text (12) | 2020.03.05 |
|---|---|
| [다빈치 리졸브] #7 - 영상, 자막이 안보인다면, 타임라인의 이해, 검은 화면 (0) | 2020.03.04 |
| [다빈치 리졸브] #5 - 흔들림 보정, 손떨림방지 넣기, 짐벌 효과, Video Stabilization (0) | 2020.03.01 |
| [다빈치 리졸브] #4 - 렉 걸릴때, 영상 끊길때 해결 방법! (8) | 2020.02.26 |
| [다빈치 리졸브] #3 - 자석, 링크 기능, 음성 싱크 맞추기, 오디오 분리 (3) | 2020.02.24 |




댓글