노래방 자막 효과 넣는 법을 배워보겠습니다. 노래방 가서 노래를 부르면 가사가 음악에 맞춰서 색이 변합니다. 이렇게 텍스트의 색을 바꾸는 효과를 다빈치 리졸브에서 만들어봅시다. 영상에서 누군가 노래를 부를 때 가사를 넣어주면 좋겠죠? 쉽게 효과를 넣을 수 있으니 함께 배워봅시다.
먼저 자막을 넣을 영상을 타임라인에 올립니다. 저는 애국가 음원과 광화문 사진으로 대신하였습니다.
애국가: 2018 애국가(합창) by 안익태, 서울시립교향악단 외. 사진: by Pan Zhen at Unsplash.com
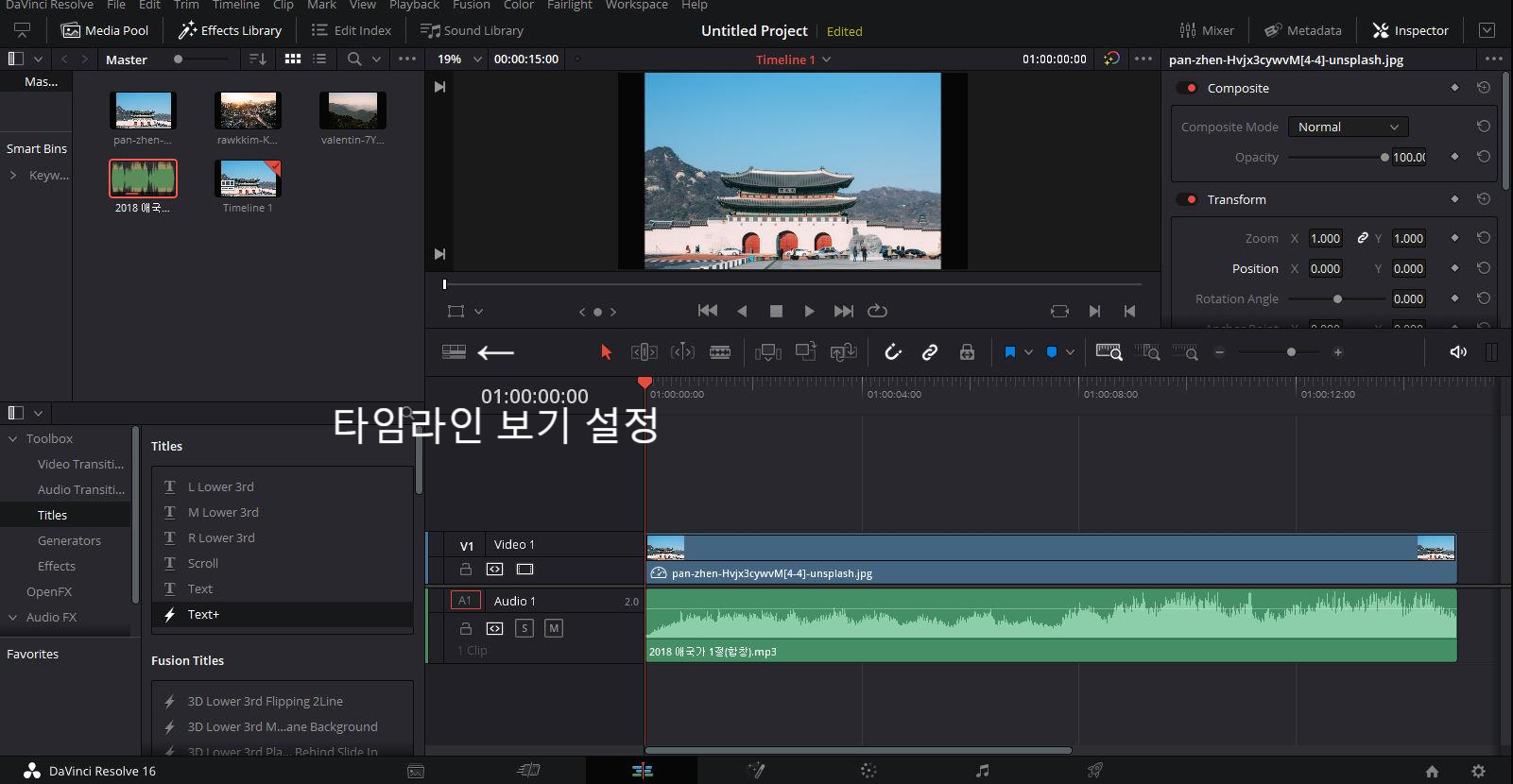
영상을 올렸는데 위와 같이 음원의 음파가 보이지 않는다면 아래의 설정을 해주세요! 음악에 맞춰서 효과를 넣을거라 음파가 보여야 훨씬 수월하게 효과를 넣을 수 있습니다. 타임라인 보기 설정은 타임라인 좌측 상단, 중앙 영상의 좌측 하단에 위치해있습니다.

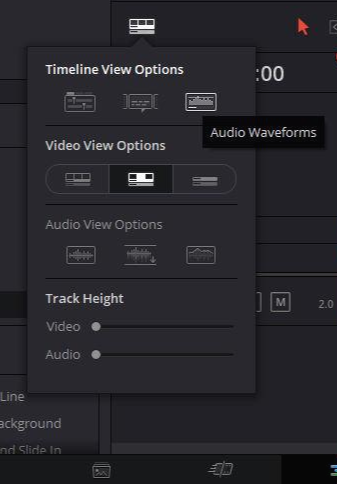
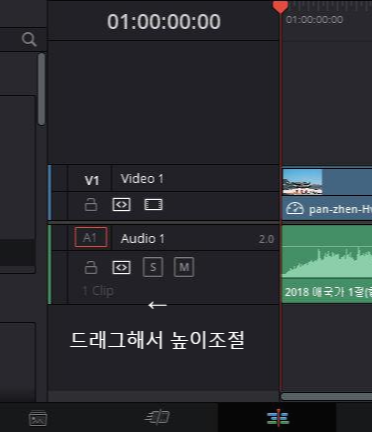
보기 옵션에서 위와 같이 설정을 하면 음파가 보이실겁니다. 만약 음파가 너무 작아서 잘 안보이시면 트랙의 높이를 조절하시면 됩니다. 보기옵션에서 설정하실 수도 있고 타임라인의 트랙의 경계를 드래그해서 높이를 바꿀 수도 있습니다.
음파가 잘 보이게 설정하셨다면 자막이 될 Text+를 가사의 길이에 맞게 생성합시다. 저는 한소절 길이로 음원을 잘랐기 때문에 자막의 길이가 영상의 길이와 같게 되었습니다. Text+를 생성하실 때 본인의 영상에 맞게 가사 한줄 정도의 길이와 노래가 나오는 위치에 맞춰서 생성하시면 됩니다.
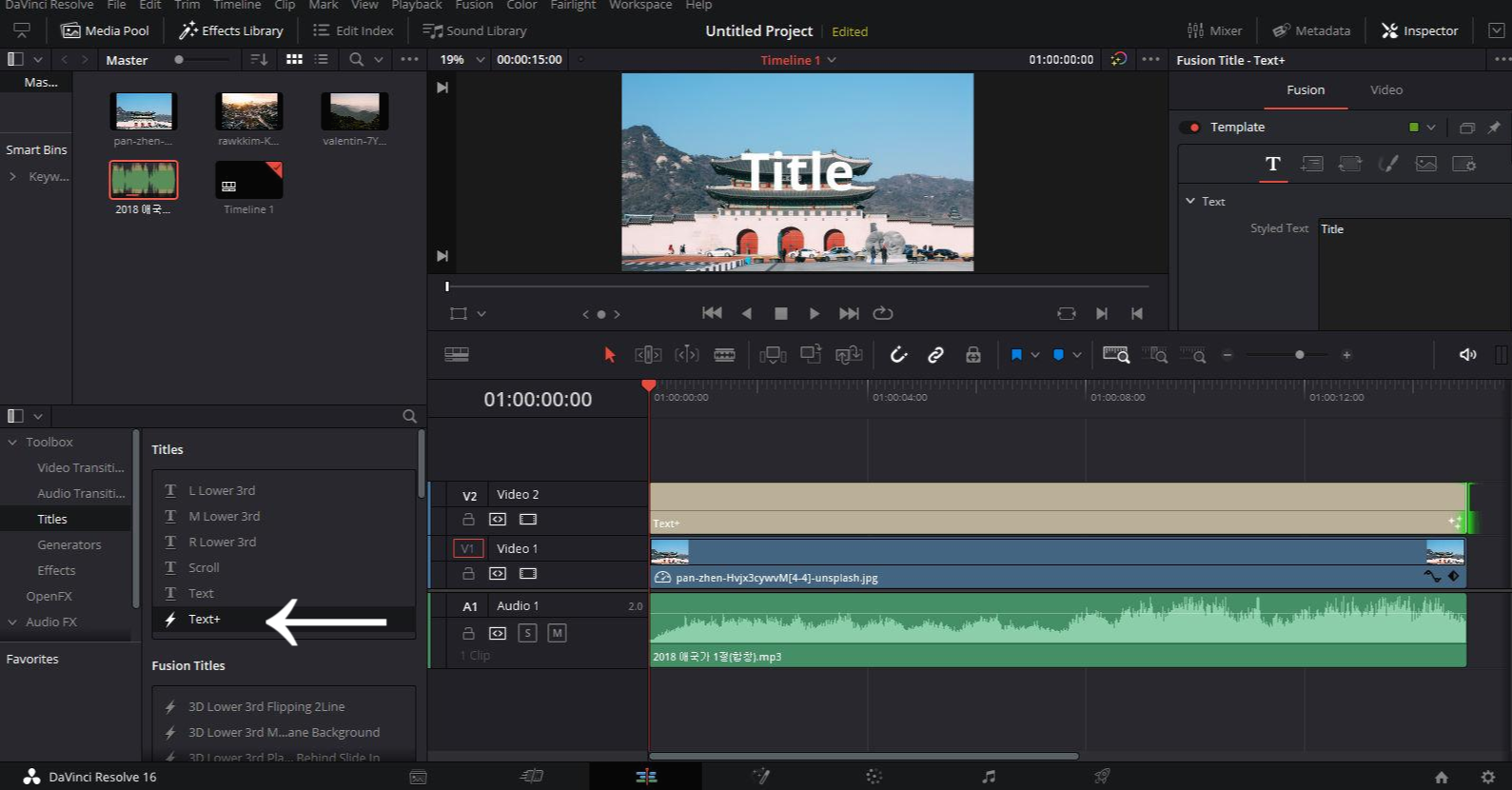
생성하는 방법은 이펙트 라이브러리에 Titles 하단에 있는 Text+를 타임라인에 드래그하면 생성이 가능합니다. 생성하실 때 Text가 아닌 Text+로 생성해주셔야 합니다. Text와 Text+는 비슷해보이지만 기능이 다르기 때문에 Text+로 넣어주시기 바랍니다.
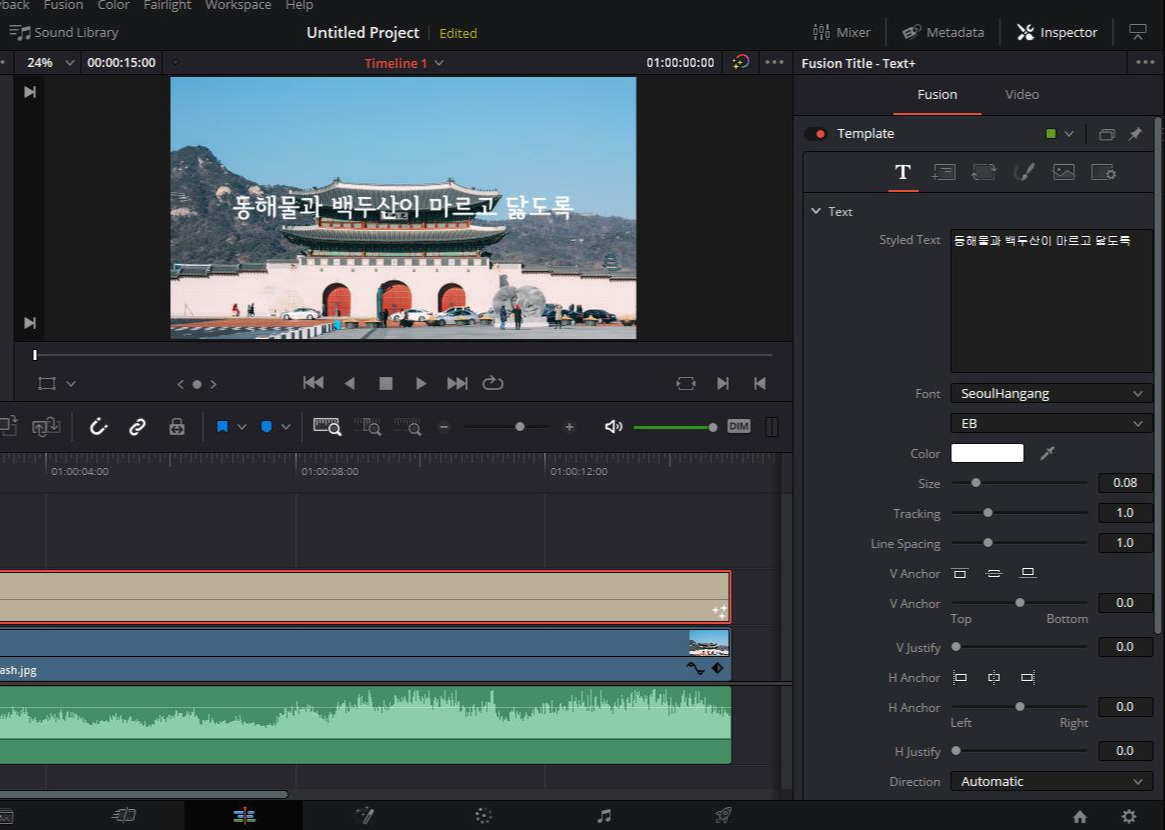
Text+를 알맞은 길이로 생성하셨다면, Text+를 선택하고 인스펙터를 열어서 가사를 넣고 원하는 크기와 폰트 색 등을 바꿔주시기 바랍니다. 폰트는 Bold(두껍게) 설정을 하는게 보기 좋습니다. 지금의 텍스트는 부르기 전 가사에 해당되는 텍스트이기 때문에 잘 고려하셔서 색을 넣어주시기 바랍니다. 저는 그냥 흰색이 무난한 것 같아서 흰색을 넣었습니다. 노래방에 나오는 가사는 노란색이나 하늘색 등을 넣는 경우도 있으니 본인의 영상과 잘 어울리는 색을 정하시면 됩니다.
노래방 가사를 생각해보면 글자 테두리가 두껍게 있지 않습니까? 테두리도 넣어줍시다. 테두리를 넣어주기 위해서는 Shading탭으로 가야합니다.
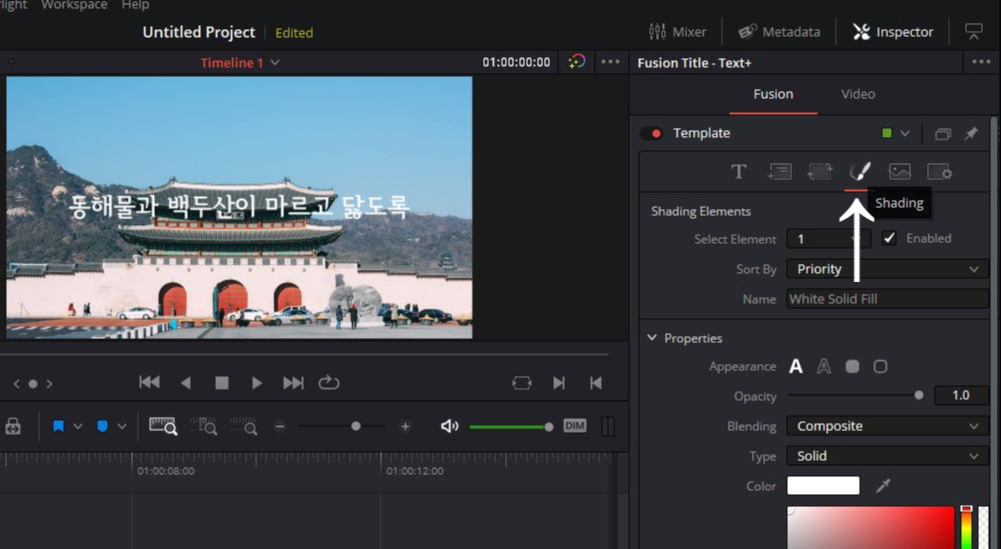

그럼 현재는 Shading Element 값에 1이 들어가 있을 것입니다. Shading Element는 이 텍스트에 들어가는 몇 번째 색깔 요소를 설정할 것인지 고르는 옵션입니다. 1은 현재 텍스트의 색입니다. 우리는 테두리를 추가하려는 것이기 때문에 Shading Element를 2로 바꾸고 Enable(활성화) 체크박스에 체크하시면 위와 같이 설정창이 생깁니다.
Properties 설정 하단에 있는, Appearance에서 두번째에 있는 테두리(Text Outline)를 선택해줍니다. 그러면 테두리가 생기고, 이는 중앙의 영상에서도 확인할수있습니다. 이후에 두께나 색을 선택해줍시다. 저는 텍스트가 흰색이기 때문에 회색 테두리를 넣었습니다. 만약 처음에 텍스트를 유색으로 설정했다면 흰색이나 옅은 회색도 좋을 것 같습니다.
이제 조금은 가사 자막처럼 생겨졌을 것입니다. 이제 가사의 위치를 잡아줍시다.
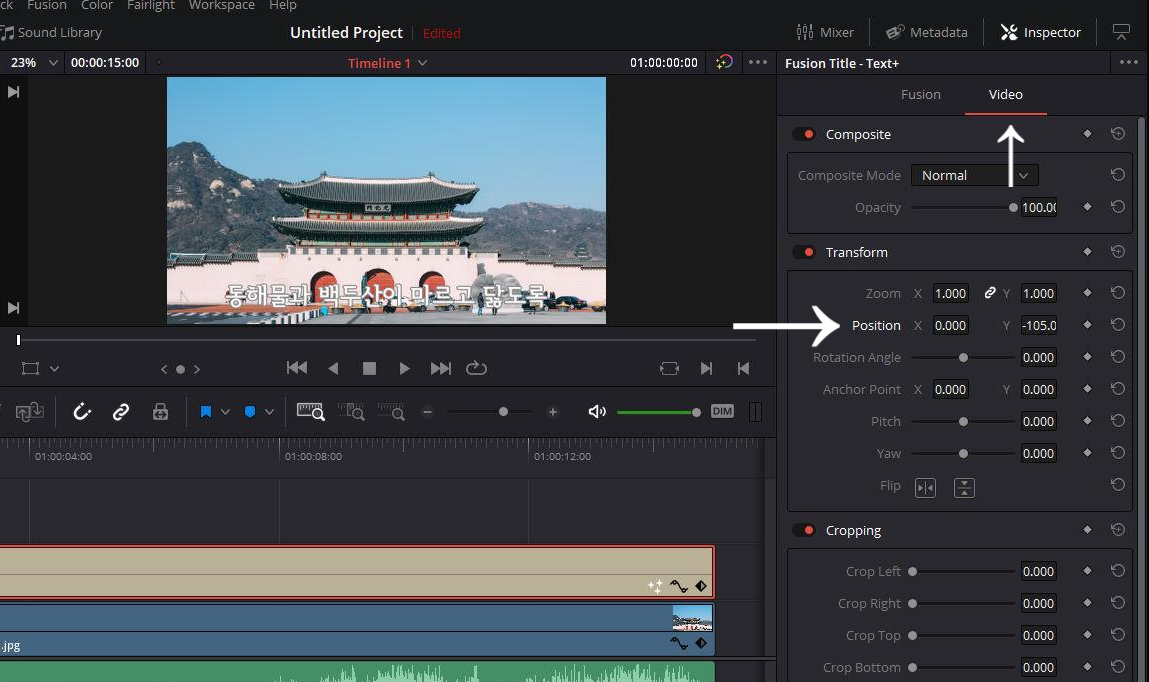
인스펙터 설정창의 상단에 Fusion카테고리에서 Video 카테고리로 변경해줍니다. 그리고 포지션을 조정해서 적당한 위치로 옮겨줍니다. Y축 값을 낮춰서 영상 하단에 위치시켰습니다.
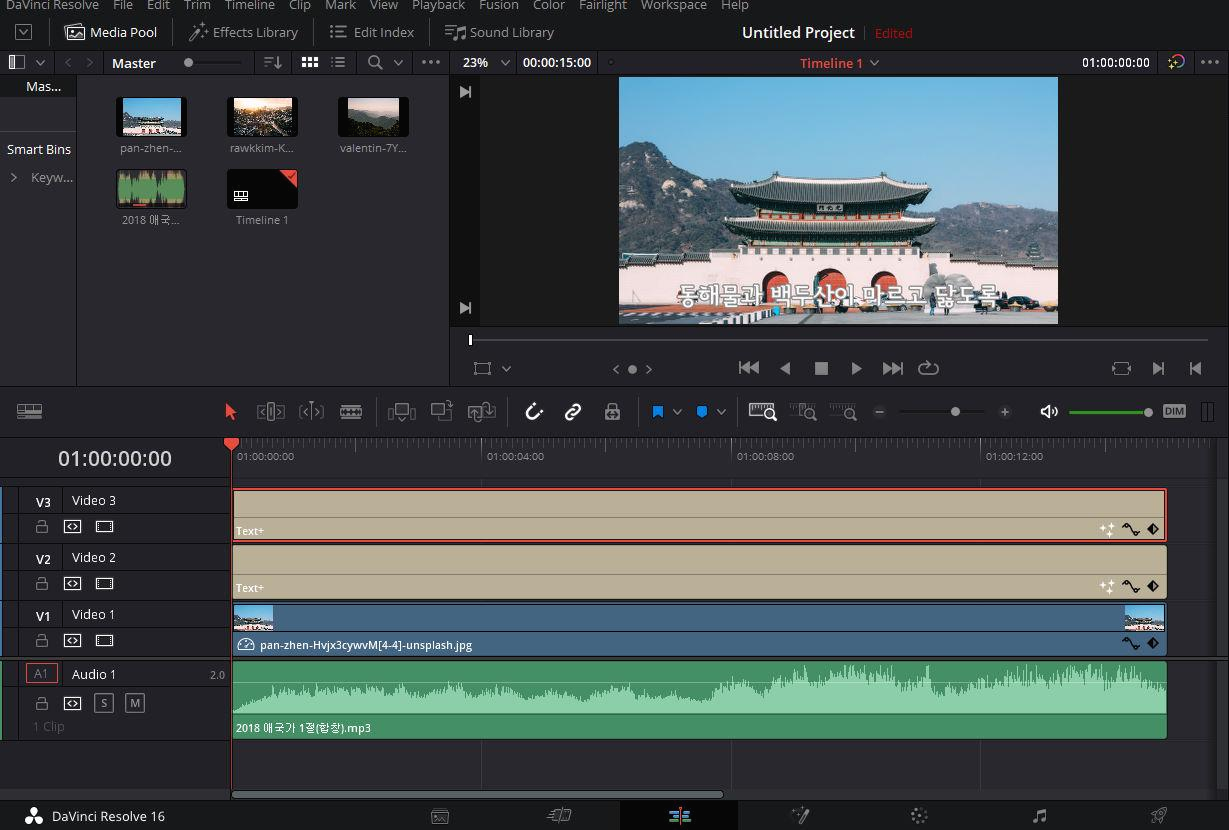
이제 노래를 부르고 났을때의 가사를 생성해야 합니다. 기존에 만들었던 텍스트를 복사해서 윗트랙에 생성해줍니다. 텍스트를 복사할 때는 Crtl+C, Ctrl+V로 복사할 수도 있고, 텍스트를 Alt+드래그를 해서 윗트랙에 놓아도 복사가 됩니다.
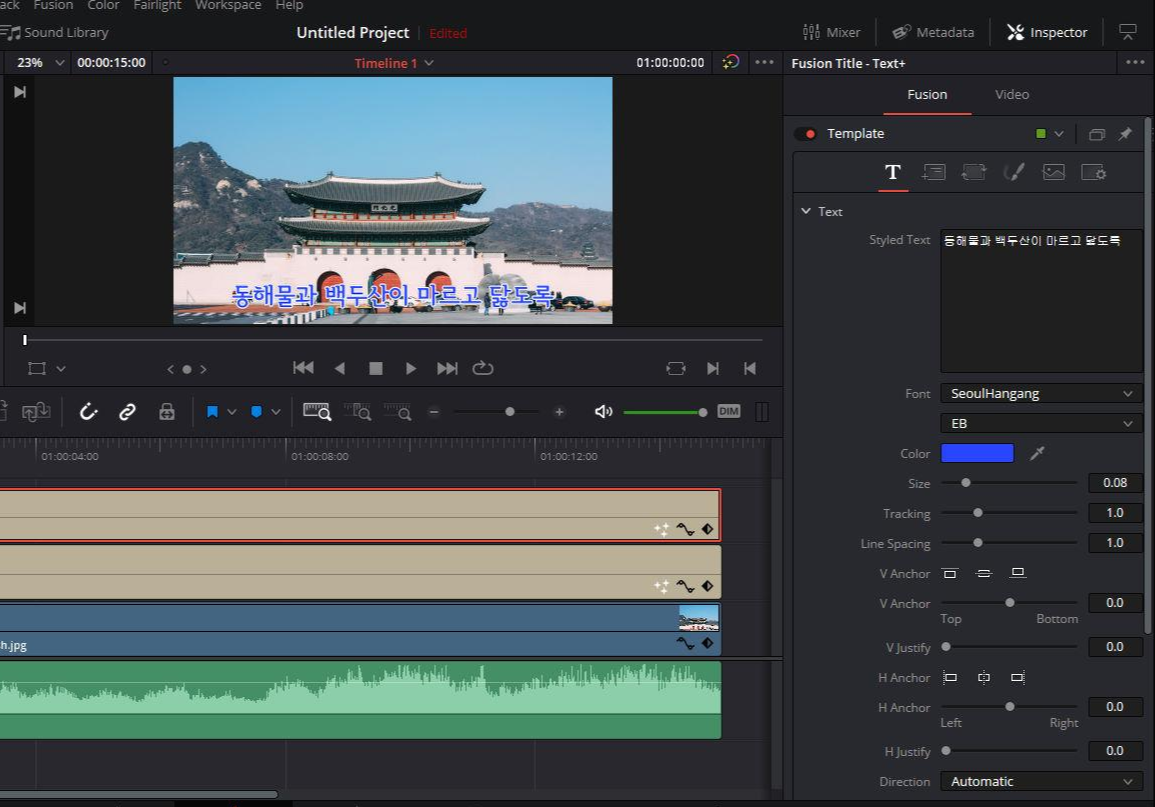
복사가 되었으면 윗트랙에 새로 생성한 텍스트의 색을 바꿔줍시다. 색을 바꾸는 과정은 위의 과정과 동일합니다. 저는 파란색 텍스트와 흰색 테두리로 설정하였습니다.

이제 음악에 맞춰서 색이 변하는 효과를 넣어보겠습니다. 인스펙터 비디오 카테고리의 Cropping - Crop Right 기능을 이용할겁니다. 방금 가장 윗트랙에 새로 생성한 텍스트를 선택하고 Crop Right의 값을 조금씩 올려봅시다. 그러면 서서히 파란색 텍스트의 오른쪽 부분이 사라지면서 아래에 위치한 흰색 텍스트가 보이는 것을 확인할 수 있습니다. Crop Right값을 계속 올리다가 더 이상 파란 부분이 보이지 않게 되었을 때 멈춥니다. (Crop Right값을 끝까지 올리면 색이 변하는 타이밍이 안 맞을 수 있습니다.) 그리고 가사를 처음 부르는 시점(목소리가 시작되는 부분)으로 이동해서 Keyframe을 활성화 시켜줍니다. (Keyframe은 Crop Right 오른편에 위치한 회색 마름모를 한번 클릭해서 주황색으로 바꿔주면 적용이 됩니다.) 음파를 보면서 음악을 들어보시면 정확한 위치를 찾기 쉬우실겁니다.
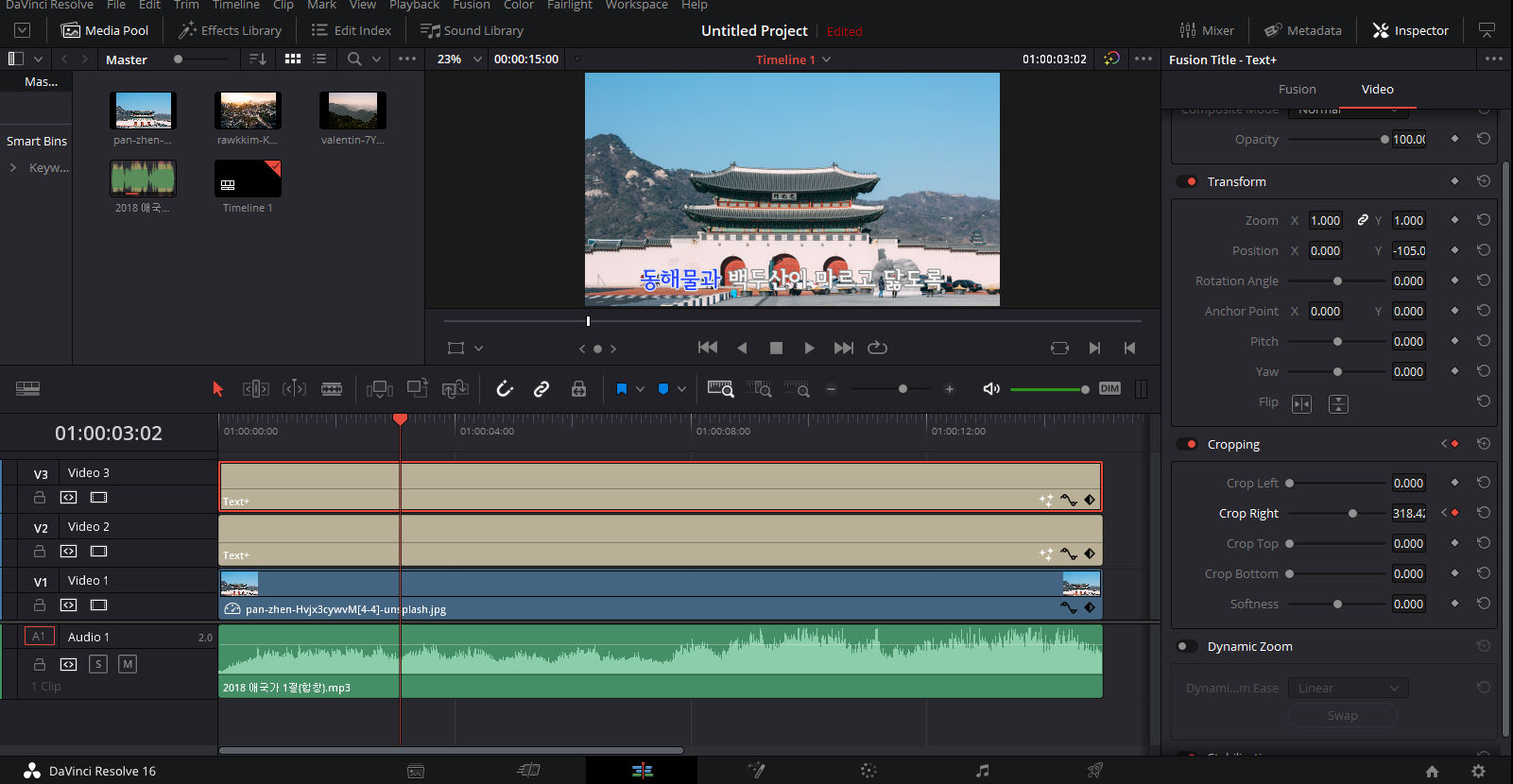
이제 영상을 재생시켜서 한 어절(너무 짧은 것 같다 싶으면 한 소절)이 끝나는 부분으로 이동해서 Crop Right값을 조금 내려서 해당 가사 부분에 색이 다 채워지게 조절합니다. 값을 조정하면 자동으로 Keyframe이 활성화됩니다. 그리고 다음 단어로 이동하고 Crop Right값을 조정하고를 반복합니다.
저의 경우는 해당 소절의 앞부분은 속도가 비슷비슷하지만 마지막 "닳도록" 부분에서 "닳도~"의 속도와 "~록"부분의 속도가 확연히 달라서 이 부분은 한 단어지만 키프레임 설정을 두 번 했습니다.
한 줄이 다 끝날 때도 처음과 같이 Crop Right값을 0으로 만들지 말고 딱 마지막 부분이 채워지는 값까지만 설정을 합시다. Crop 값을 0으로 만들어 버리면, 텍스트가 보이는 부분보다 넘겨서 설정한 것이기 때문에 색이 변하는 속도가 원하는 것보다 빠르게 설정되어 아직 부르고 있는데 이미 색이 다 변하게 됩니다.

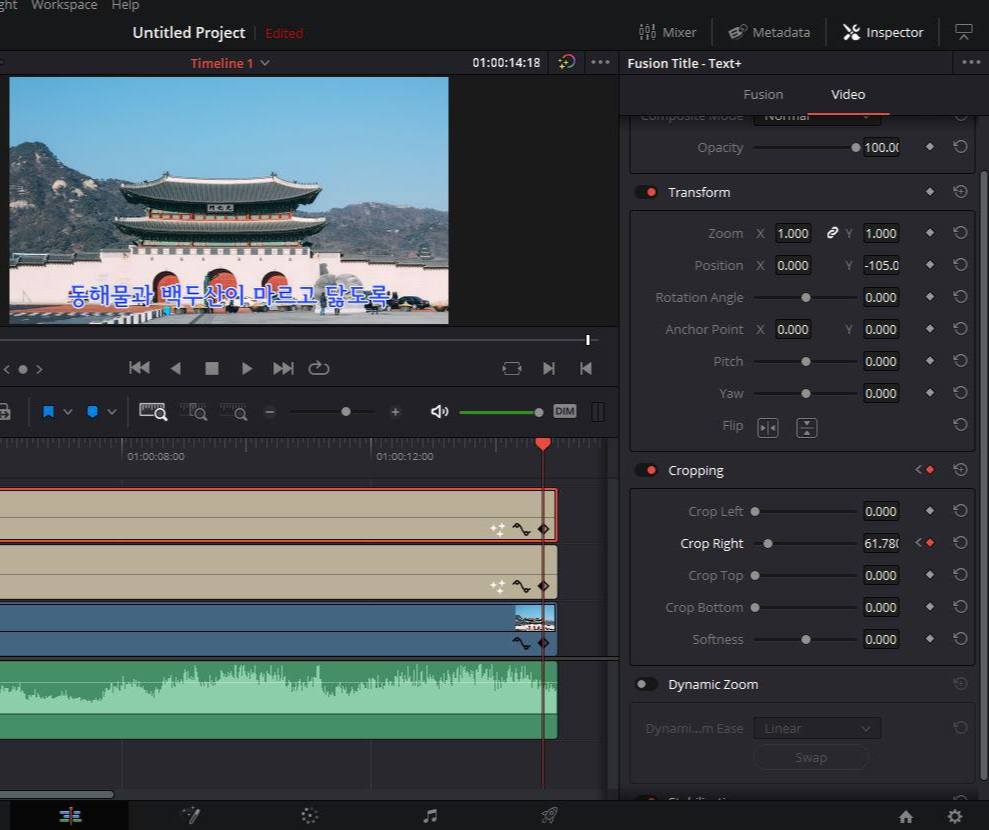
이렇게 끝까지 했다면 완성입니다. 한 줄이 넘어가는 길이의 노래라면 다음 소절 부분은 앞서 완성한 텍스트를 복사해서 만들면 편합니다. 앞서 만든 텍스트 두 개를 복사해서 길이를 맞추고, 가사를 바꿔 적은 다음, Keyframe 초기화하고 다시 Keyframe설정해주시면 됩니다. 만약 한 줄 가사 말고 두 줄의 가사를 넣고 싶다면, 위아래로 텍스트를 생성하니 Text+는 4개가 되겠죠.

생각보다 괜찮게 만들어진 것 같습니다.
이렇게 오늘 노래방 가사 자막을 만드는 법을 배워보았습니다.
도움이 되셨다면 공감 버튼을 눌러주세요.
감사합니다.




댓글