물건, 사람을 따라가는 자막 만드는 법 배워봅시다.
워크맨, 따라다니는 자막효과는 워크맨에서 많이 사용한다.
사람이나 물체를 따라가는 자막 많이 보셨죠? 아마 워크맨에서 자주 쓰는 효과라 익숙하실겁니다. 바로 위에 링크한 영상 처음에도 나오죠. 바로, 머리위에 자막이 따라다는 장면입니다. 따라다니는 자막은 재미도 있고 정보전달을 확실하게 되도록 도와주는 면도 있죠. 이런 재치있는 자막 효과 다빈치 리졸브에서도 크게 어렵지 않게 만들 수 있습니다. 자막이 물체를 따라가게 만드는 방법은 여러가지 방법이 있습니다. 오늘은 그 중에서 Classic Stabilizer 기능을 활용해서 자막을 따라다니게 할겁니다. 생각보다 어렵지 않으니 함께 만들어 보겠습니다.
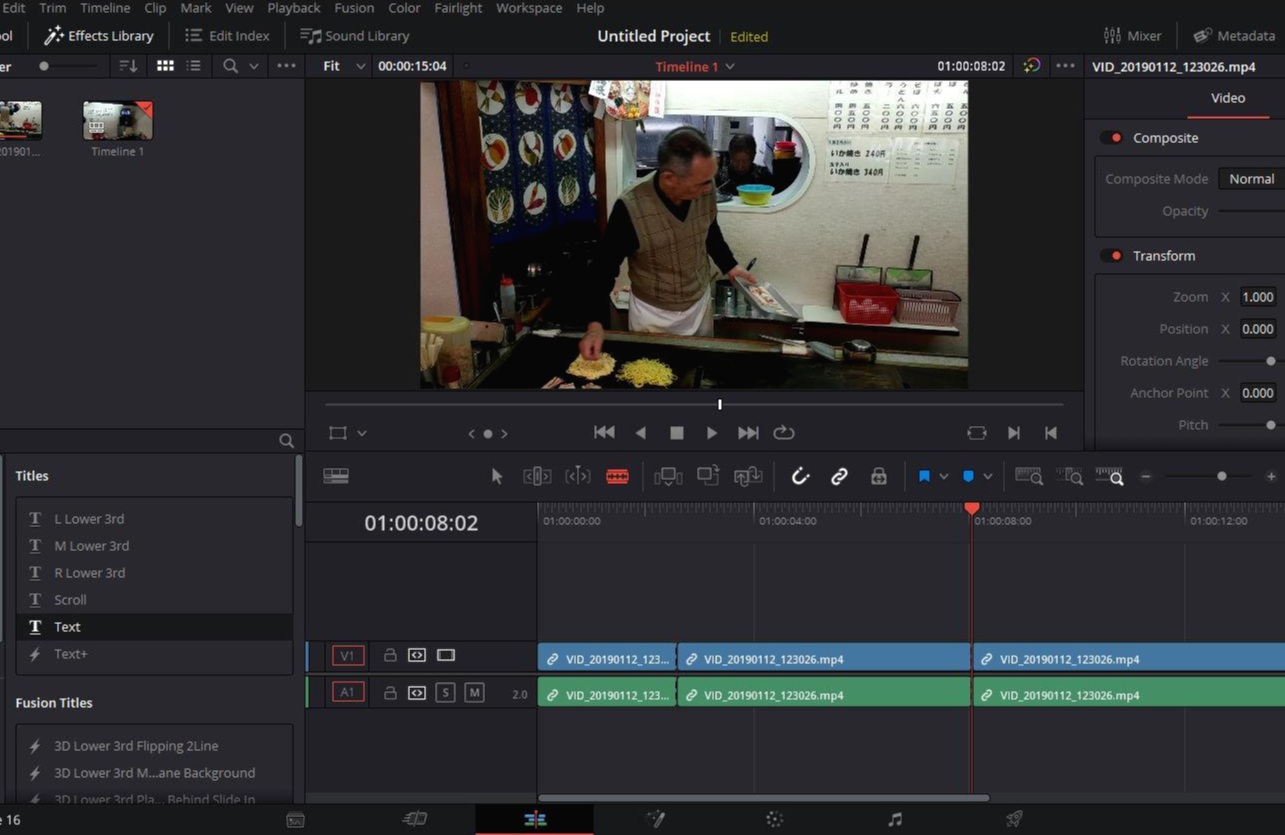
모든 편집의 시작이라고나 할까요, Import Media를 한 후에 영상을 타임라인에 올려줍니다. 그리고 트래킹을 넣고 싶은 부분을 잘라줍니다. 저는 식당 주인 할아버지를 따라다니는 자막을 넣어보겠습니다. 그렇기 때문에 할아버지가 등장하는 부분을 잘라주었습니다.
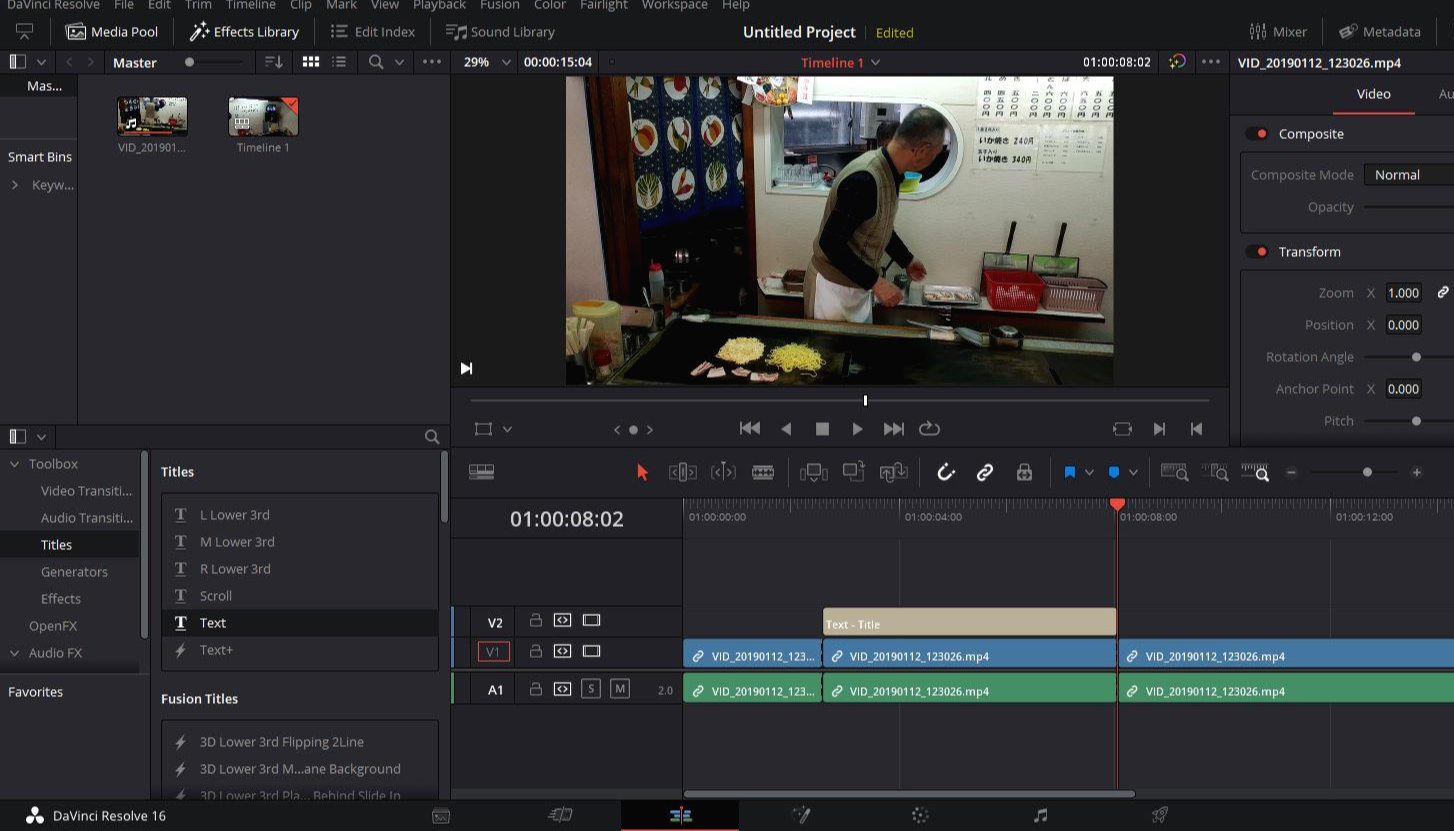
원하는 부분을 자르셨다면 해당 클립의 길이에 맞춰서 자막(텍스트)을 넣읍시다. 자막은 이펙트 라이브러리 Effect Library - 타이틀 Titles - 텍스트 Text를 사용했습니다.
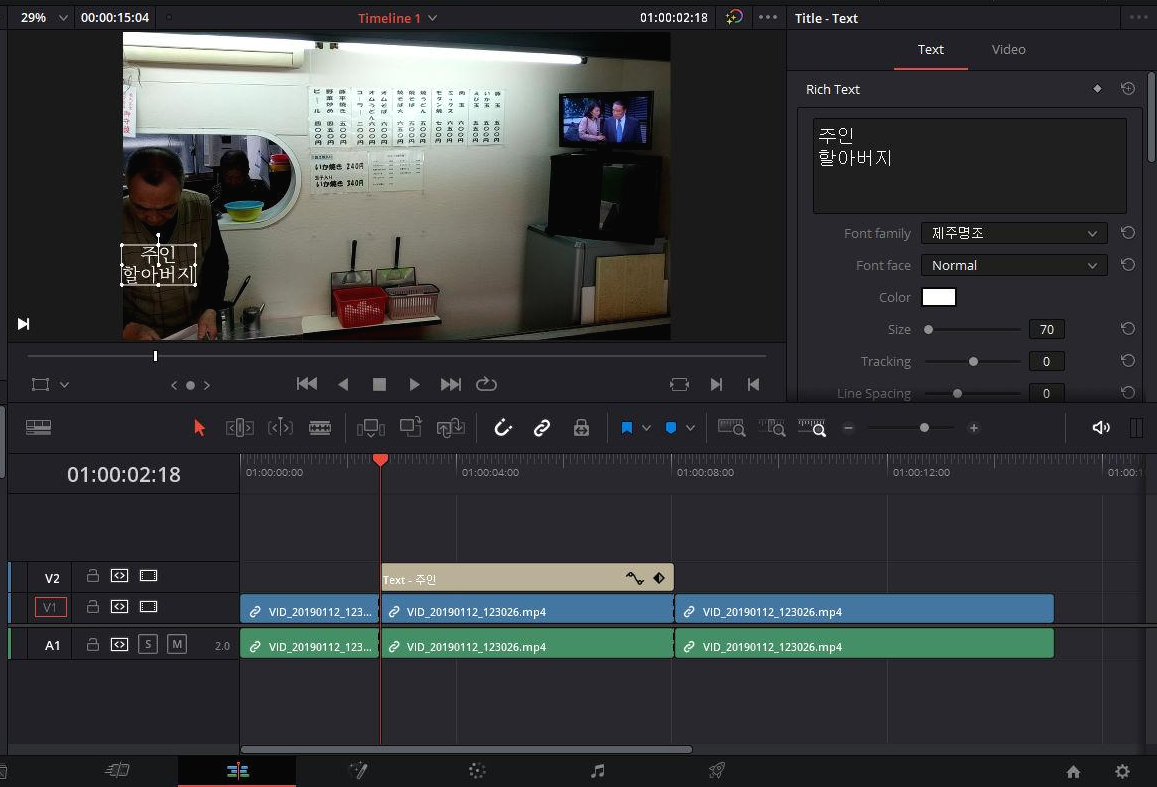
텍스트 이펙트를 넣으셨다면 원하는 내용으로 자막을 만듭니다. 자막의 내용, 크기, 위치 등의 설정은 인스펙터 Inspector에서 할 수 있습니다. 원하는 자막을 만드셨다면 자른 영상의 처음으로 가신 후에, 자막을 원하는 위치로 배치합니다. 저는 자막을 인물 몸통 쪽에 두고 싶어서 여기에 위치시켰지만 머리 위에 위치시키고 싶다거나 다른 곳에 위치시키고 싶으면 그곳에 위치시키면 됩니다.
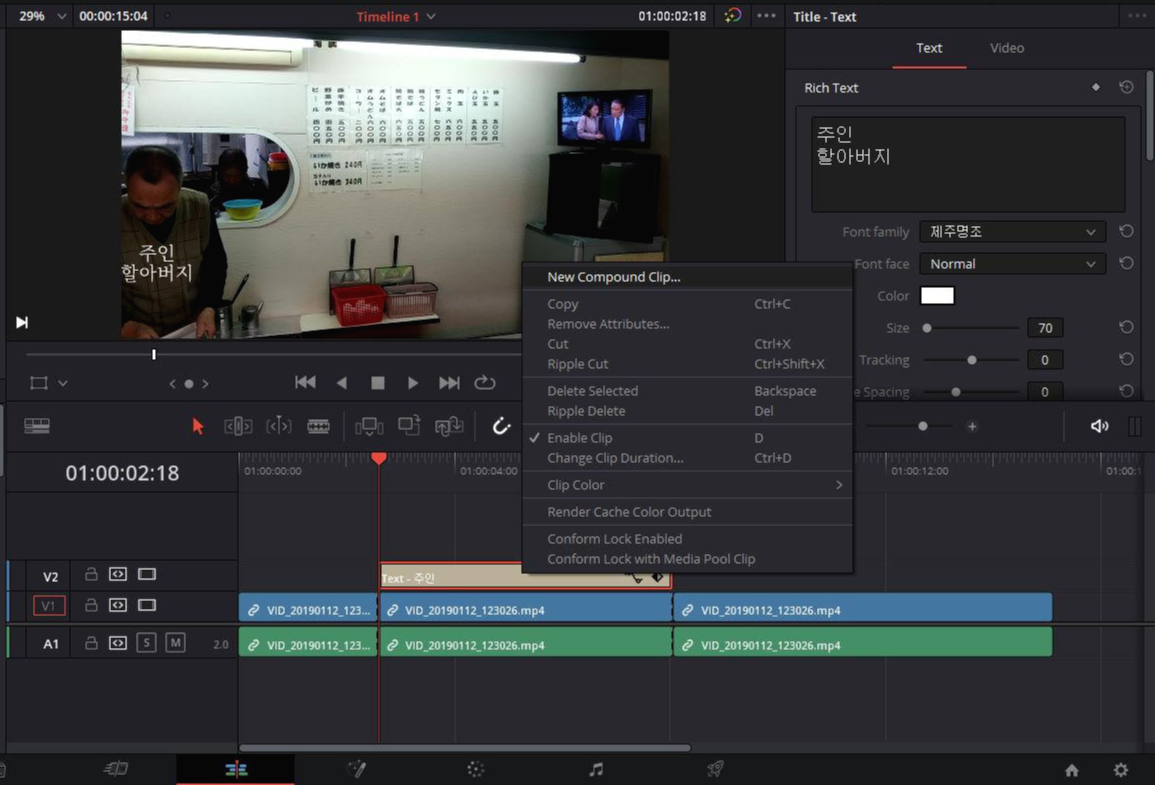
원하는 위치로 만들어 주셨다면 자막을 Compound Clip으로 만들어줍니다. 자막을 우클릭한 후에 New Compound Clip을 선택하면 됩니다.
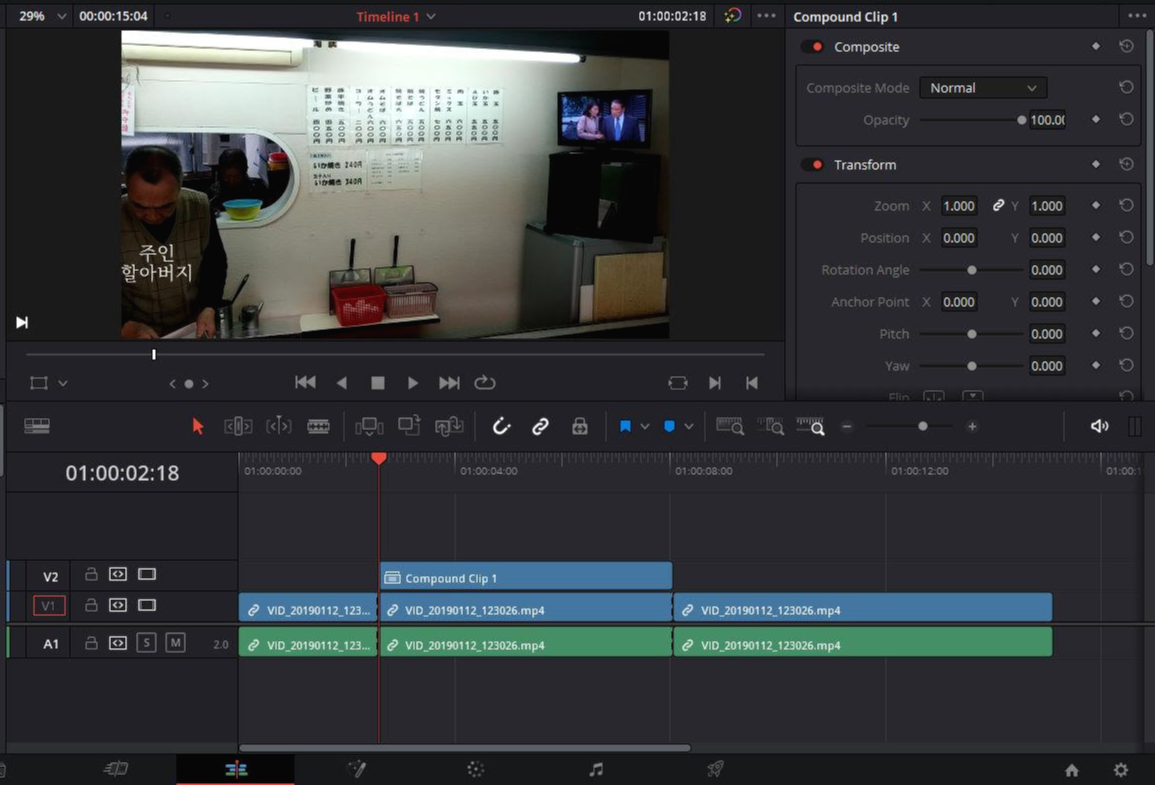
컴파운드 클립으로 변경이 되면 이전의 베이지 색과는 다르게 영상처럼 파란색을 띄게 됩니다. 그럼 EDIT탭에서 할 일은 모두 끝났습니다. 컬러탭으로 이동합시다.
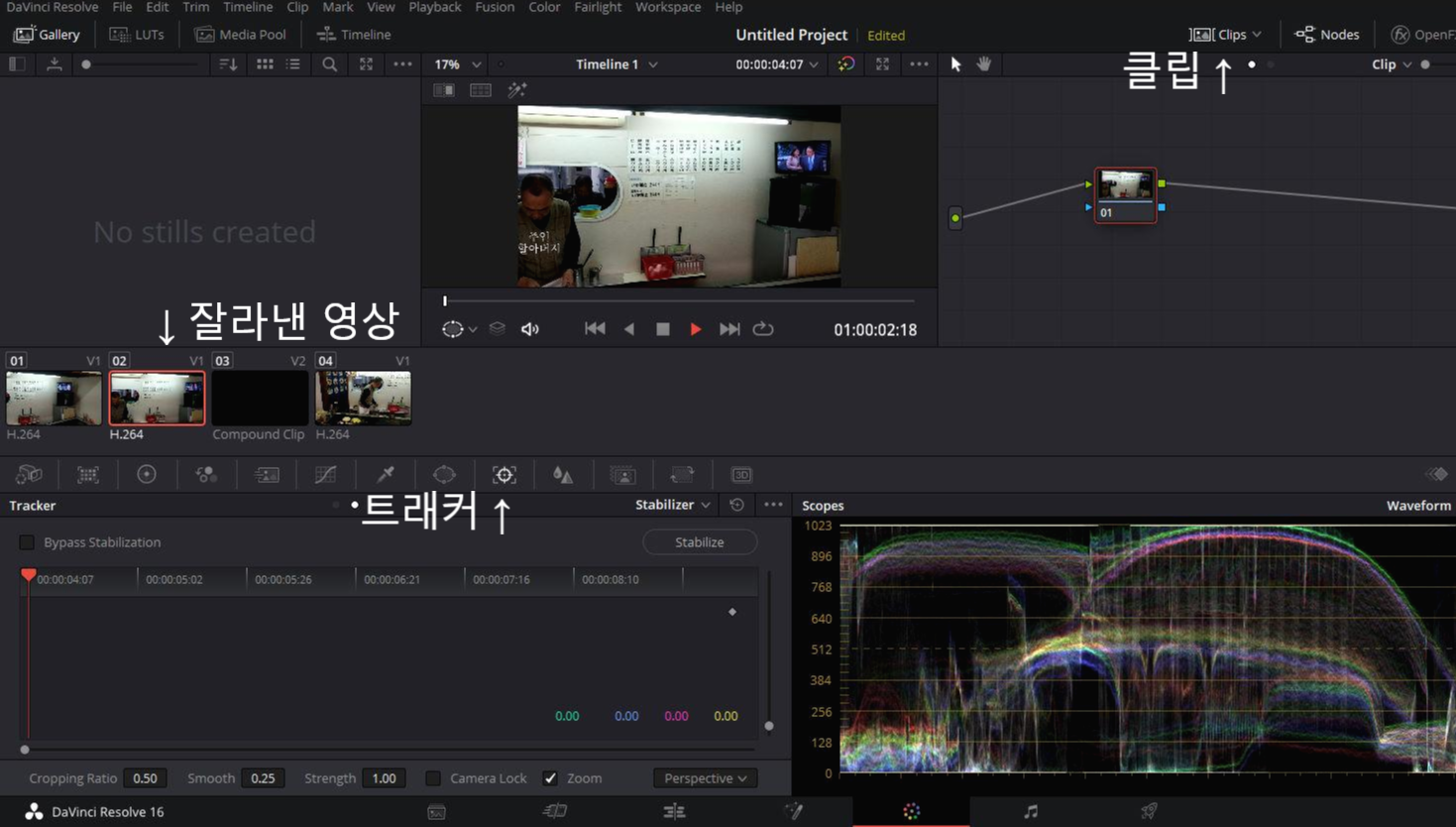
컬러탭으로 오신후에 중간의 카테고리에서 트래커 Tracker를 선택합니다. 그리고 따라다니는 자막을 넣기 위해 잘라낸 영상을 선택합니다. 영상 하단에 순서대로 클립에 위치하고 있고 위치한 트랙도 적혀있으니 참고해서 찾아주세요. 만약 저처럼 영상 밑에 클립들이 보이지 않는다면 우측 상단에 클립 버튼을 누르면 보이게 될겁니다.
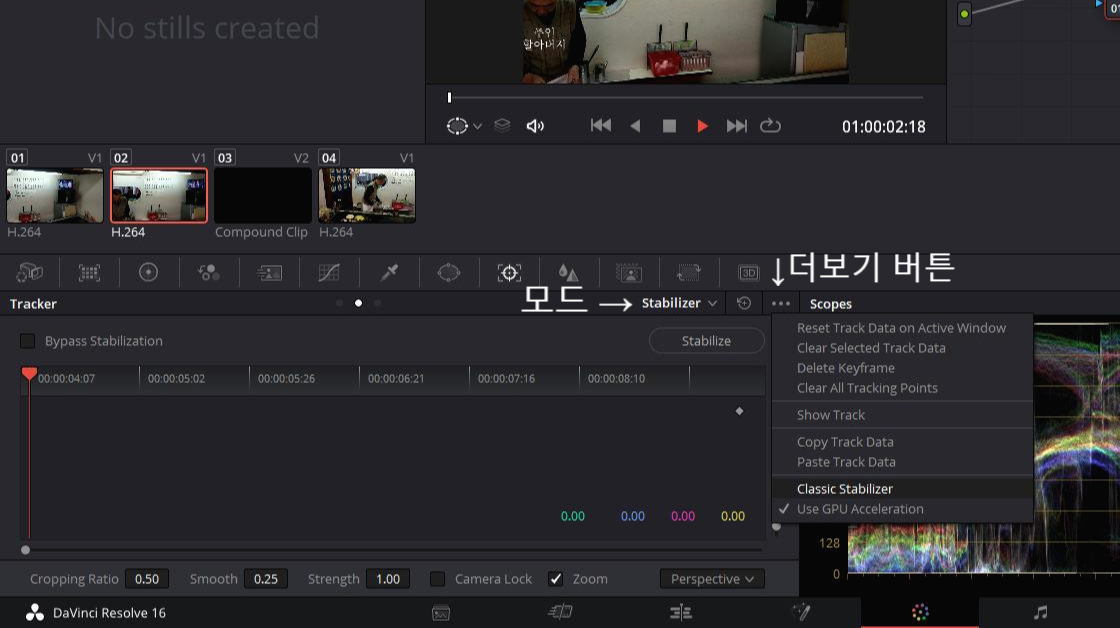
잘라 놓은 클립을 선택한 후에 모드를 Stabilizer로 바꿉니다. 그런 다음 더보기 버튼( ... 버튼)을 눌러서 Classic Stabilizer를 선택합니다! (편하게 그냥 더보기 버튼이라고 이름 바꿔 붙였어요~)
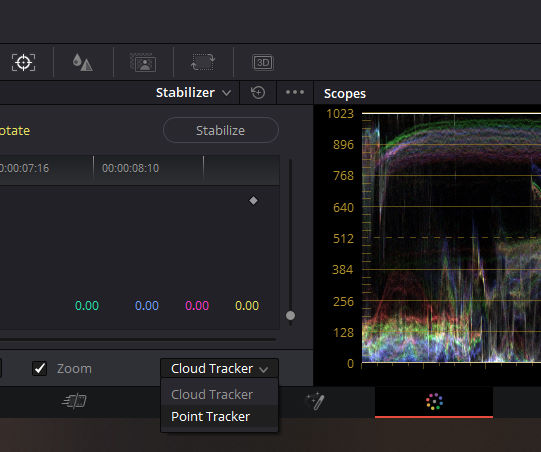
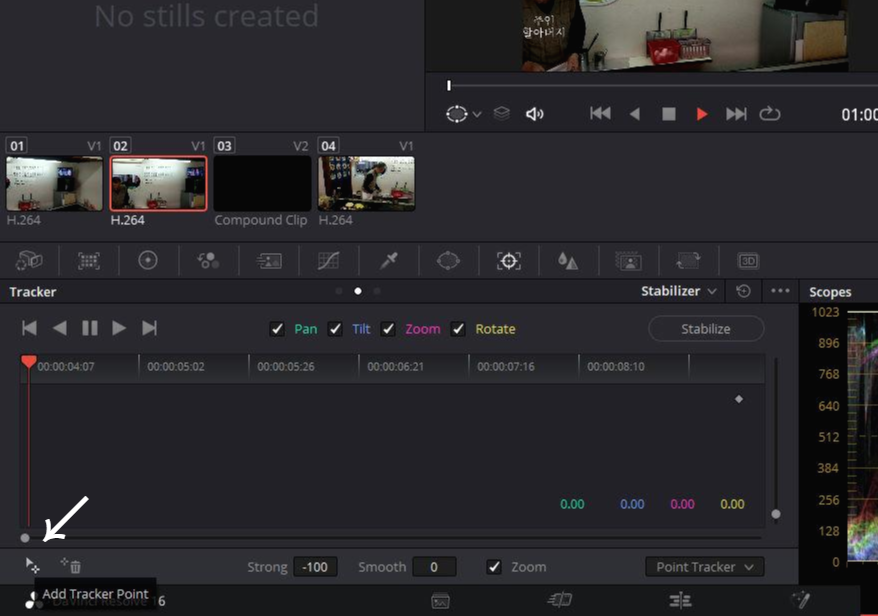
그리고 하단에 Cloud Tracker로 되어있는 설정을 Point Tracker로 바꿔줍니다. 그리고 왼쪽 하단의 마우스 커서 모양인 첫번째 버튼 Add Tracker Point를 눌러줍니다.

그러면 영상이 나오는 화면에 딱하고 빨간 십자가가 생깁니다. 이 십자가가 움직임을 추적하는 트래킹 포인트가 됩니다. 십자가를 드래그해서 움직임을 추척할 물건이나 사람에 올려 놓습니다. 만약 트래커를 놓은 위치가 원하는 자막 움직임을 잘 반영하지 못하는 위치라면 적절한 곳에 다시 위치해야합니다. 십자가는 색깔차이나 흑백이 분명한 부분에 위치를 시켜주면 포인터의 움직임을 좀 더 쉽게 인식합니다.
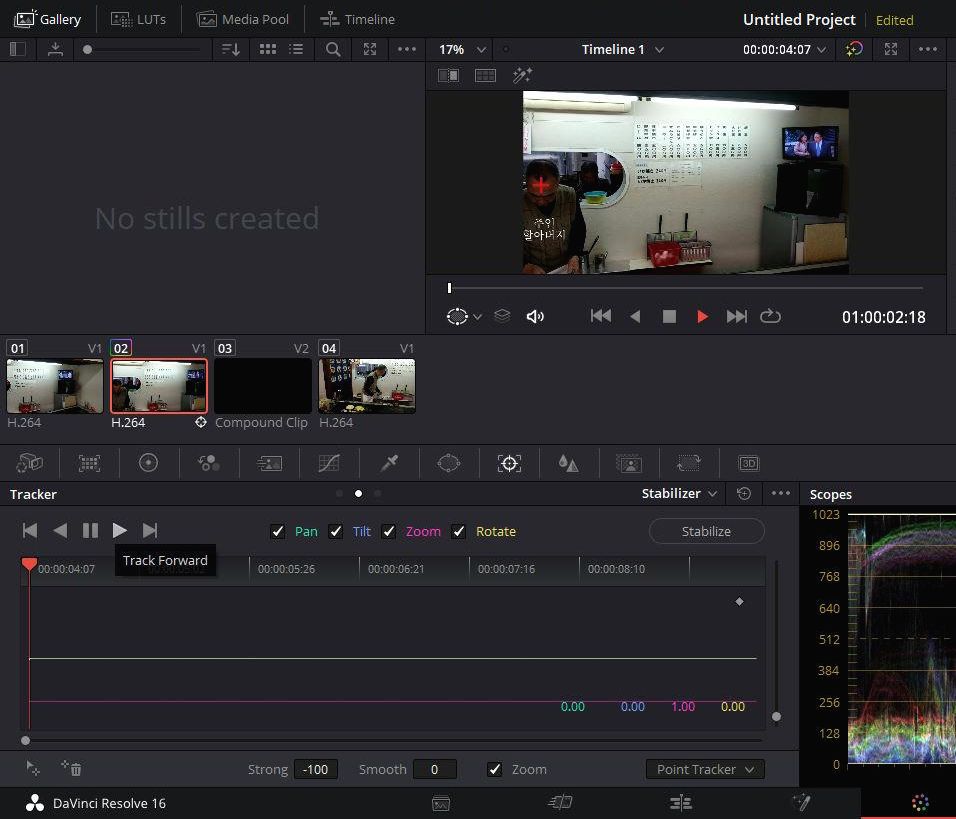
십자가를 잘 위치했으면 트래커에서 재생버튼처럼 생긴 Track Forward를 눌러줍시다. 그러면 영상이 조금씩 재생되면서 트래커가 물체를 따라다니는 모습이 영상에 보이실겁니다. 그러면서 하단의 타임라인에 그 움직임이 기록됩니다. 만약 영상끝까지 트래커가 잘 추적을 했다면 괜찮지만 저처럼 중간에 트래커가 움직임을 놓쳤다면 다시 조정해 줘야합니다. 할아버지 이마에 두었던 트래커가 할아버지가 얼굴을 돌리자 트래킹을 놓쳤습니다. 재조정 해줘야겠죠?
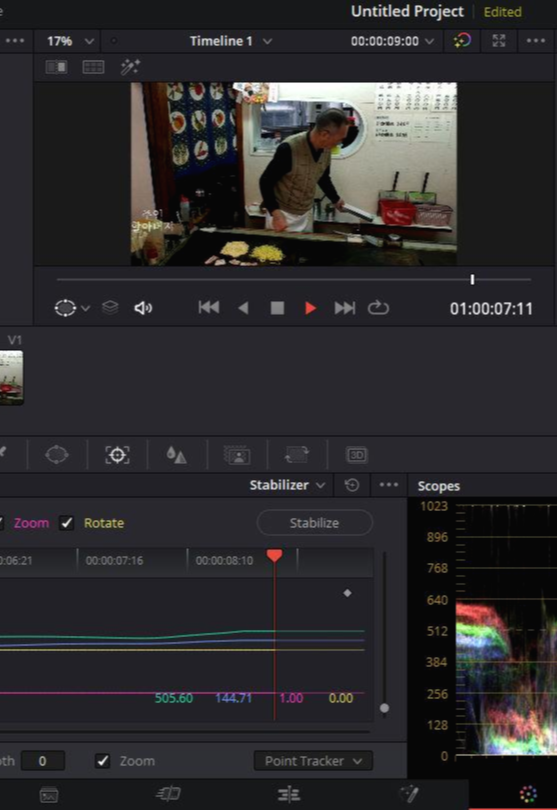
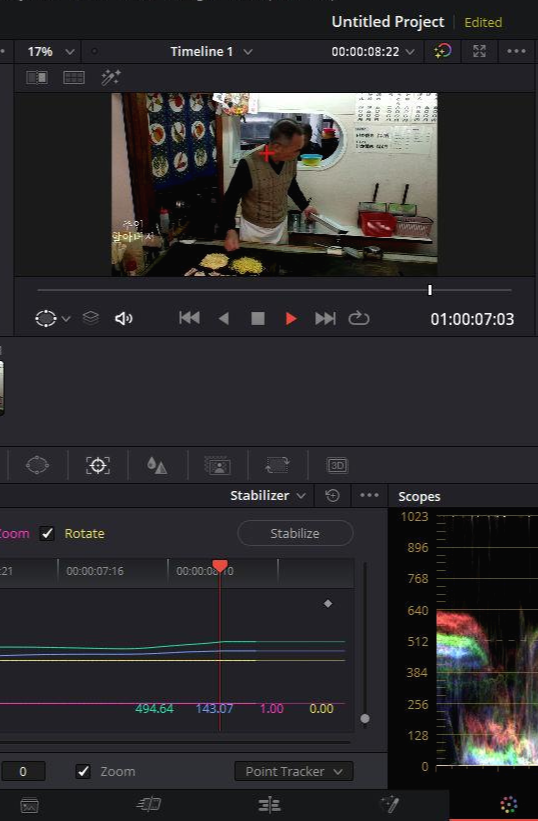
움직임을 놓친 부분에서 뒤로 조금 타임 인디케이터(트래커 타임라인의 붉은 줄)를 움직이면 다시 영상에 십자가가 나타나는 때가 있습니다. 그러면 나타난 십자가를 다시 트래킹이 잘 될만한 위치로 옮겨줍니다. 저는 머리에 위치시켰던 십자가를 목주변으로 옮겼습니다. 목 주변에 조끼와 옷때문에 색깔차이가 분명해서 여기로 위치했습니다.

이렇게 타임라인 끝까지 선들이 이어졌다면 트래킹이 완료가 된 것입니다. 이 기록된 데이터를 복사를 합시다. 더보기 버튼을 눌러서 Copy Track Data를 선택합시다.
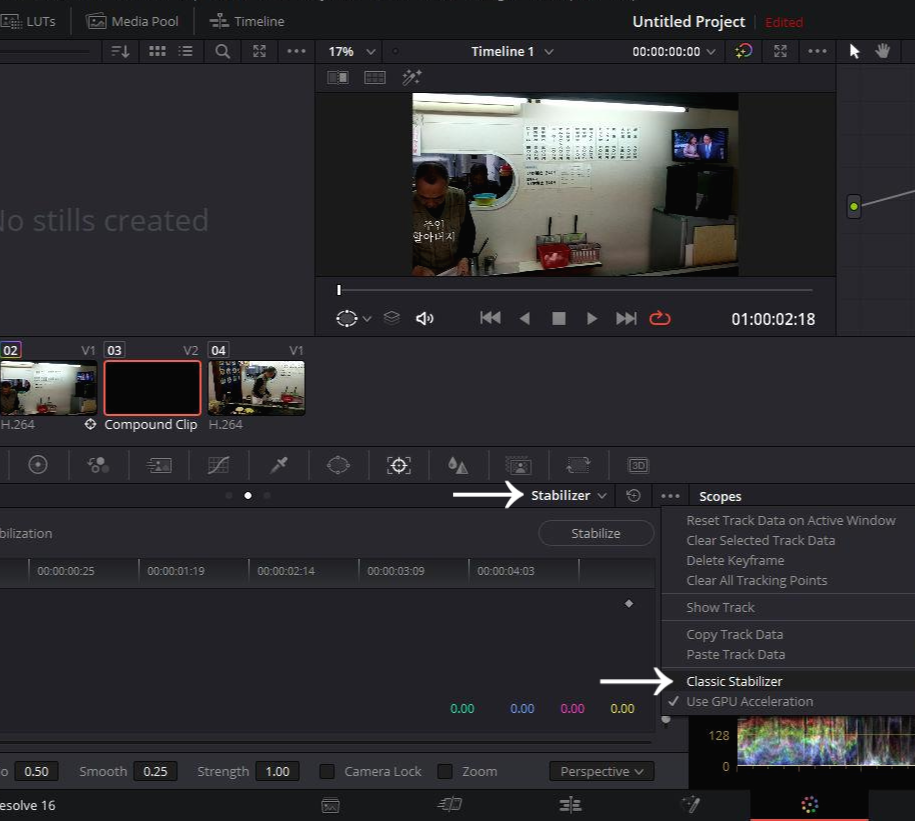
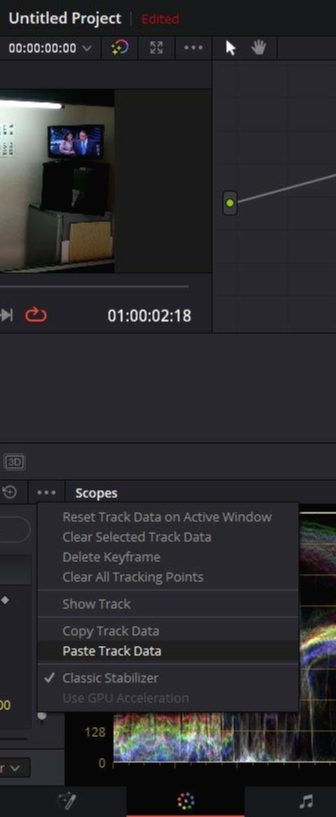
트랙 데이터를 복사한 후에 텍스트로 만든 컴파운드 클립을 선택합니다. 이름은 Compound Clip으로 만들때 설정한 이름이라 어렵지 않게 찾으실 수 있을겁니다. 이전에 했던 것처럼 모드를 Stabilizer로 바꾼후, 더보기 버튼을 눌러서 Classic Stabilizer 설정, 그리고 한번 더 더보기 버튼을 누르고 Paste Track Data를 선택해서 복사해온 트랙 데이터를 붙여 넣습니다.
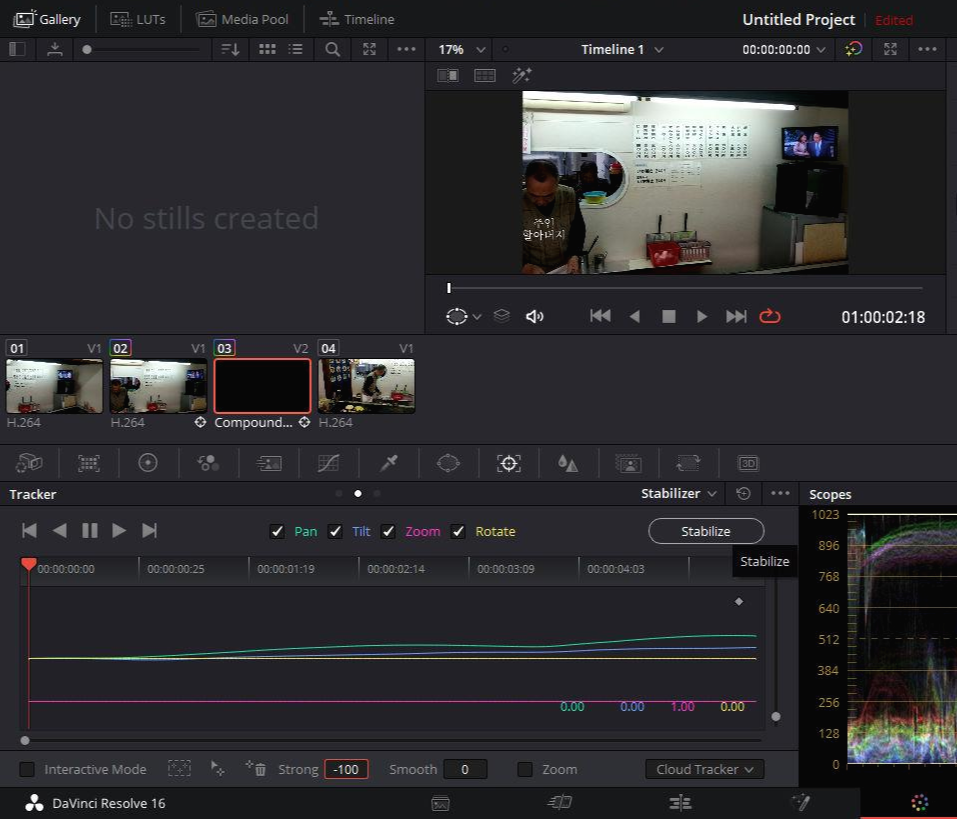
Paste Track Data를 설정하면 위와 같이 영상클립에서 생성한 트랙데이터가 들어가게 됩니다. 값이 들어간 것을 확인하시고 하단에 Zoom을 체크 해제해 주시고, Strong을 -100으로 설정해주세요. 그후에 Stabilize 버튼을 눌러주면 기록했던 트래커의 움직임따라 자막이 움직이게 되면서 자막이 인물을 따라가게 됩니다. 효과 적용이 완료된 것입니다! 이제부터는 EDIT탭에서도 확인 하실 수 있습니다. 이 과정을 Text가 아닌 다른 이미지를 사용해도 되니 꼭 텍스트만 따라다니게 할게 아니라 사진도 붙여줄 수 있다는 점 알아주세요~

완성입니다!
이번은 쪼끔 어려운 편에 속했죠? 그래도 원하는 효과가 잘 적용되었으니 보기 좋고 만족스러우실거라고 믿습니다. 처음은 조금 힘든것 같아도 두번 세번 하면 금방 적응하시니까 다음에도 한번 더 적용해보시면 훨씬 쉽게 하실수있으실겁니다.
도움이 되셨다면 공감버튼을 눌러주세요!
감사합니다.




댓글