야! 너두 다빈치 리졸브 쓸 수 있어~ 초보도 할 수 있는 다빈치 리졸브 사용법
여러분 혹시 야간투시경 장면보신적 있나요? 아마 내셔널 지오그래픽 같은 자연 다큐멘터리에서 동물들이 밤에 활동하는 장면에서 보시거나 전쟁게임에서 Night Vision을 사용해 임무를 하시면서 접하신 적이 있으실 겁니다. 아갼투시경이 나오는 장면은 아갼투시경만의 초록색의 화면에서 나오는 독특한 느낌이 있습니다. 오늘은 이 야간투시경 효과를 넣는 방법을 알아보겠습니다.
https://youtu.be/DZR13I_pxHY?t=148
요약: 컬러 - 갤러리 - 갤러리 뷰 - Davinci Resolve Looks - Scene - Night Safari 적용
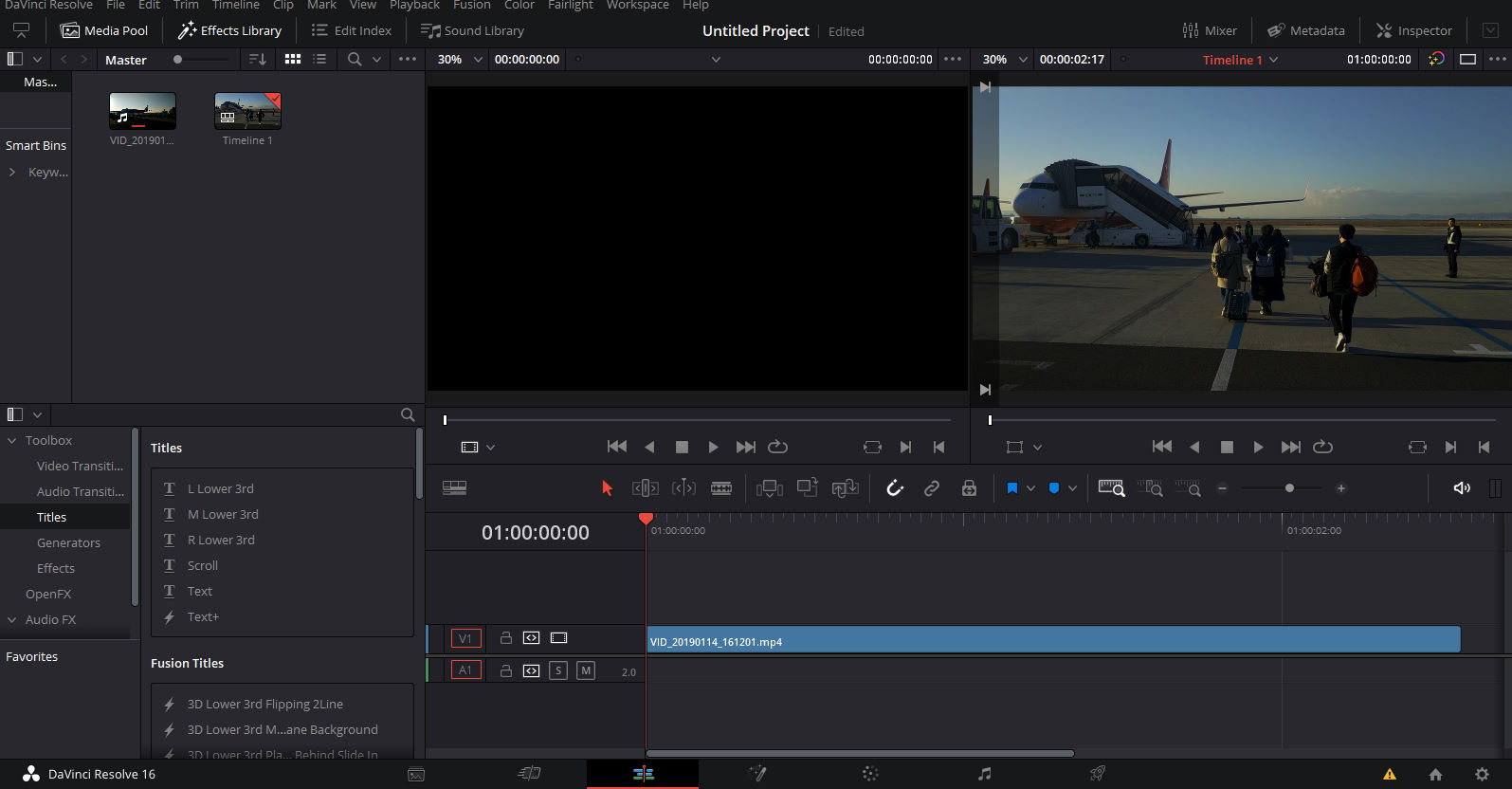
먼저 영상을 Import 해서 타임라인에 올리고 난 후 컬러 탭으로 이동합니다.
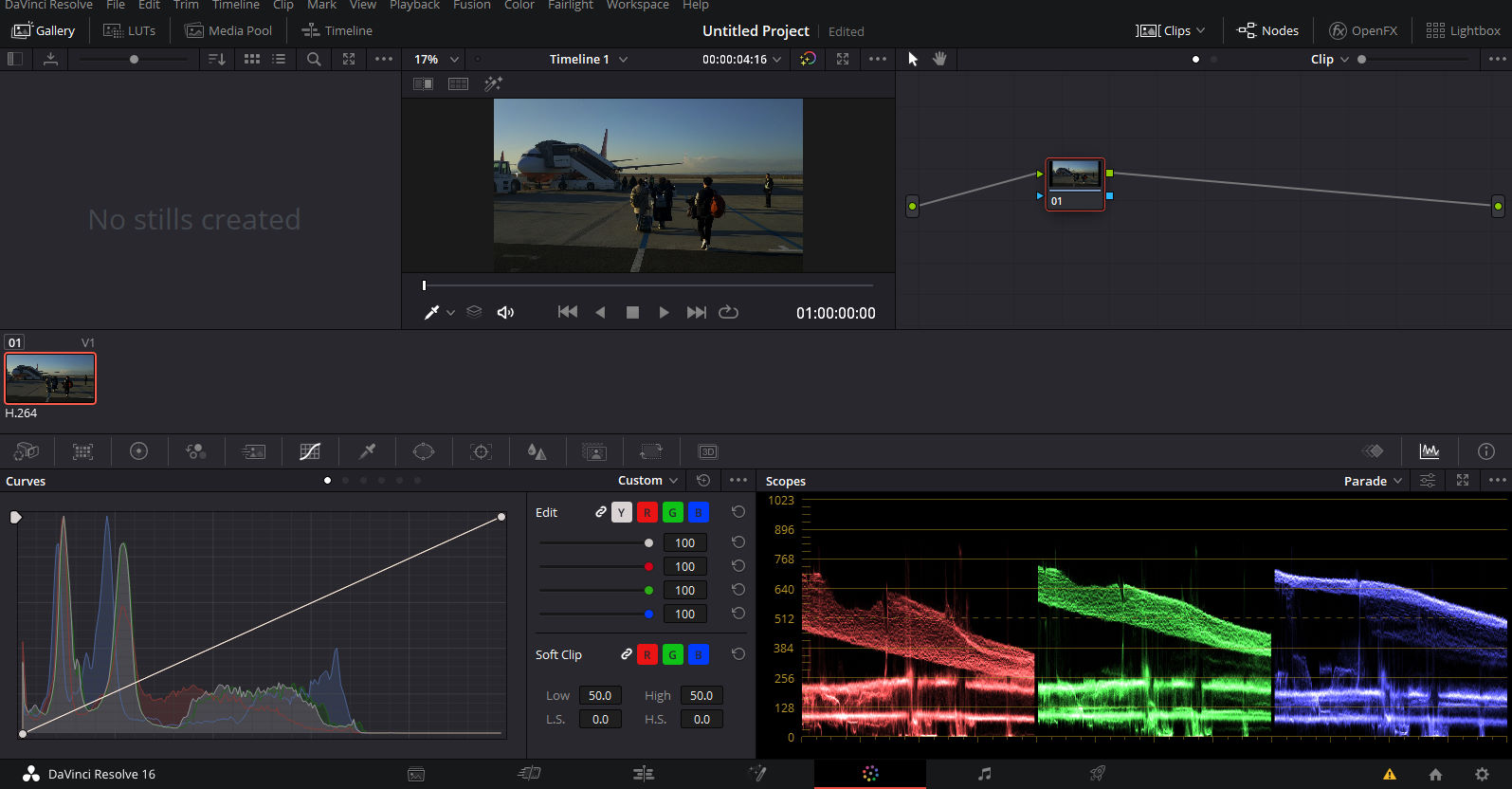
컬러 탭에 이동하셨으면 좌측 상단의 사진 모양의 버튼을 눌러 갤러리 Gallery활성화시킵니다. 그리고 갤러리 탭의 상단에 화살표가 사방으로 향하는 갤러리 뷰 버튼이 있습니다.
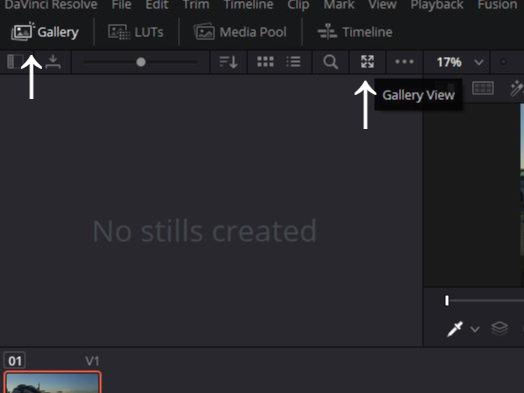
갤러리 뷰를 누르면 다음과 같은 창이 하나 뜹니다. 다빈치 리졸브에서 기본적으로 제공하는 Gallery Still들을 볼 수 있는 창입니다. 마치 휴대폰의 기본 제공 필터와 같다고 생각하시면 됩니다. 하지만 영상 편집 프로그램답게 수준급의 효과를 낼 수 있습니다. 여러 Still이 있으니 찾아보시고 사용하고 싶은 Still은 창 하단의 Project Stills에 (현재는 No Stills Created라고 떠있습니다) 드래그해주시면 사용하실 수 있습니다.
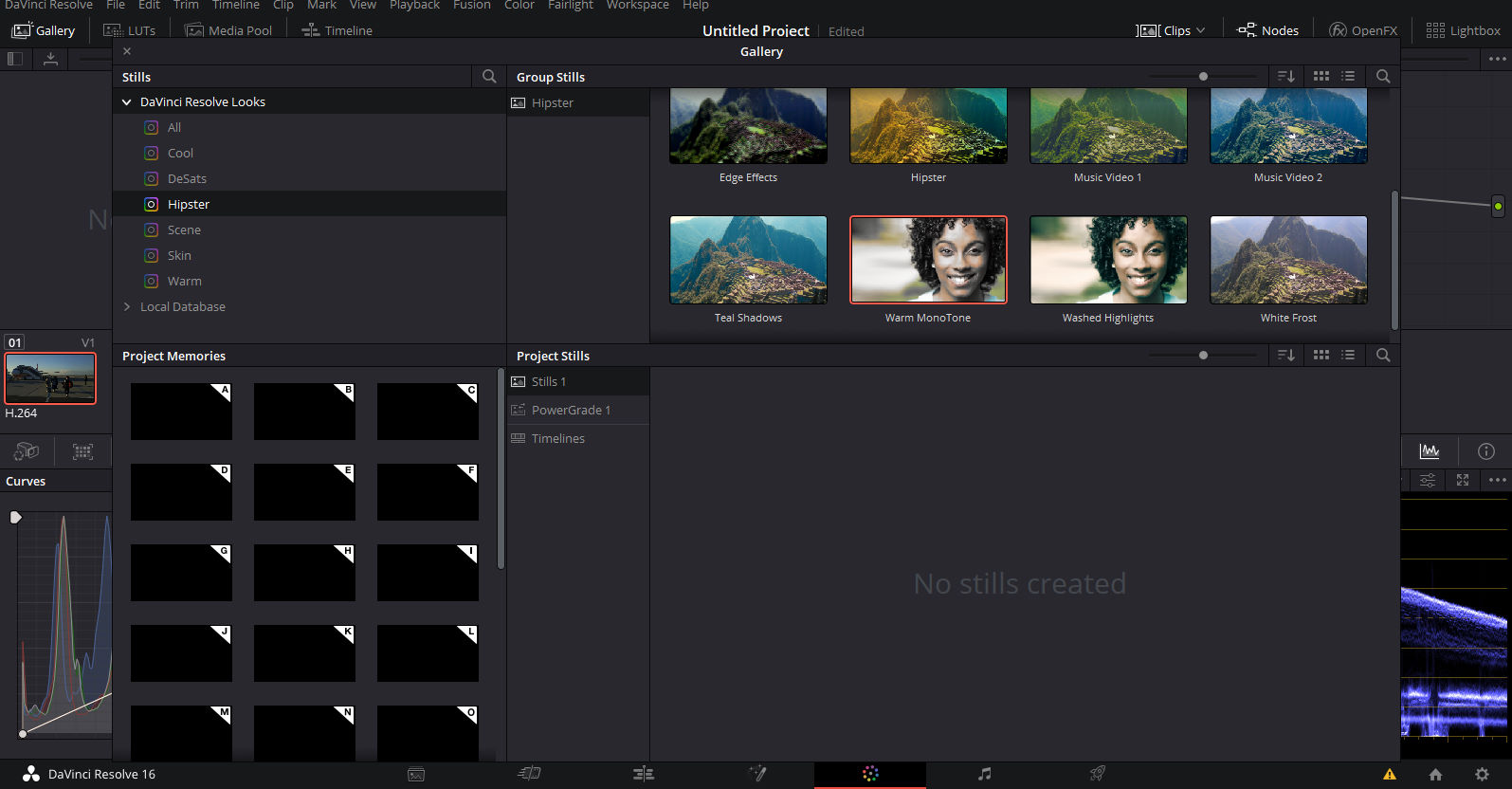
갤러리 뷰 창의 왼편의 Stills에서 Davinci Resolve Looks - Scene을 선택합니다. 그러면 몇 가지의 Still 중에 Night Safari라는 Still이 있습니다. 바로 눈에 보이실 겁니다. 이 Still을 하단으로 드래그해줍니다. 그리고 창을 닫습니다.
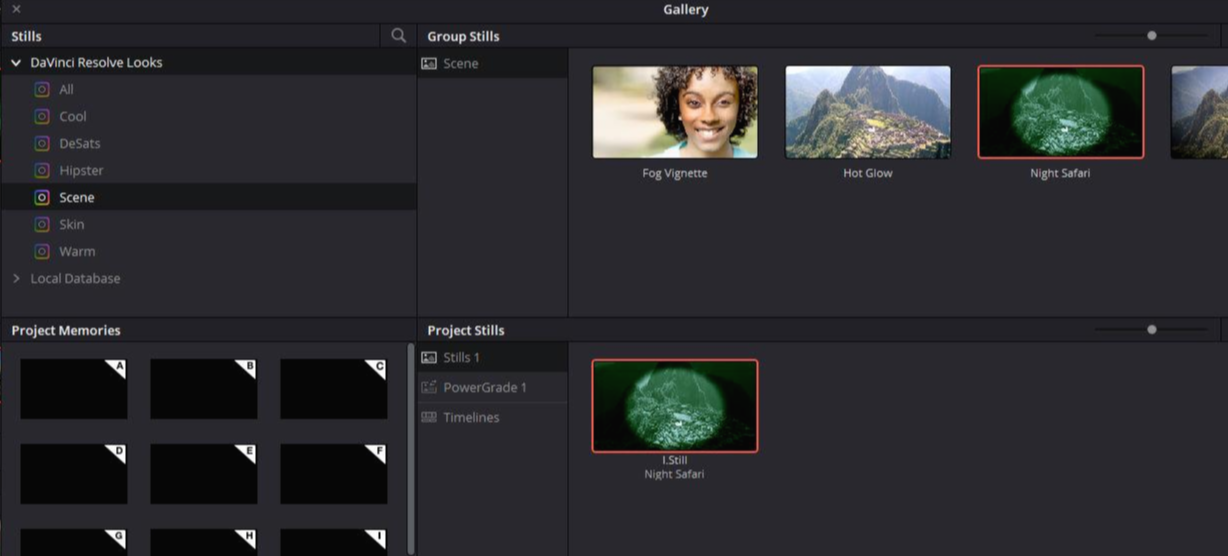
창을 닫고 나면 영상 왼편에 Night Safari 효과가 있는 것을 다음과 같이 확인할 수 있습니다.
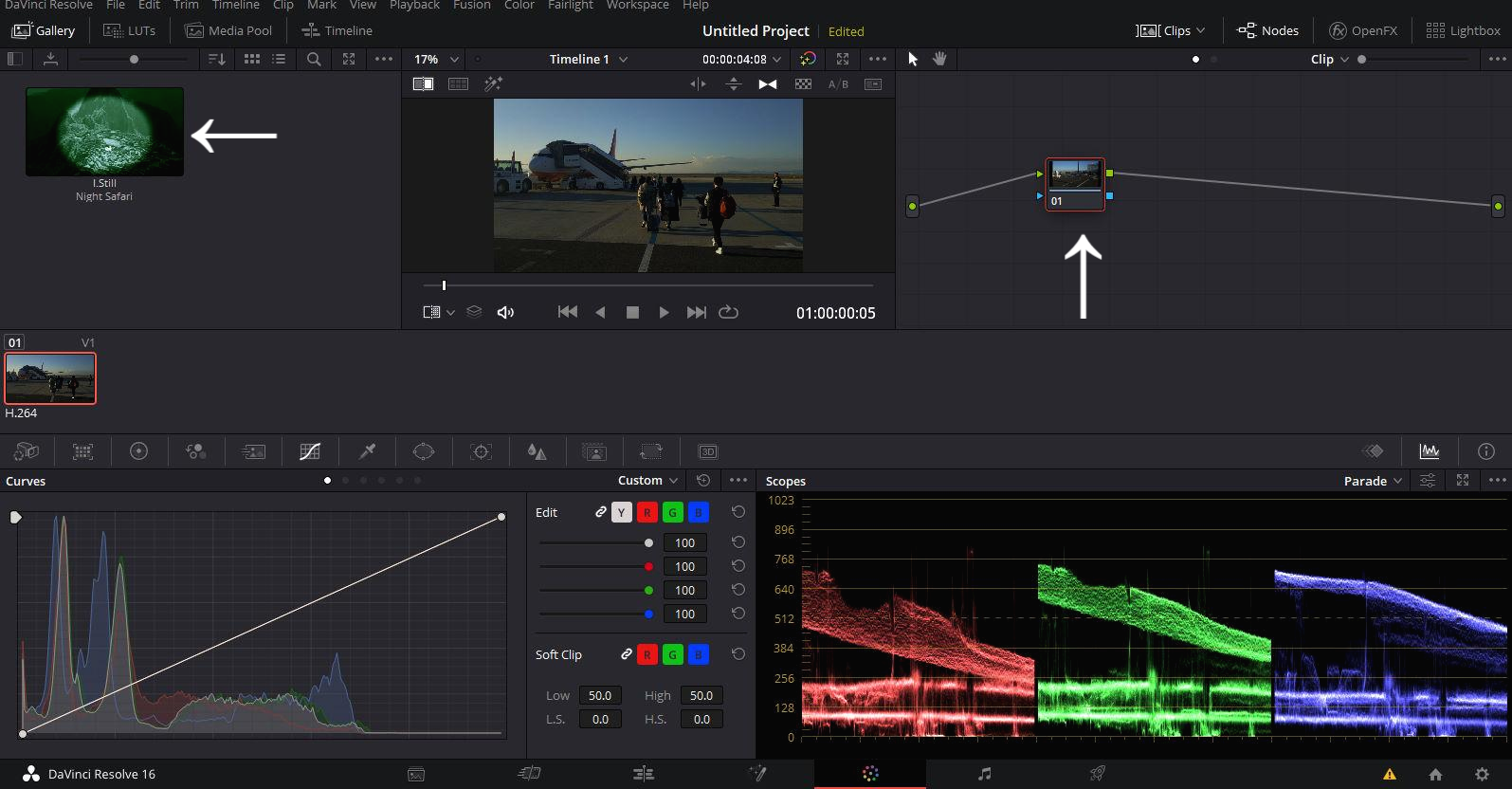
이제 Night Safari 효과를 영상 오른편에 있는 노드로 드래그 앤 드롭 해줍니다. 그러면 다음과 같이 Night Safari 효과가 적용된 것을 바로 보실 수 있습니다.
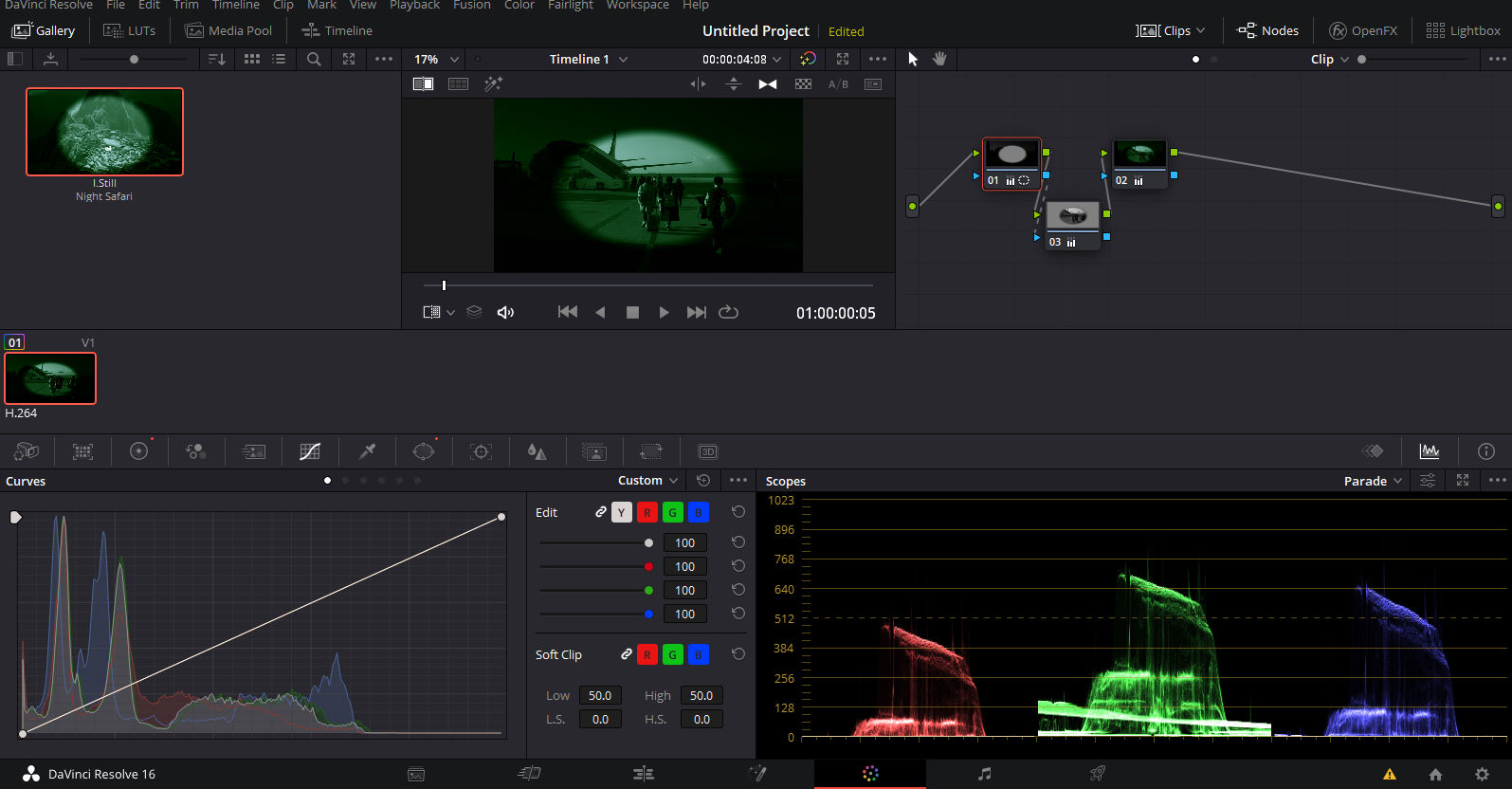
여기만 해도 Night Safari 효과가 성공적으로 적용이 되어서 야간 투시경 효과를 마무리 지어도 되지만, 저는 밝은 원부분이 너무 작은 것 같아서 신경이 쓰였습니다. 그래서 잘 보이는 원의 크기를 한번 조정해보겠습니다.
화면 중단의 탭에서 점 네 개가 붙어있는 원모양의 버튼을 가진 윈도우 탭을 선택해줍니다. 그러면 밝게 보이던 원의 숨겨져 있던 흰색의 구분선과 조정점들이 나타나게 됩니다. 점들을 드래그해서 크기나 위치를 조절하시면 됩니다. 저는 굵은 실선으로 보이는 원의 크기 말고 얇은 실선으로 나타난 원의 그라데이션 부분을 넓게 조정했습니다.
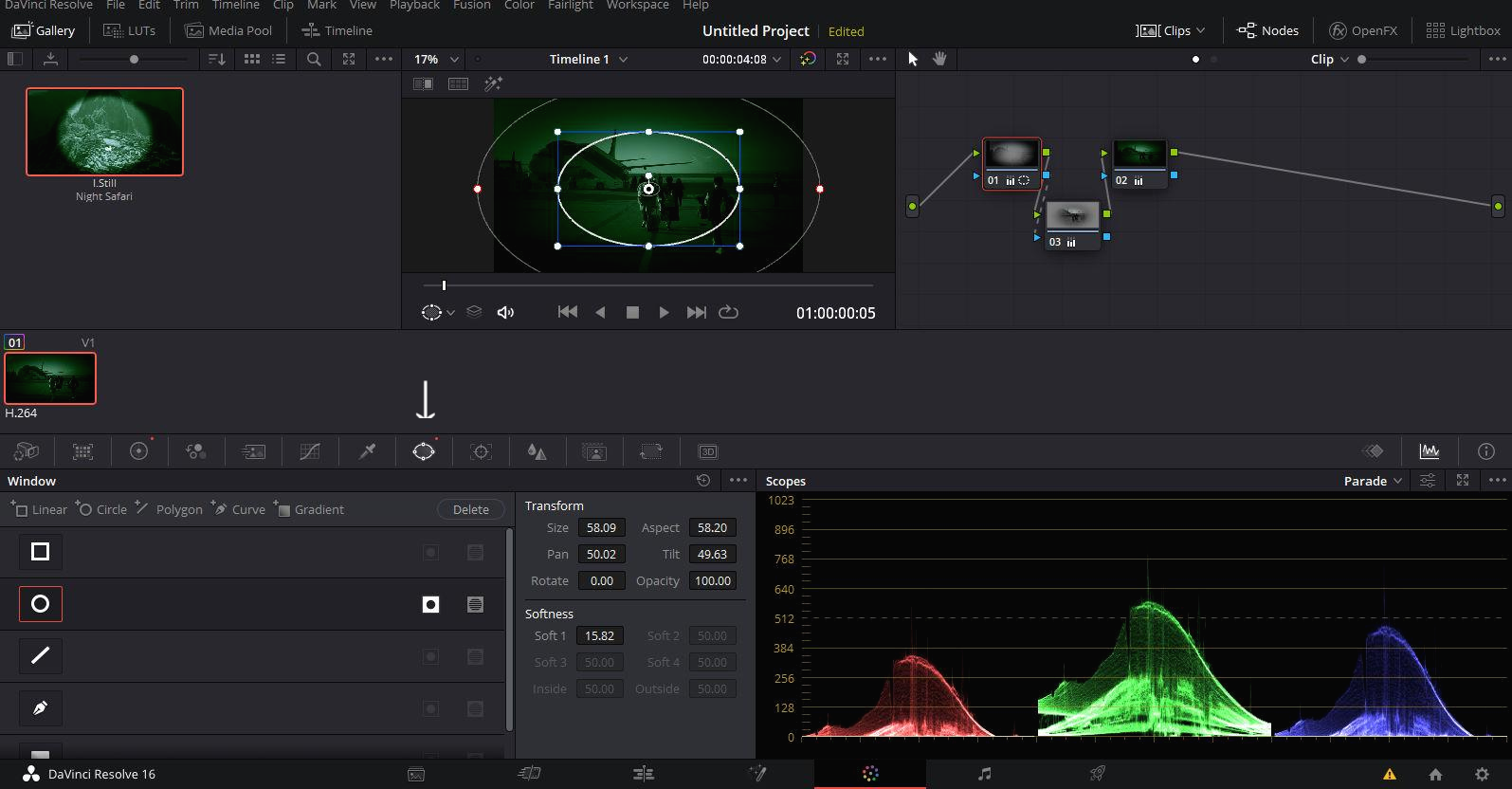
조정하고난 모습은 다음과 같습니다. 보이는 부분이 많아져서 보기 편하고 가장자리 부분은 조금 어두워서 야간투시경 효과가 제대로 나는 것 같습니다.
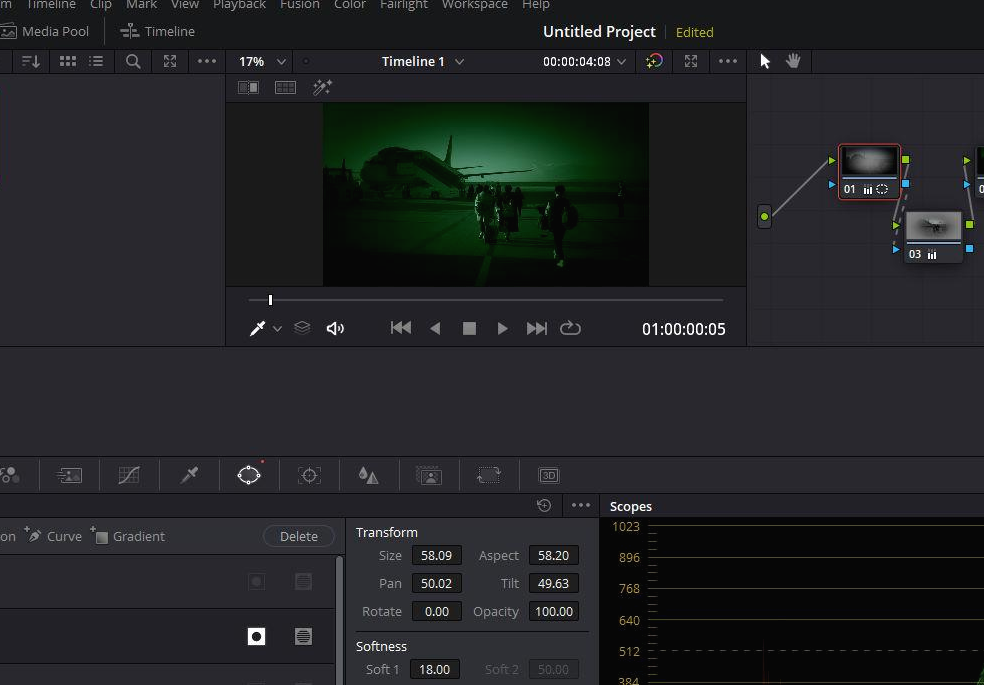
다시 EDIT탭으로 돌아가면 위 효과가 적용되어있음을 알 수 있습니다.
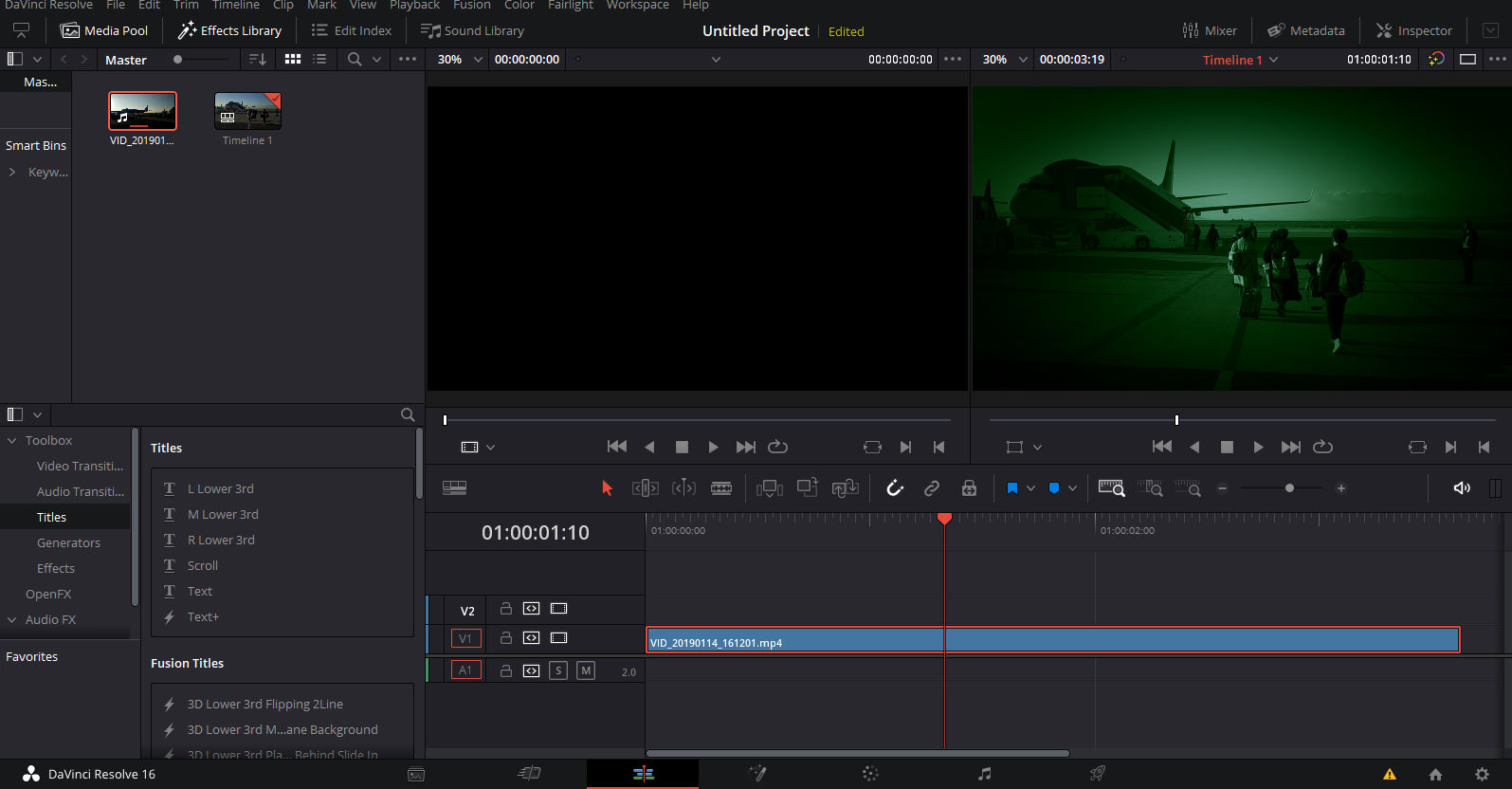
이렇게 오늘 야간투시경 효과를 넣는 방법에 대해서 알아보았습니다.
도움이 되셨다면 공감버튼을 눌러주세요!
감사합니다.
'Davinci Resolve' 카테고리의 다른 글
| [다빈치 리졸브] #27 - 화면 영상 흔들기, 지진 효과, Camera Shake (2) | 2020.04.11 |
|---|---|
| [다빈치 리졸브] #26 - 영화 같은 화면 비율, 시네마 스코프 2.35, 비스타 비전 1.85, Output Blanking, 영화화면, 영화비율, 영화 느낌 내기 (0) | 2020.04.10 |
| [다빈치 리졸브] #24 - 특정 색만 살리기, 특정 컬러만 남기기, 씬시티 효과, 흑백 부분 컬러 (0) | 2020.04.08 |
| [다빈치 리졸브] #23 - 부드러운 속도 변화 주기, 하나의 클립 속도 조절, 빨리 감기,느리게 감기, 스피드 램핑, Speed Ramping (1) | 2020.04.01 |
| [다빈치 리졸브] #22 - 텍스트 안에 영상, 글자에 영상 보여주기 (0) | 2020.03.31 |




댓글