안녕하세요, 초보도 할 수 있는 다빈치 리졸브를 배워보는 시간입니다.

오늘은 여러 예능에서 종종 볼 수 있는 그림 혹은 텍스트를 날리는 효과를 넣는 방법에 대해서 알아보겠습니다. 날리는 효과라고 하니 잘 모르 실수도 있지만 사람이 지나가면서 텍스트나 그림을 치고 가는 장면을 보신 적이 있으실 겁니다. 바로 그 효과를 넣는 방법을 알아봅시다.
일단 영상과 그림을 업로드해줍니다. 그림은 PNG파일로 구하는 게 좋습니다. JPG의 경우 그림에 흰색 배경이 남기 때문에 그런 배경색이 없는 PNG가 좋습니다.
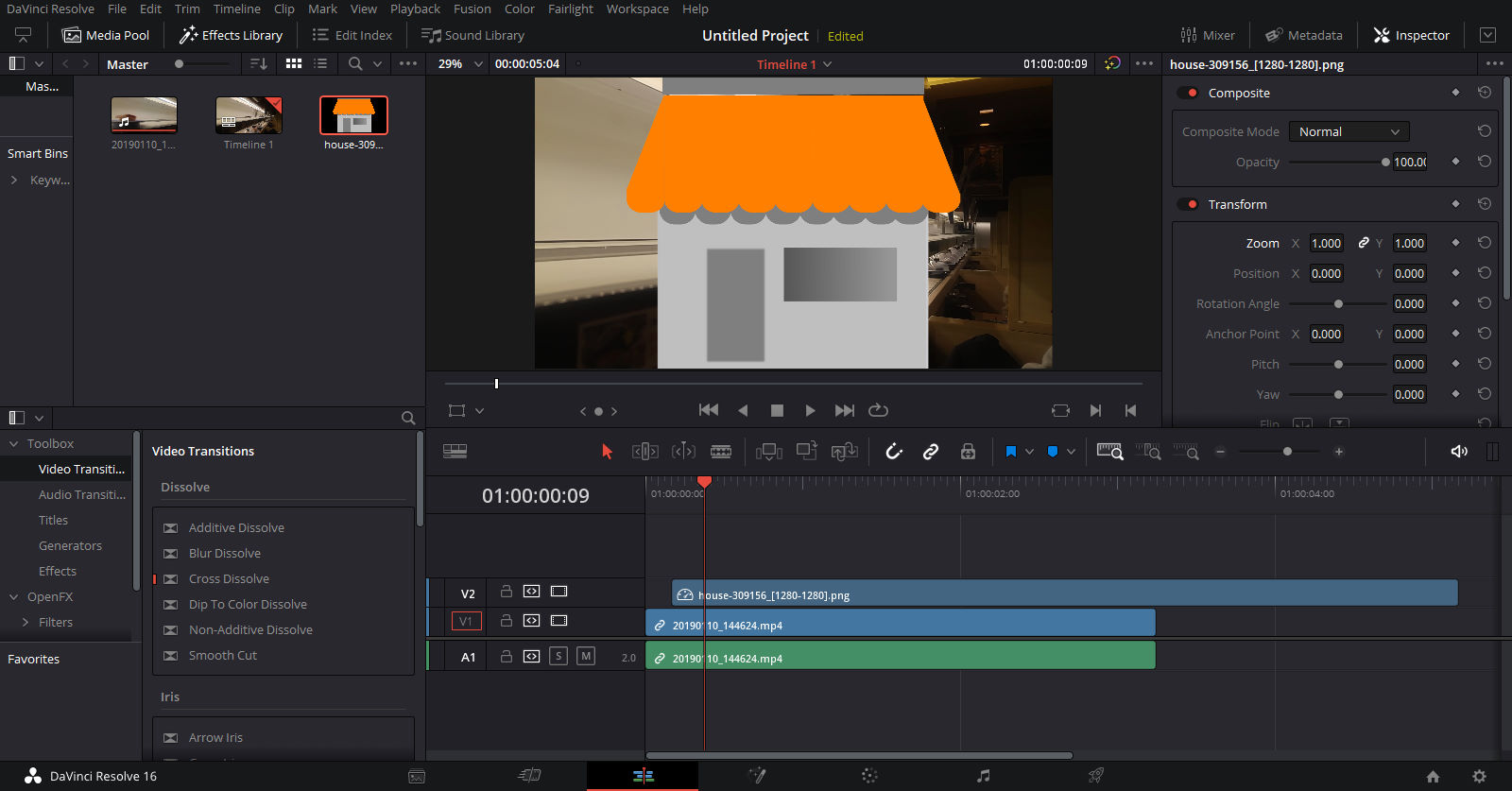
그림과 영상을 업로드하셨다면, 그림을 원하는 위치에 배치합니다. 그림이 클립의 처음부터 나오다가 영상에서 치는 모션 이후 날아가서 없어지는 게 가장 무난하니, 날아가는 시간에 조금 여유시간 더해서 넣는 것이 좋습니다.
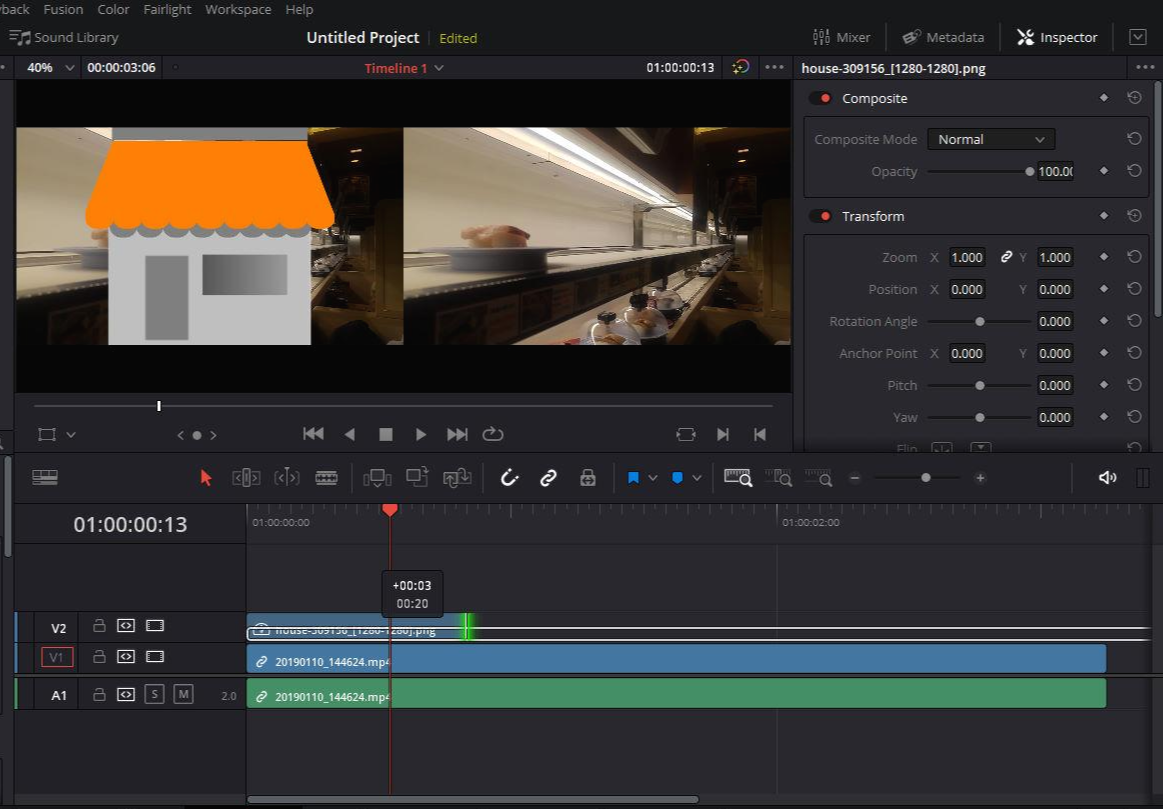
길이를 조정하면 아래 트랙에 있는 영상의 시점이 화면에 나오기때문에 적절한 때를 맞추기 좋을 것 같습니다. 그래도 그림이 완전히 날아가서 화면에서 없어지는 시점보다 조금 길게 설정하는 것이 좋습니다. 맞으면 효과 넣을 시점을 잡기가 어렵거든요.
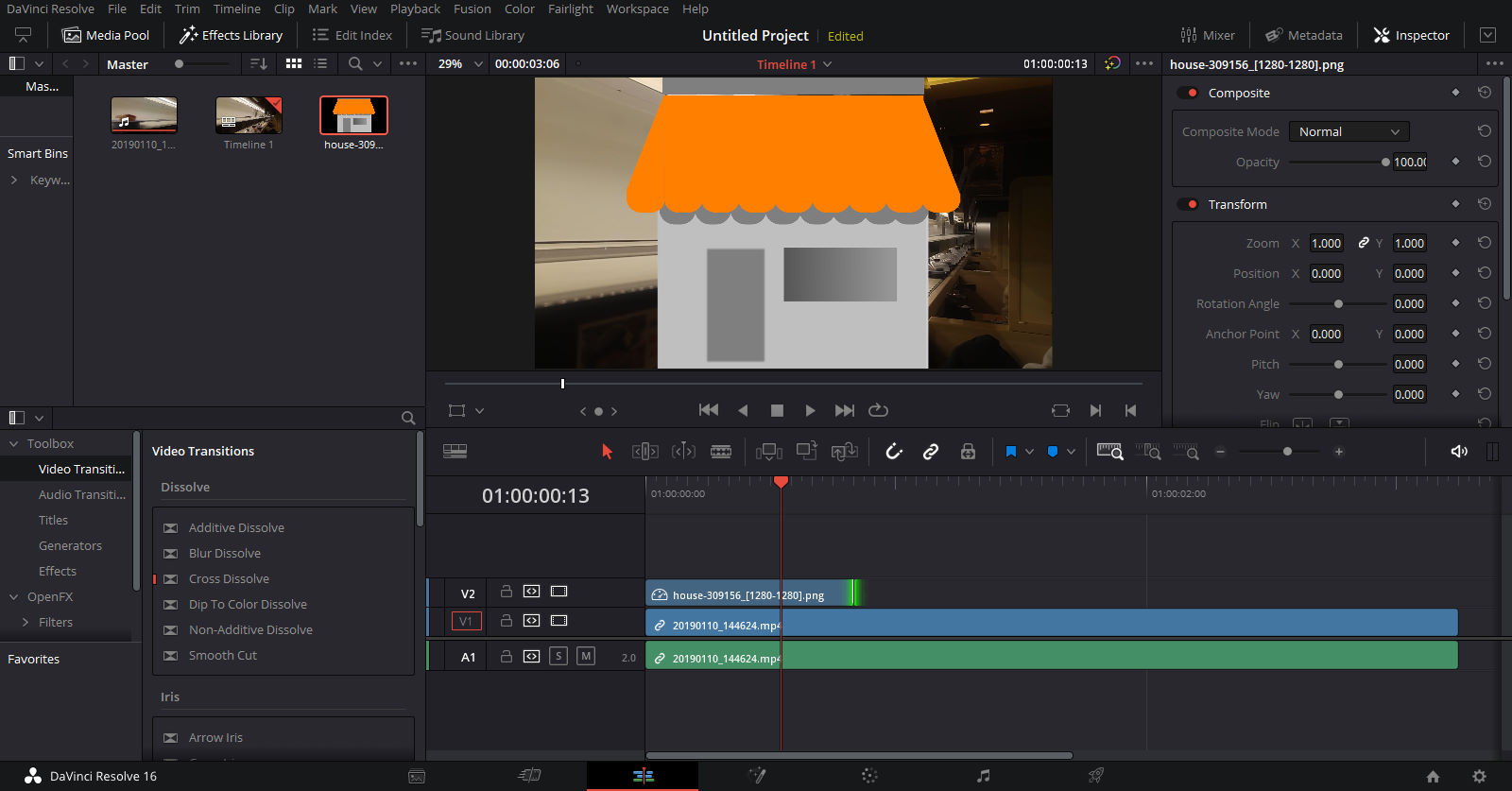
그림의 크기도 설정해줍시다. 인스펙터에서 하나하나 값을 바꾸면서 설정해도 좋지만 Transform 테두리를 활성화해서 조절하는 것이 편합니다. Transform 테두리는 화면 좌측 하단에 있습니다. 테두리 아이콘을 클릭하면 가장 윗트랙에 있는 요소에 테두리가 생기면서 간단히 드래그로 위치나 사이즈 조절을 할 수 있습니다.
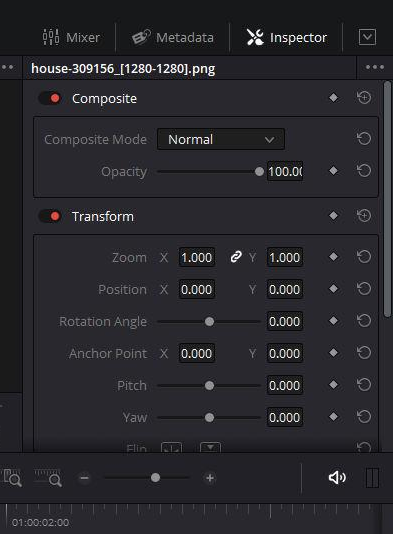
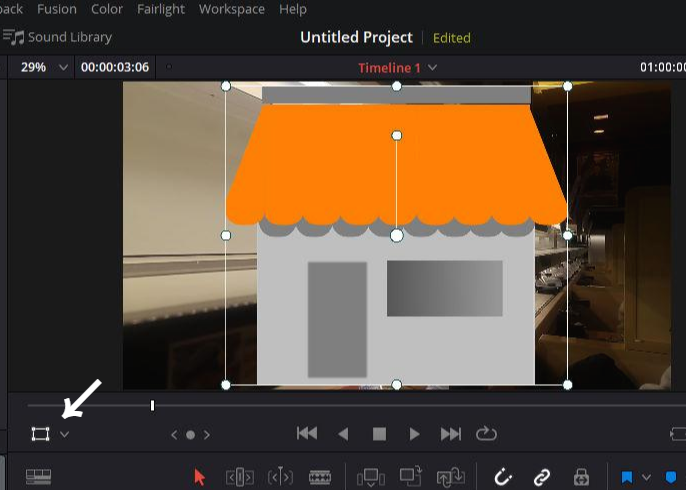
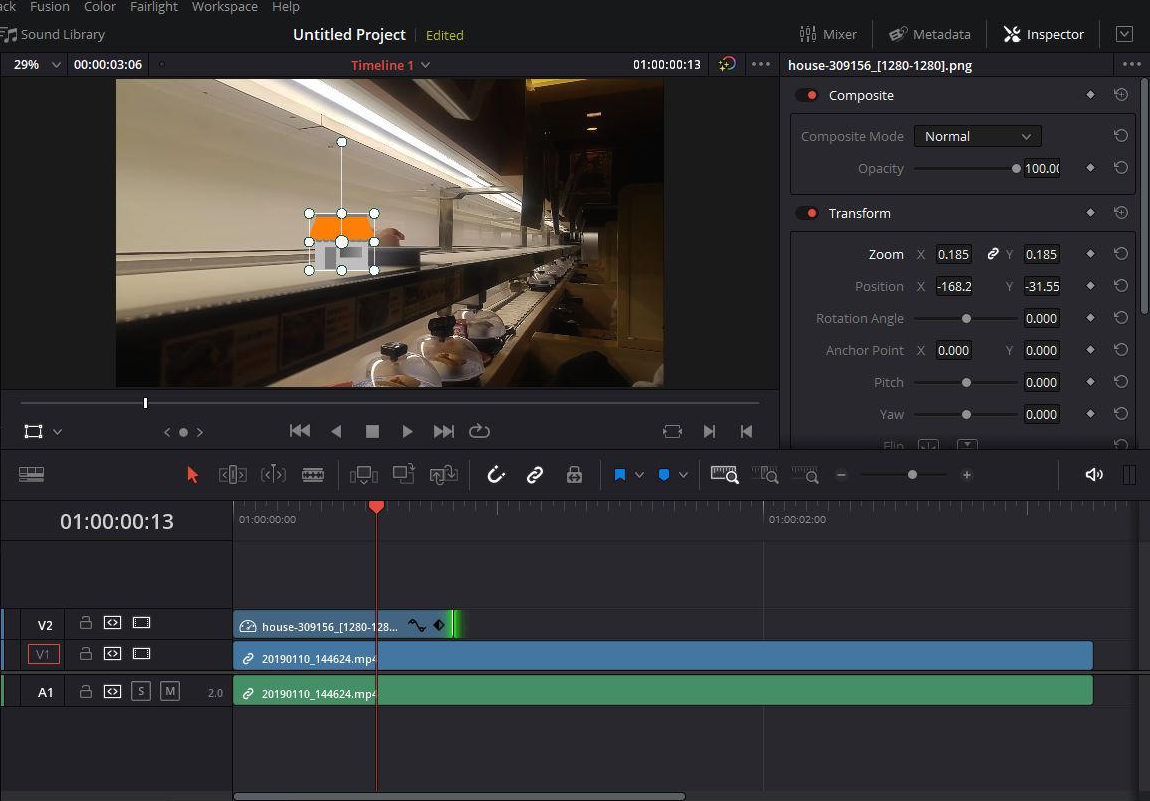
원하는 크기와 위치에 그림을 배치했으면, 이제 움직임을 줘봅시다. 움직임이 시작했으면 하는 시점으로 이동합니다. 사람이 쳐내는 영상이라면 손짓이나 몸짓이 나타나는 시점이겠죠? 제 영상의 경우는 초밥이 집의 위치에 오는 시점이 되겠죠.
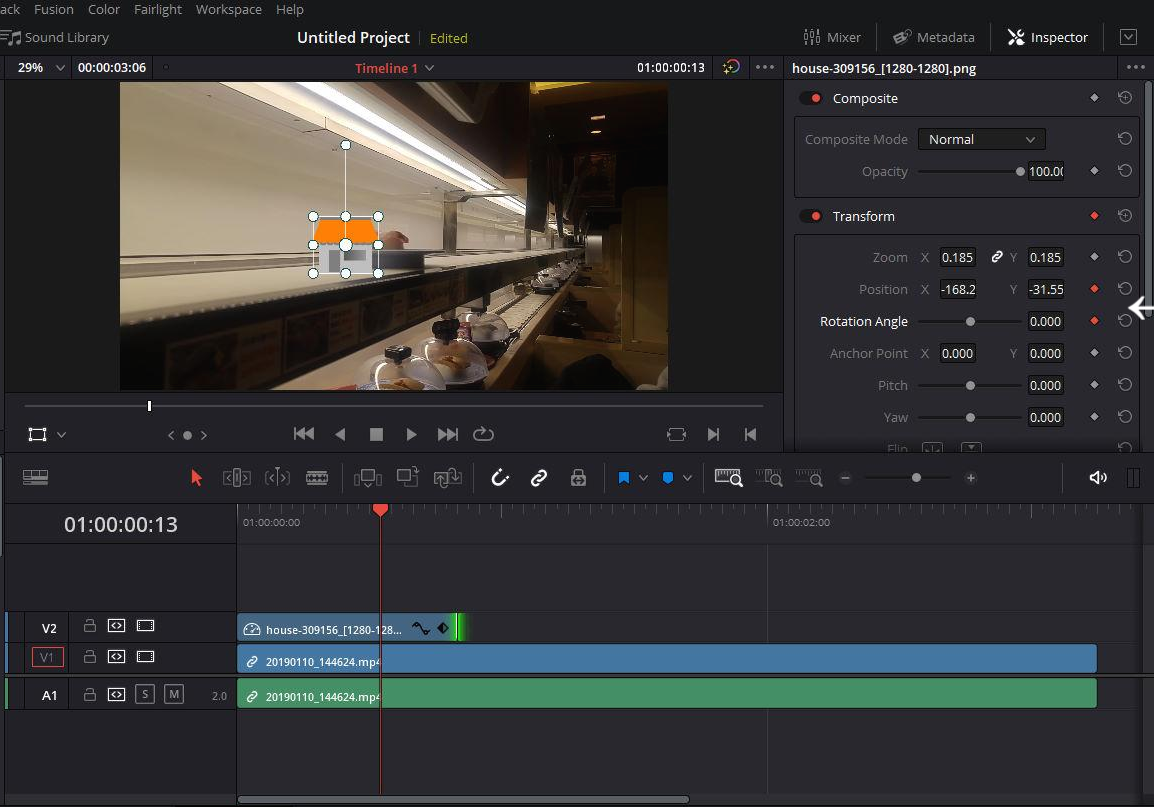
원하는 시점에서 위치 Position과 회전 Rotation Angle을 Keyframe 설정을 해줍니다. Keyframe 설정은 해당 항목 끝에 있는 회색마름모를 눌러서 주황색으로 활성화시켜주면 됩니다.
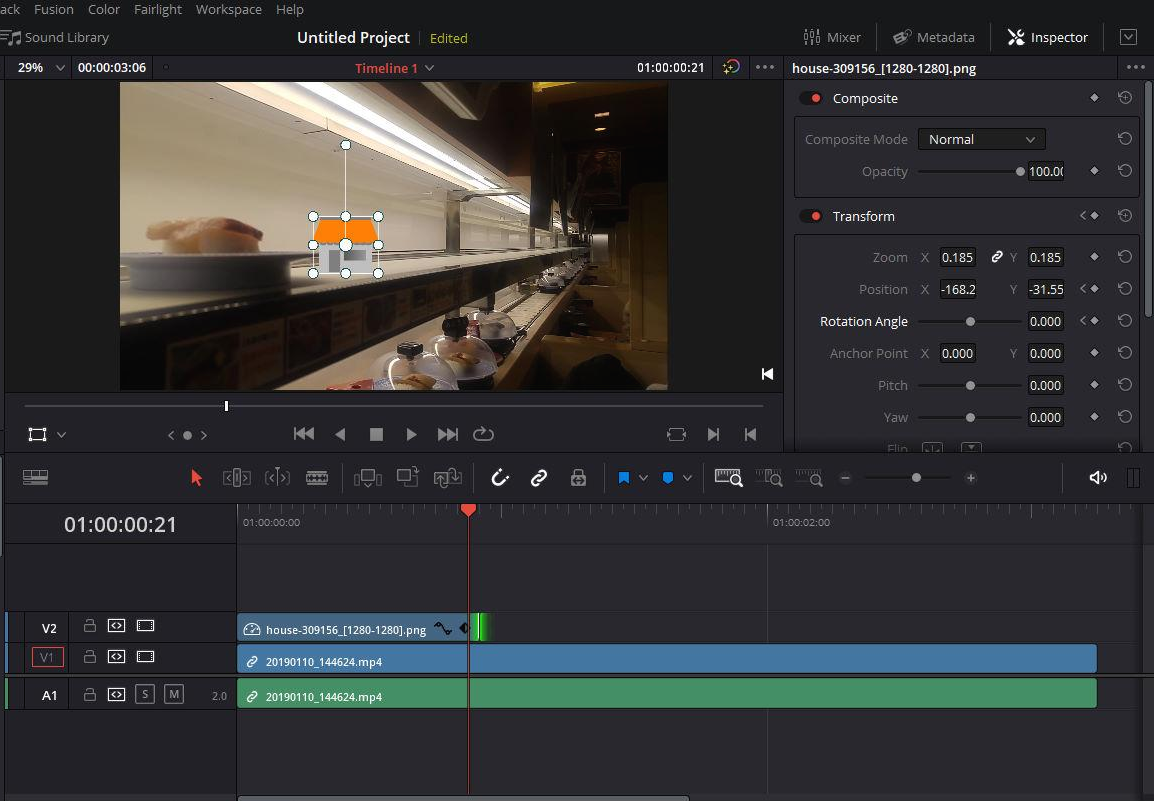
그런 다음 날아가는 효과가 끝나는 시점, 즉 물건이 날아가는 게 끝나는 때로 이동해줍니다.
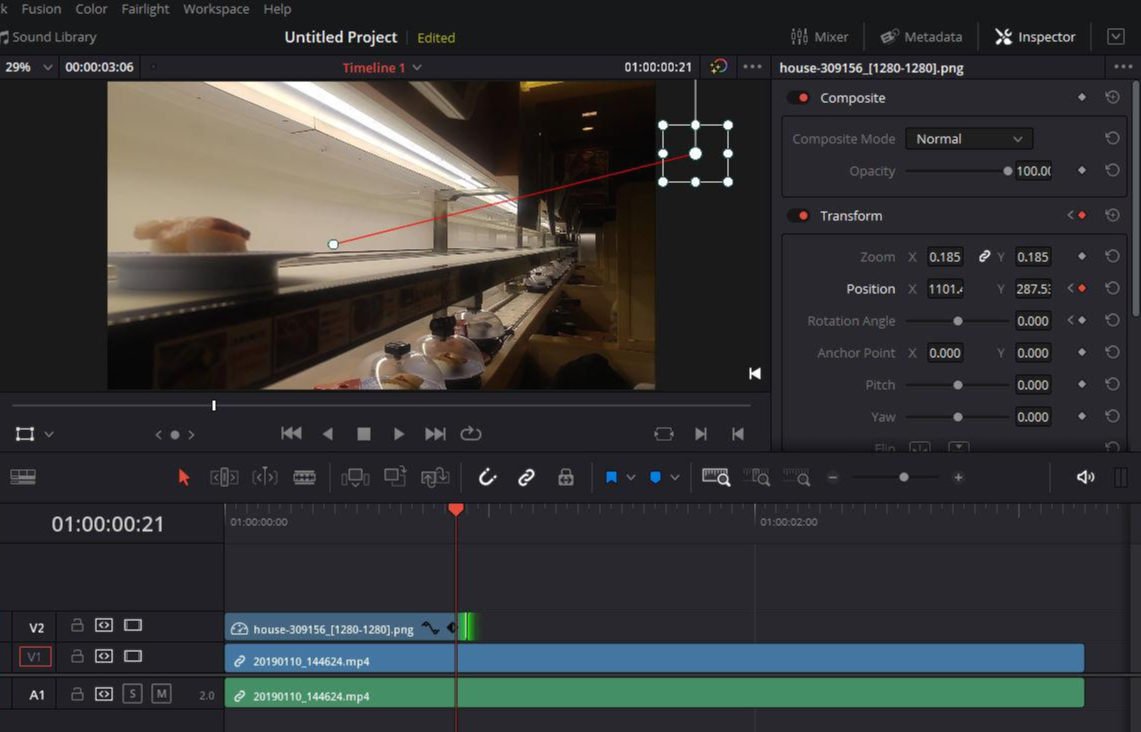
Position의 Keyframe을 다시한번 설정해주고 그림을 완전히 화면 밖으로 빼줍니다. 지금 설정한 위치로 그림이 날아간다고 생각하시면 됩니다.
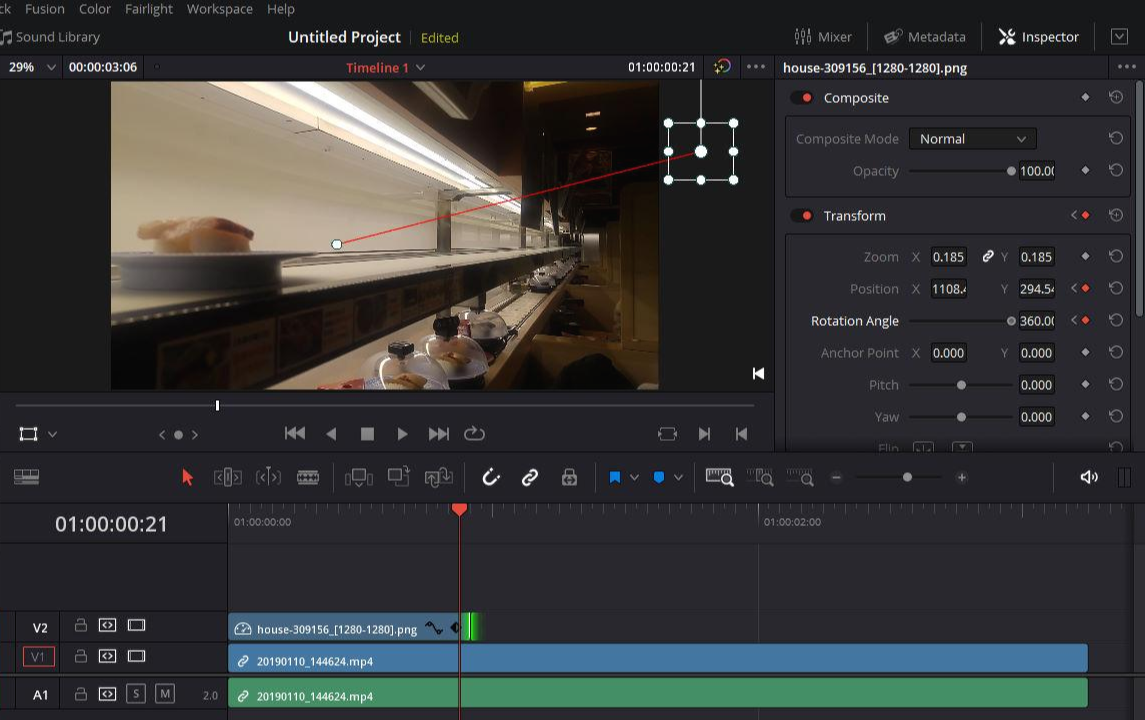
Rotation Angle도 위와 같이 Keyframe을 설정해주고 원하는만큼 돌려줍니다. 360이면 한 바퀴 도는 것입니다. 실제 숫자를 입력하거나 숫자 나오는 칸을 드래그하면 360보다 더 높은 수를 넣어서 많이 돌릴 수 있습니다.
그리고 재생을 시키면..

따딴! 초밥이 초밥집을 호로록 날리면서 옵니다. 만약 마땅한 그림이나 사진이 없다면 타이틀을 넣어서 만들 수도 있습니다.

같은 과정을 텍스트를 넣고서 하면 됩니다.
도움이 되었다면 공감 버튼을 눌러주세요!
감사합니다.
[다빈치 리졸브] #21 - 워터마크 로고 넣는 법, 불법 복사 방지, 그림 삽입 하는 법
'Davinci Resolve' 카테고리의 다른 글
| [다빈치 리졸브] #35 - 경로 따라서 움직이는 글자, 텍스트, 자막, 구불구불 이동하는 텍스트, 모션 패스 Motion Path 이용하기 (8) | 2020.05.10 |
|---|---|
| [다빈치 리졸브] #34 - 영상에 손그림 넣기, 그림판 효과, 그림 그려 넣기, 효과 그리기 (4) | 2020.05.09 |
| [다빈치 리졸브] #32 - 에코 넣기, 리버브 넣기, 울리는 소리 만들기, 메아리 효과 만드는 법 (0) | 2020.04.26 |
| [다빈치 리졸브] #31 - 깜빡이는 효과, 번쩍이는 효과, 나이트 효과, 플래시 세례, Solid color (0) | 2020.04.22 |
| [다빈치 리졸브] #30 - 타자기 효과, 한글자씩 나타내기, 타이틀 자막 효과, Typewriter effect, Text+ (2) | 2020.04.19 |




댓글