텍스트를 내가 정한 경로 따라서 움직이게 하는 방법에 대해서 알아보겠습니다. 가만히 있는 텍스트는 심심하고 좀 더 재미나게 텍스트를 쓰고 싶다면 한번 적용해보시면 좋을 것 같습니다. 모든 편집이 그러하듯 일단 Edit탭에 영상을 올리고 시작합시다.
요약: Fusion, Text - Layout - Type: Path, Keyframe설정
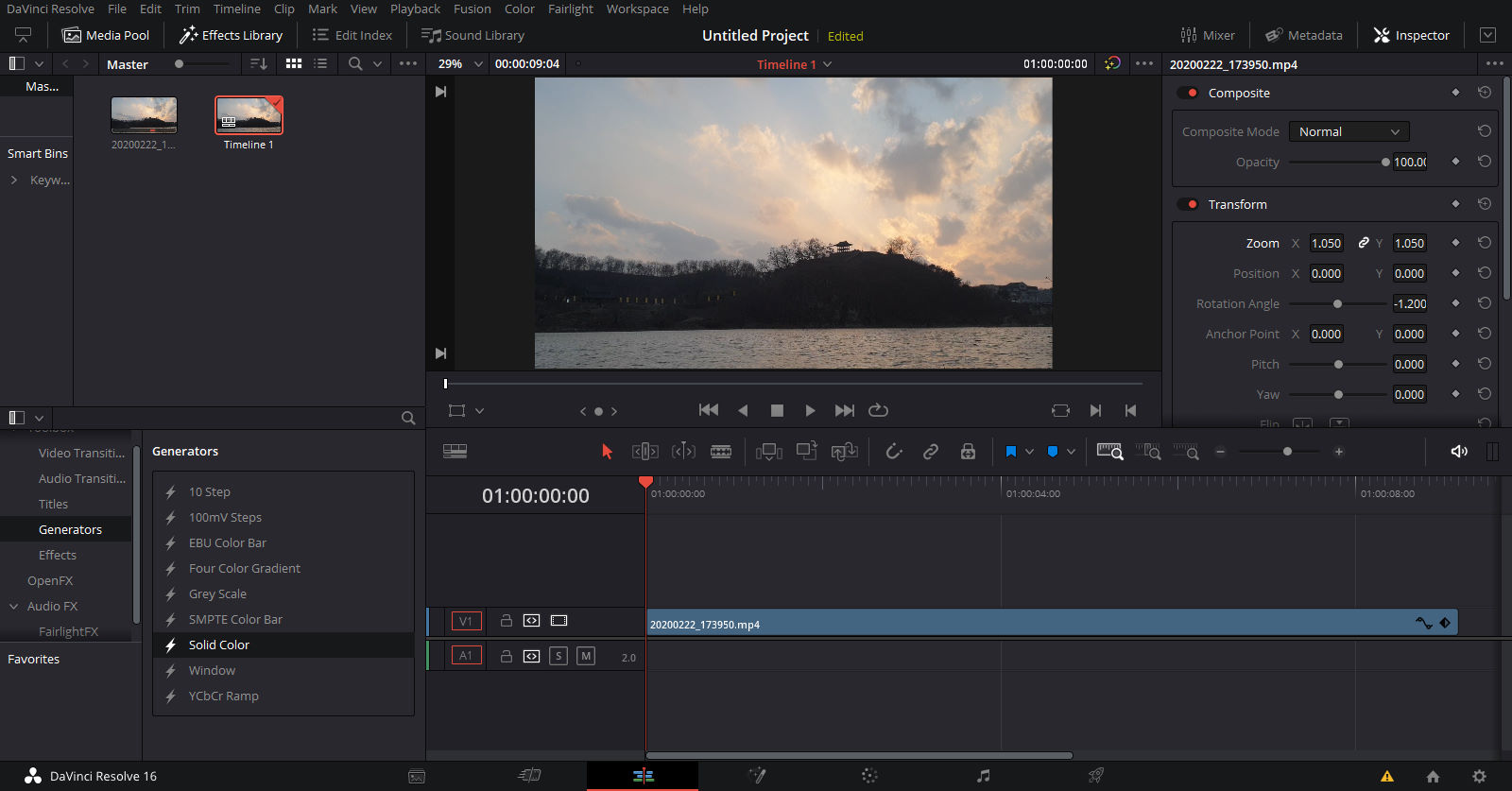
영상을 잘 업로드 했으면 FUSION탭으로 이동합니다. 하단의 마법봉 아이콘을 누르시면 이동합니다.
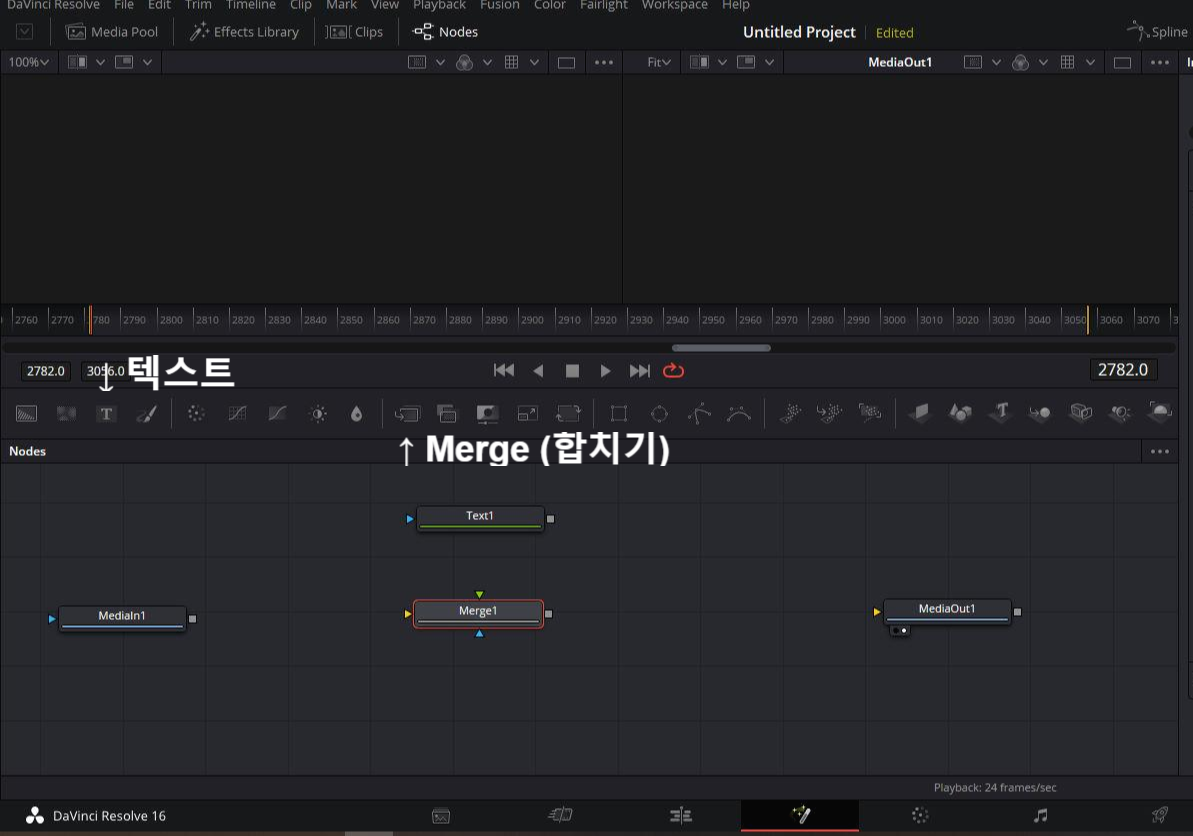
오늘은 텍스트 노드와 Merge 노드만 있으면 됩니다. 해당 아이콘을 한번씩 누르면 그에 맞게 노드가 하나씩 생성됩니다. 그리고 아래와 같이 연결해줍시다. 노드끼리 연결할 때는 노드 우측에 붙어있는 네모부터 연결할 노드까지 드래그하면 됩니다. 드래그할 때는 우클릭을 이용해서 드래그했습니다. 원래 영상인 MediaIn1이 뒤로 가고, 생성한 Text가 앞으로 오게 합쳤습니다.
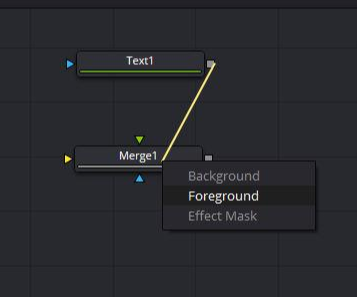
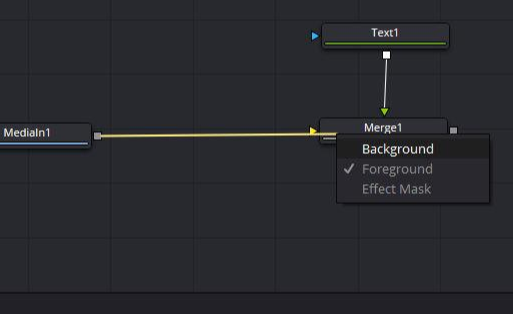
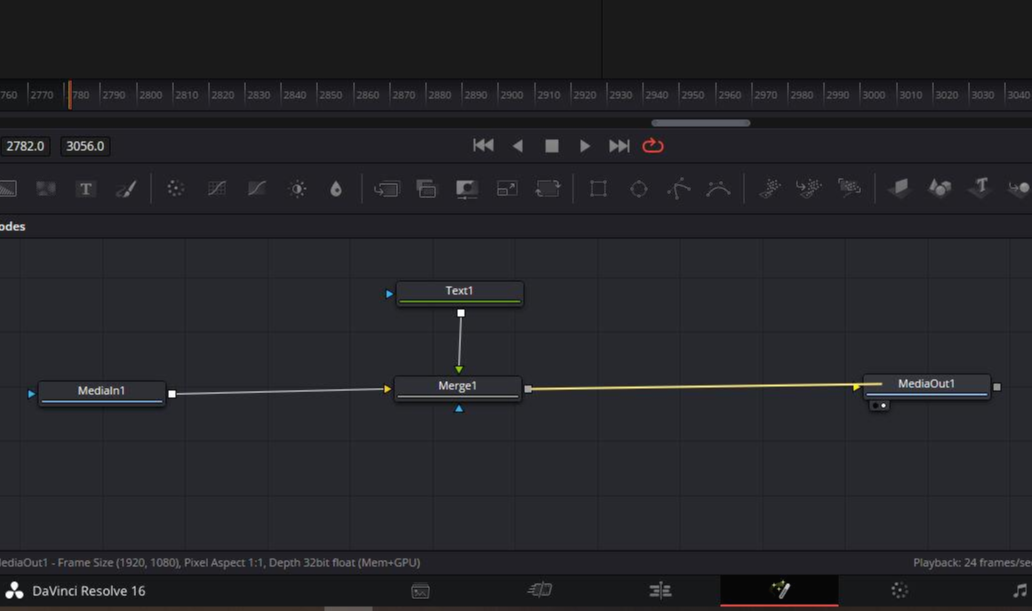
Merge에서 MediaOut1까지는 좌클릭으로 드래그했네요. 우클릭으로 해도 옵션은 Input하나 밖에없으니 걱정할 것은 없습니다. 아래는 연결하는 영상입니다. 좌클릭은 빨간 원 우클릭은 파란원이 나타납니다.

그런다음에 Text 노드를 선택하신 후 원하는 텍스트를 Styled Text에 입력하세요.
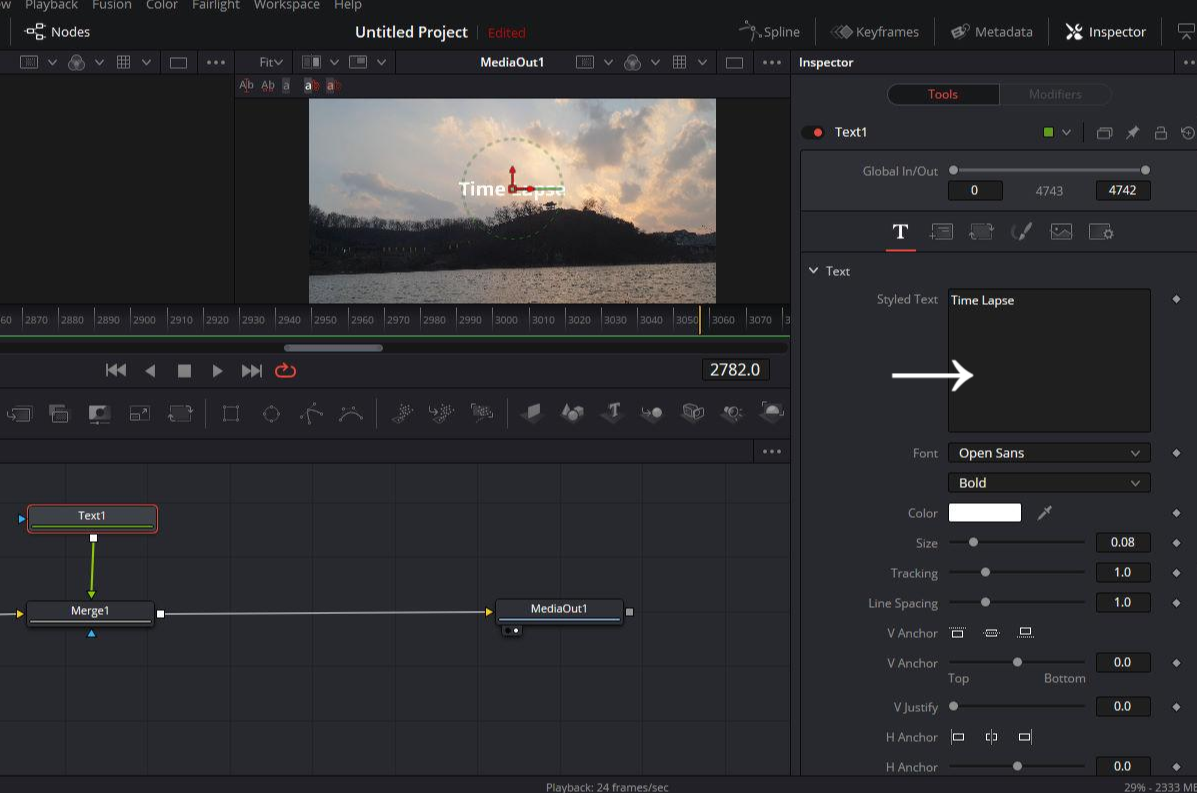
텍스트를 다 입력하셨다면 Styled Text 칸 바로 위에 여러 작은 탭들이 있는 것을 확인하실수 있는데 거기에서 두 번째에 있는 Layout을 눌러서 이동해줍니다.
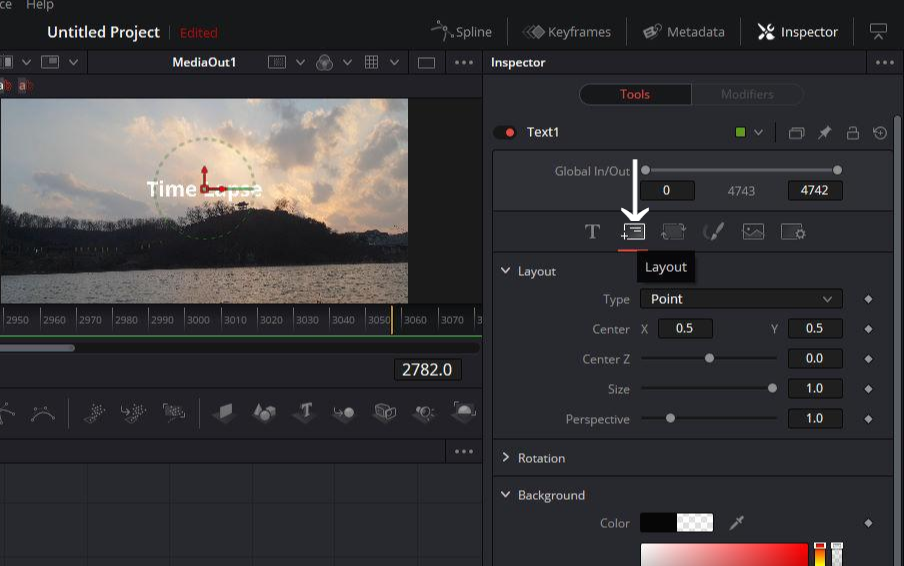
Layout 탭으로 이동하시면 layout 설정 중에 Type이 Point로 되어있는 것이 보이실겁니다. 이것을 Path로 바꿔줍시다.
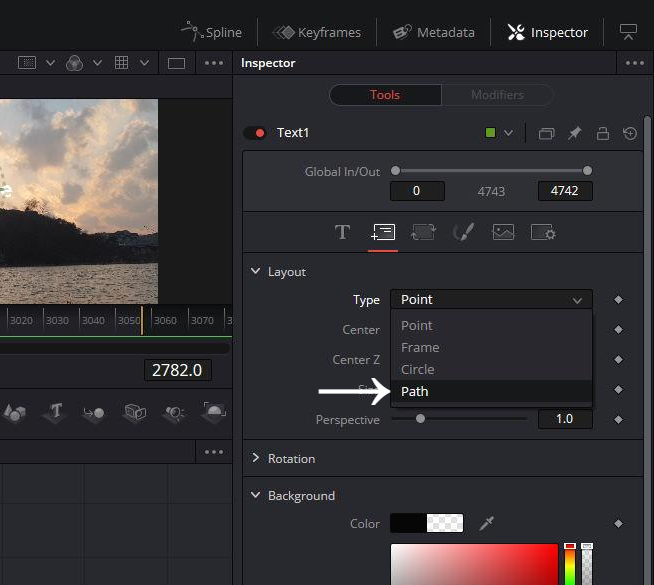

Type을 Path로 바꾸면 Layout 설정의 내용이 바뀝니다. 이제 텍스트의 경로를 정해줄 수 있게 되었습니다. 텍스트가 움직였으면 하는 위치들을 영상위에 찍어줍시다. 영상위에 클릭하면 경로가 자동으로 생성이 됩니다. 어떻게 움직이는지 보고 싶다면 Position on Path라는 옵션옆에 있는 릴을 좌우로 드래그해주면 어떻게 움직이는지 알 수 있습니다. 생성된 이동경로가 각져있어서 텍스트가 부드럽게 움직이지 않습니다. 부드럽게 조정해줍시다.
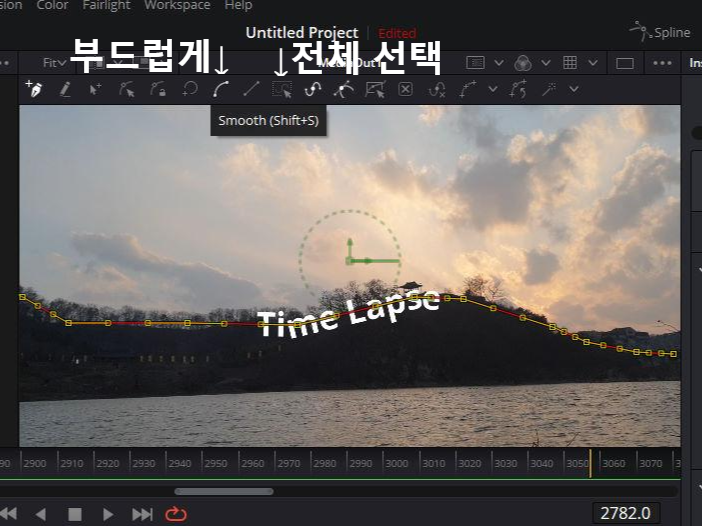
곡선을 전체 선택하고있는듯한 아이콘을 눌러서 전체 선택을 하시고, 곡선 아이콘을 눌러서 부드럽게 곡선으로 만들어줍시다. 이 과정을 적용하는 모습을 보여드리자면 아래와 같습니다.
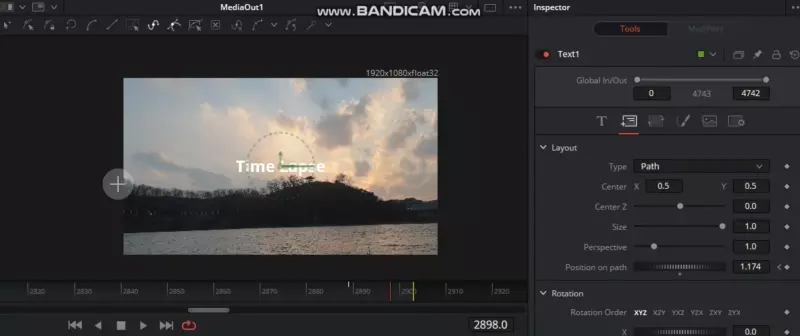
영상으로 보면 글로보는 것보다 간단한 작업으로 느껴지지 않으시나요? 한번 해보시면 어렵지 않은 작업입니다.
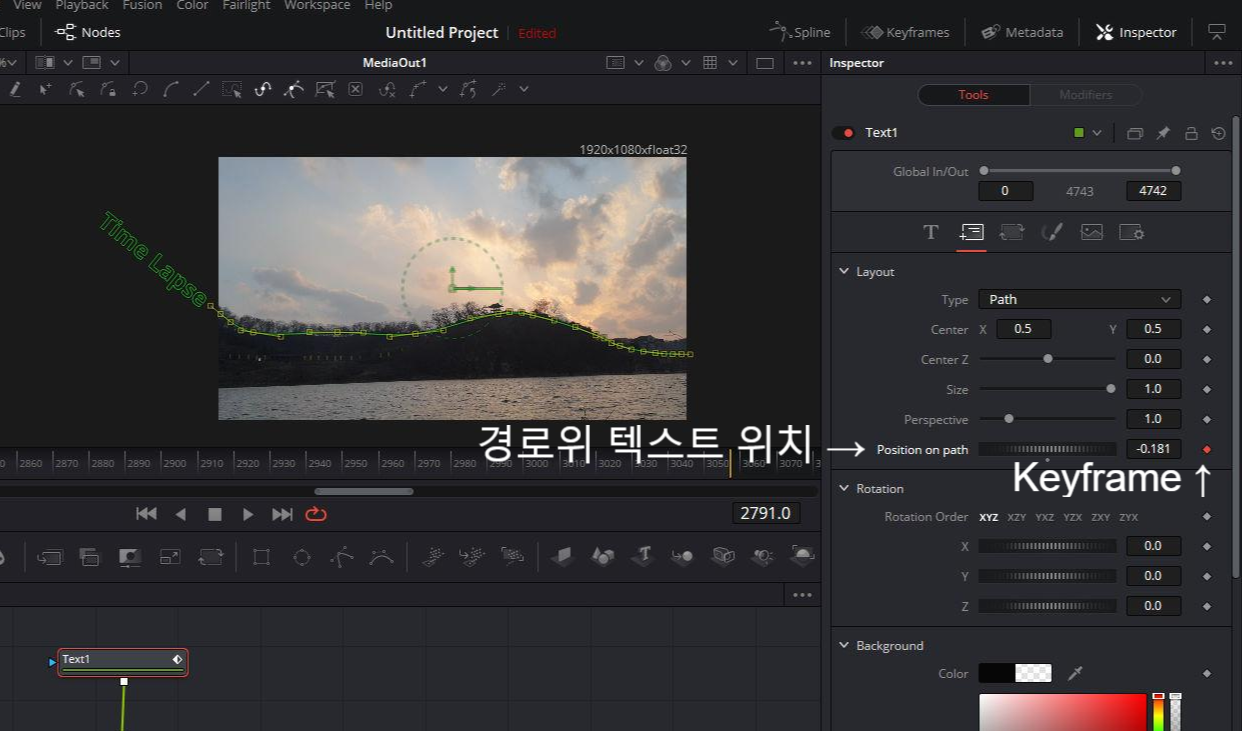
이제 움직임이 시작되었으면 하는 시점으로 이동합시다. 타임라인에서 원하는 시점을 선택하면 될 것 같습니다. 그리고 Position on Path을 조정해서 텍스트의 처음위치를 설정해줍시다. 저는 텍스트가 화면 밖에서부터 움직여와서 화면 밖으로 움직여서 나가는 경로로 한번 만들어보겠습니다. 화면 밖에서 나타나야 하기 때문에 처음 위치를 화면 밖으로 설정하겠습니다. Position on Path를 왼쪽으로 쭉 드래그해서 화면에서 보이지 않도록 텍스트를 위치시키고 Keyframe 설정을 해줍니다. Keyframe 설정은 설정치 오른편에 보이는 작은 회색 마름모를 한번 눌러서 주황색으로 활성화시켜주면 됩니다.
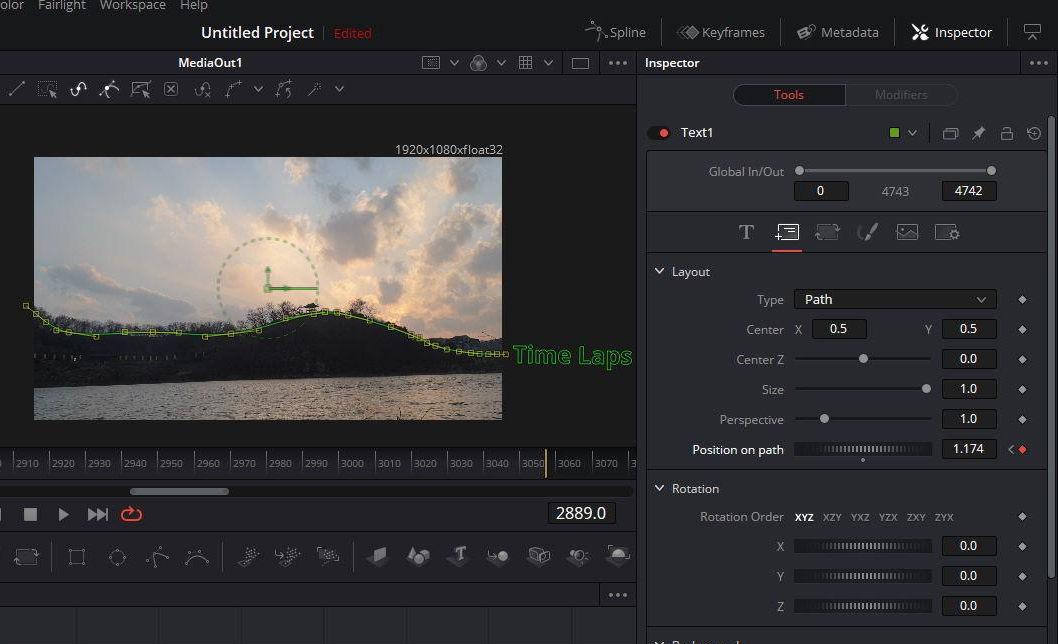
그리고 텍스트의 움직임이 끝났으면 하는 시점으로 이동한 후, 다시 Position on Path를 조정하면 자동으로 Keyframe 설정이 되는 것을 볼 수 있습니다. 움직이는 시간을 짧게 설정하시면 빠르게 움직이게 될 것이고 넉넉하게 설정하시면 속도도 그만큼 느려지게 됩니다. 재생시켜보면 텍스트가 움직이는 걸 보실 수 있습니다.

완성!
익숙하지 않은 Fusion탭이지만 한두번 써보시면 익숙해지실 겁니다.
도움이 되셨다면 공감 버튼을 눌러주세요!
'Davinci Resolve' 카테고리의 다른 글
| [다빈치 리졸브] #37 - 따라다니는 자막 텍스트 넣는 법, 물체 추척 글자, Point Tracker (7) | 2020.05.20 |
|---|---|
| [다빈치 리졸브] #36 - 텍스트 네온 효과 넣기, 네온 텍스, 텍스트에 네온 글로우 Glow 효과 넣기 (0) | 2020.05.17 |
| [다빈치 리졸브] #34 - 영상에 손그림 넣기, 그림판 효과, 그림 그려 넣기, 효과 그리기 (4) | 2020.05.09 |
| [다빈치 리졸브] #33 - 그림 텍스트 날리기, 그림 텍스트 움직이기, 그림 차는 효과 (12) | 2020.05.05 |
| [다빈치 리졸브] #32 - 에코 넣기, 리버브 넣기, 울리는 소리 만들기, 메아리 효과 만드는 법 (0) | 2020.04.26 |




댓글