
힙한 뮤직비디오나 광고 등에서 가끔 볼 수 있는 효과죠? 영상위에 손그림이나 그림판 그림 같은 걸 얹는 것 말이죠. 이런 효과도 다빈치 리졸브를 이용해서 손쉽게 만들 수 있습니다. 일단 EDIT탭에서 효과를 넣고 싶은 영상을 올린 후 FUSION탭(마법봉 아이콘)으로 갑니다.
요약: Fusion, Background(alpha=0)과 Paint로 Merge
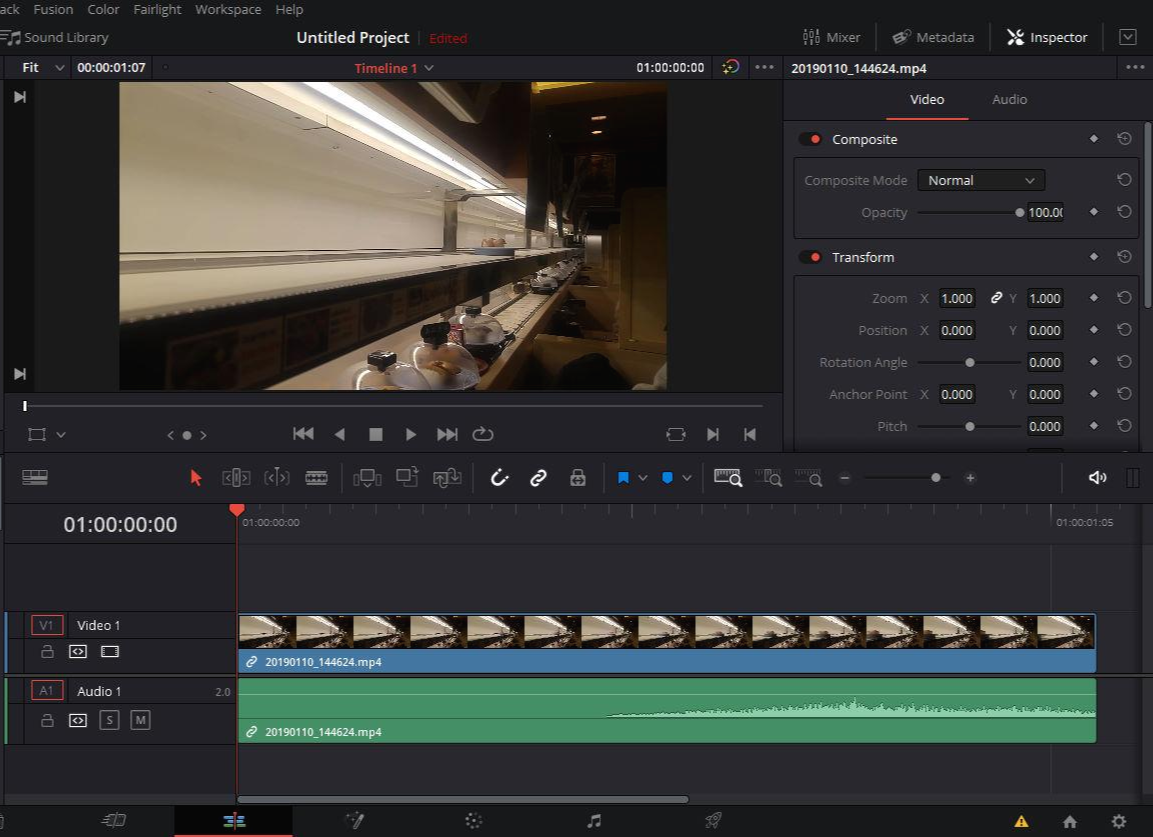
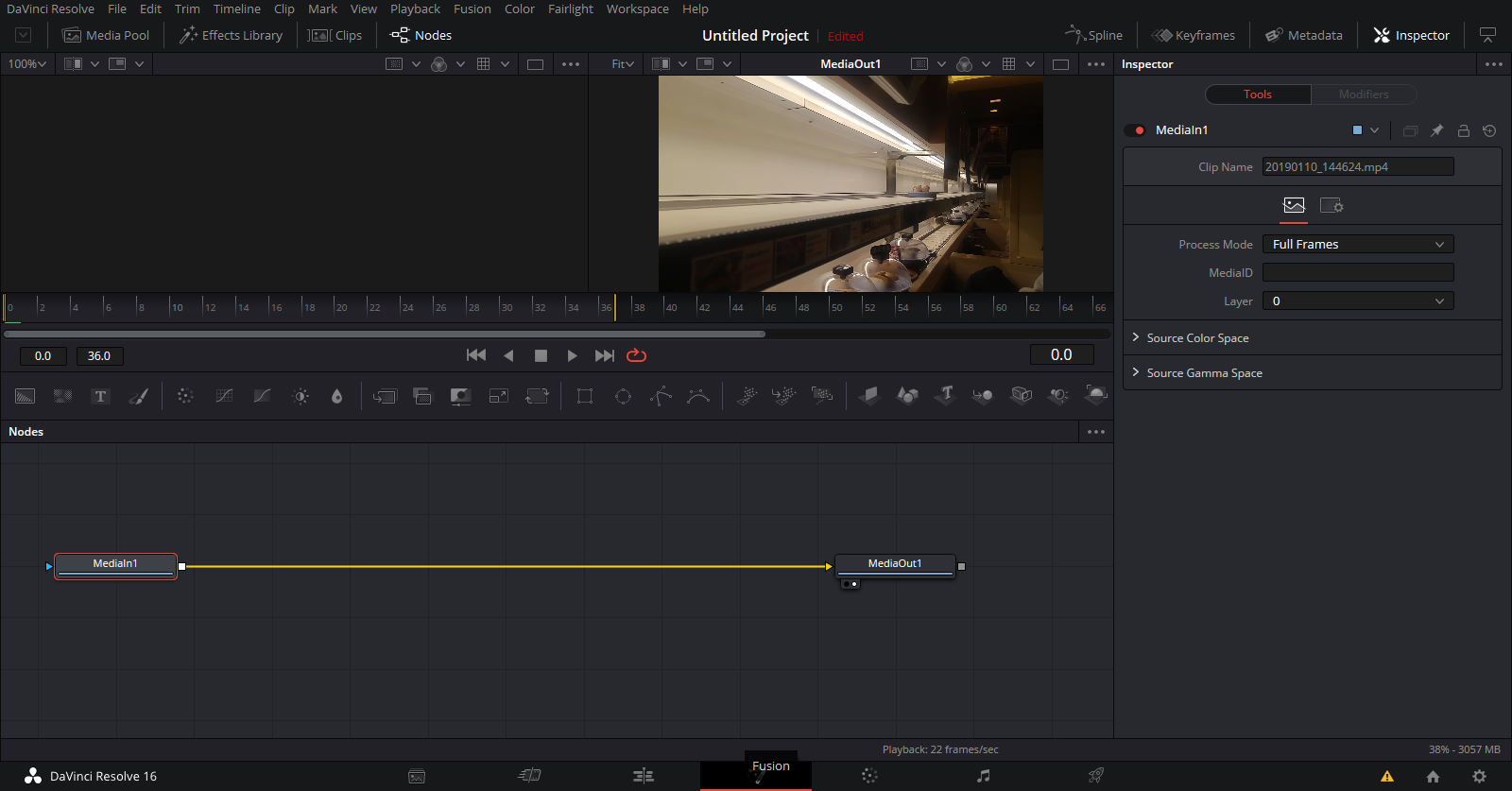
퓨전탭으로 가시면 조금 생소하게 생긴 페이지가 보이실 겁니다. 여기는 여러 효과들을 층층이 쌓아서 적용시킬 수 있는 곳입니다. 영상 하단에 보이는 Nodes에 상자가 두 개 보이실 겁니다. 이 상자는 노드라고 불리며 각각 하나의 영상이나 효과 등을 갖고 있으며, 이들을 연결해서 영상 효과가 완성됩니다. 현재는 노드에 MediaIn1과 MediaOut1뿐인데, MediaIn1은 현재 선택한 원본 영상, MediaOut1은 출력되는 결과물이라고 생각하시면 되겠습니다. 오늘은 그리기 노드를 사용해서 원본 영상위에 그림을 그려보겠습니다. 오늘 사용할 부분을 아래에 간단하게 설명했습니다.
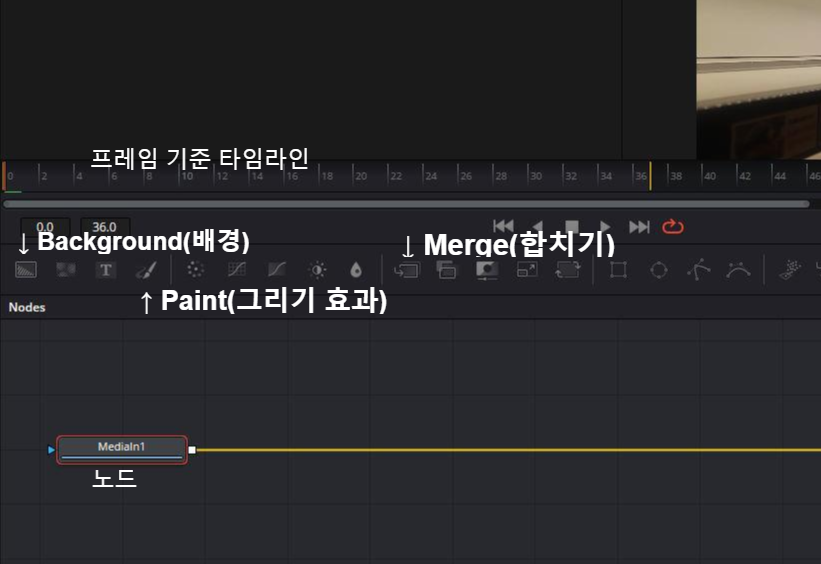
위 스크린 샷에서 설명드린 세 개의 노드를 만들어봅시다. Background, Paint, Merge 버튼을 한번씩 누르면 각각의 노드가 생성됩니다. 노드의 위치가 마음에 안 드신다면 노드를 드래그해서 조정할 수 있습니다. 노드 사이에 있는 선들은 이 요소들의 투입방향이라고 보시면 됩니다. 선도 드래그해서 연결 및 해제할 수 있습니다.
노드 위치를 잘 정리해야 보기 편하지만 노드의 위치는 결과에 어떠한 영향도 주지는 않습니다. 노드를 어떻게 연결하는지가 중요하다고 할 수 있습니다.
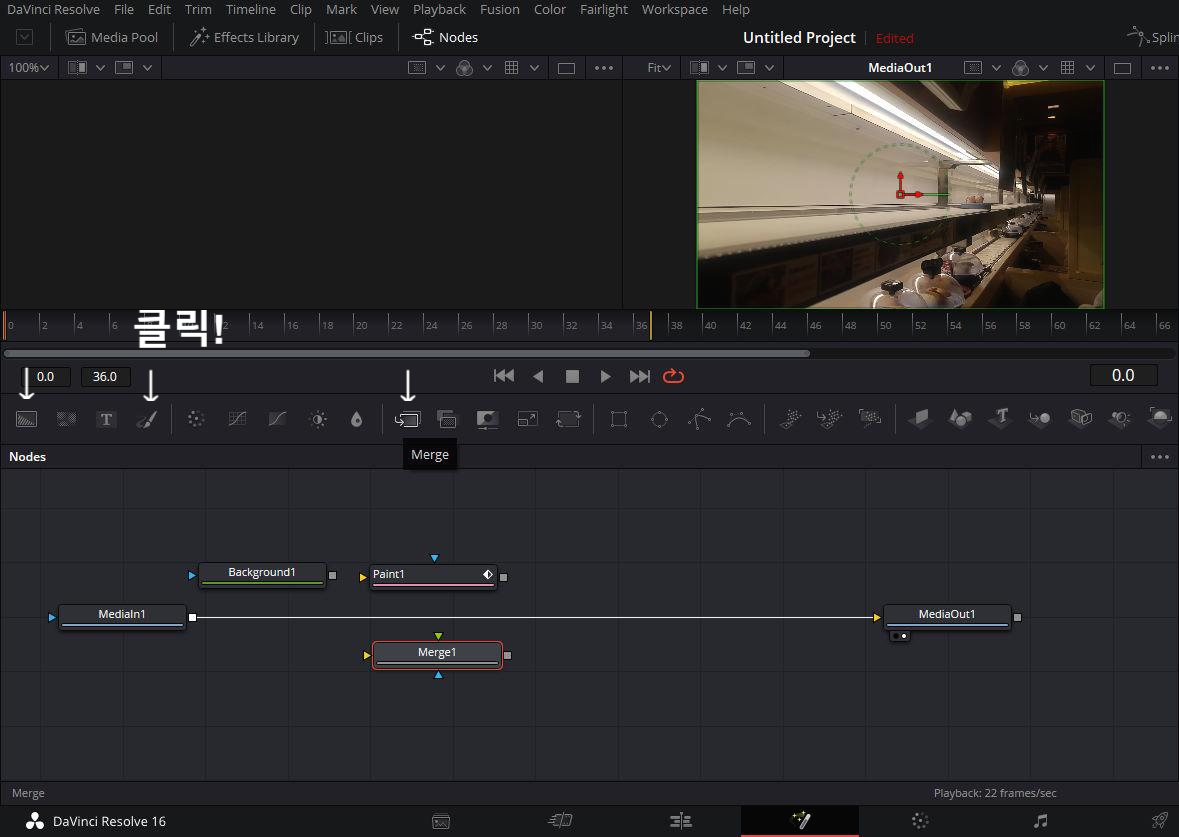
그러면 일단 MediaIn1에서 MediaOut1으로 이어져있는 선을 드래그해서 연결 해제해줍니다. 그리고 아래와 같이 선들을 연결해주시면 됩니다. 선을 연결할때는 노드 오른쪽에 붙어있는 작은 네모에서 드래그해서 다음노드위에 두면 됩니다. 이번에는 노드끼리 연결할때 우클릭 드래그를 이용해주세요!
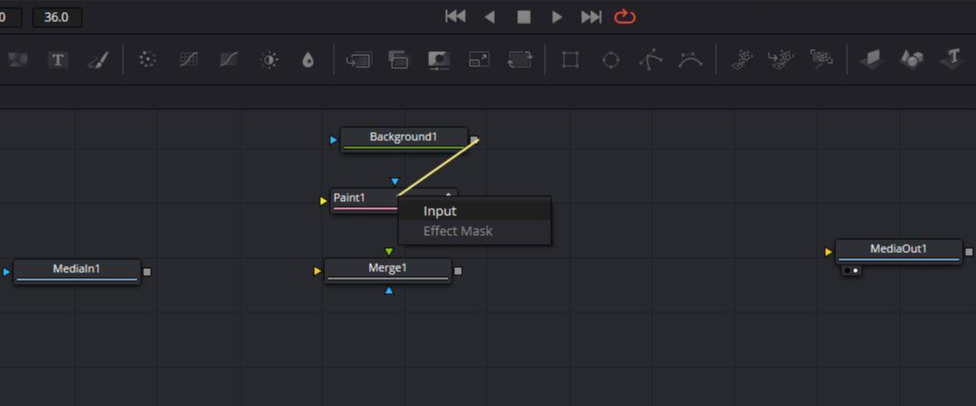
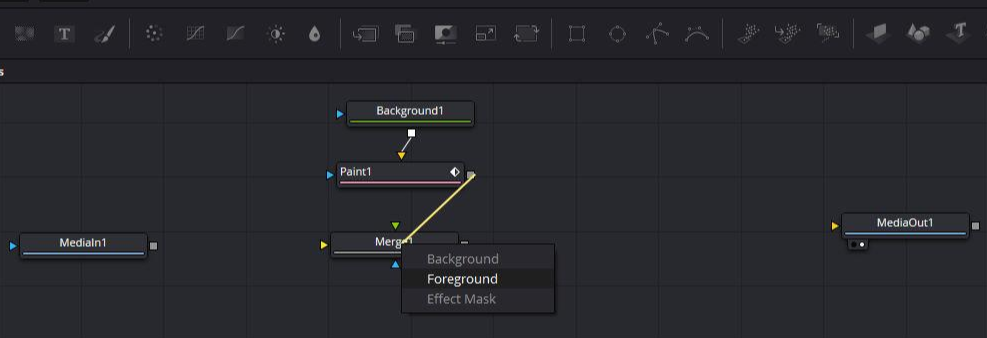
Paint를 Merge에 넣을 때 Foreground를 선택하는 이유는 그림이 영상위로 올라가야지 영상과 함께 그림이 송출되기 때문입니다. 영상 뒤에 그림이 있으면 그림을 볼 수 없겠죠?
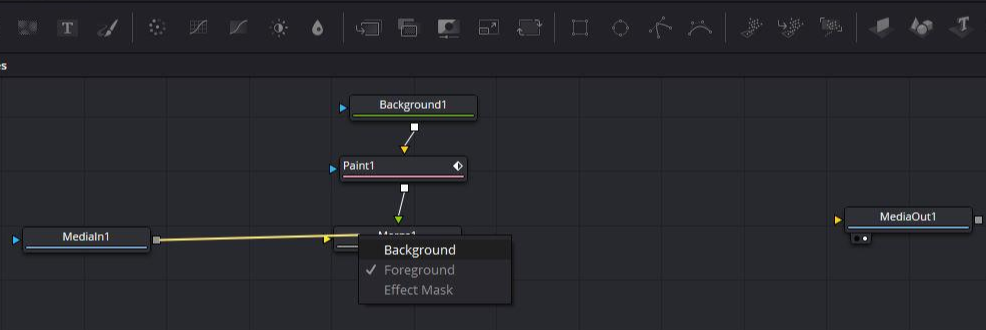
마찬 가지로, 원 영상인 MediaIn1은 Background로 들어가야겠죠?
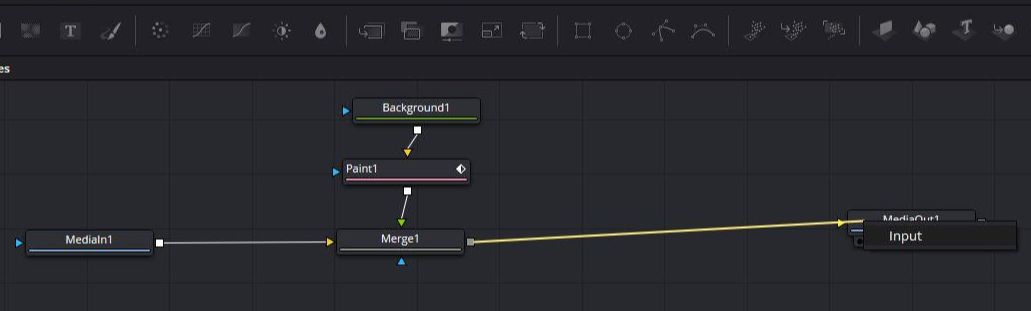
지금까지의 과정을 정리하면 다음과 같습니다. 동영상으로 보는 것이 더 깔끔한 것 같습니다. 붉은 원은 좌클릭할 때, 파란 원은 우클릭할 때 나타납니다.
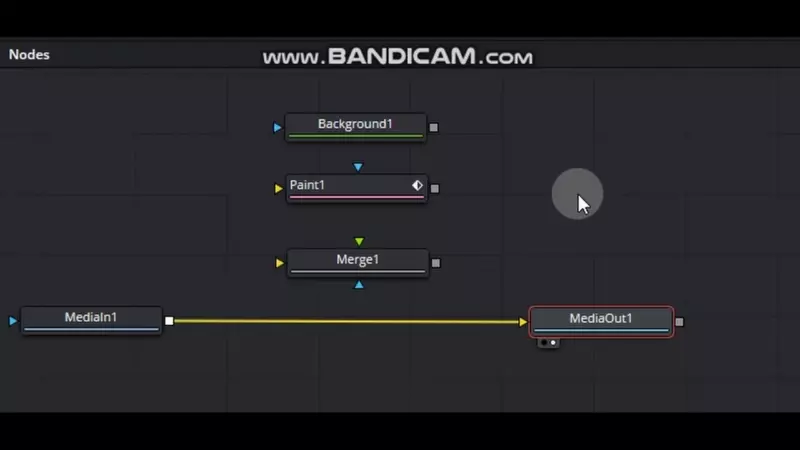
이렇게 노드 간의 서열정리가 끝나면 이제 Background 노드를 선택합니다.
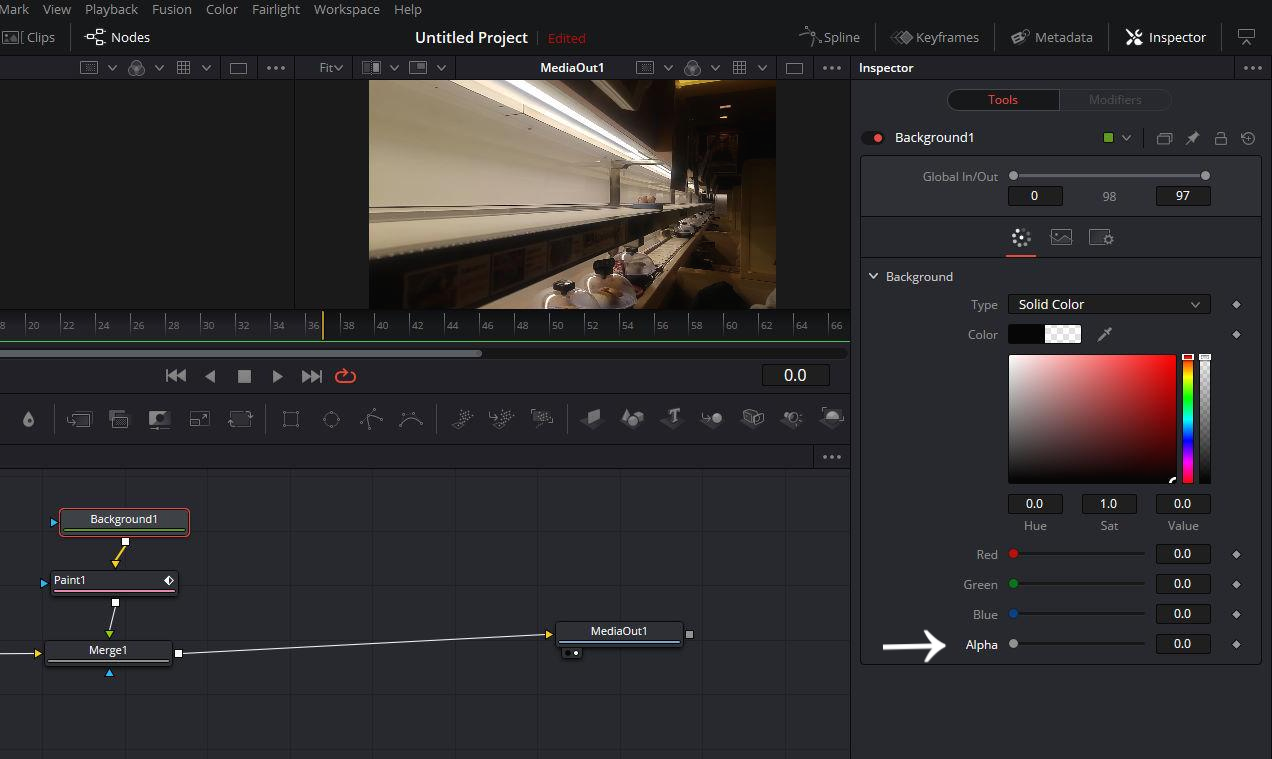
Background 노드를 선택한 상태에서 인스펙터를 엽니다. 그러면 설정 항목들 맨 아래에 Alpha라는 항목이 있습니다. 이것을 0으로 만들어주세요! 위와 같이 화면에 영상이 보이면, Paint노드를 선택합니다. 그림 한번 그려봅시다.
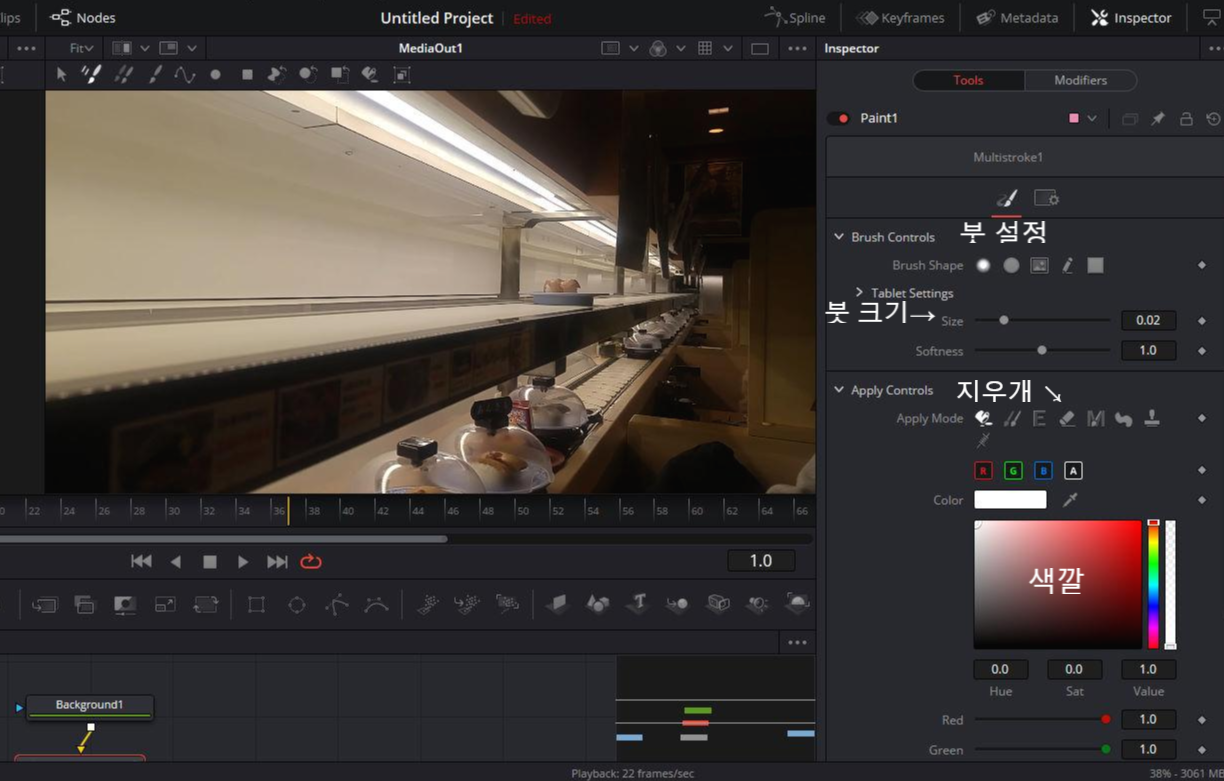
그림 그리기가 시작될 시점으로 이동합니다. 그리고 인스펙터에서 원하는 그리기 설정을 하시고 화면에 그림을 그리면 됩니다! (간단한 것 같죠?) 하지만 지금 그린 것은 하나의 프레임 위에 그린 것임을 생각하셔야 합니다. 따라서 마스킹 효과를 넣을 때처럼 한 프레임씩 효과를 넣어줘야 합니다. 따라서 만약 지금 영상이 1초에 30 프레임이라면 이번 프레임에 그린 그림은 1/30초만 영상에 나오는 것이고, 그림을 30장 그려야지 1초가 된다는 것을 염두하실 바랍니다.
현재 프레임에서 그림을 그리고 나면 키보드 오른쪽 방향키를 한번 눌러서 다음 프레임으로 넘어갑니다. 그리고 그다음 프레임에서 보였으면 하는 그림을 그리고 또 다음 프레임으로 넘어가는 식으로 그림을 계속 그려나가면 됩니다. 한 프레임은 굉장히 짧은 시간이기 때문에 매 프레임을 완벽하게 그려내려는 것보다는 어떻게 프레임간 잘 이어지게 그려질까를 생각하면서 그리는 것이 좋습니다.



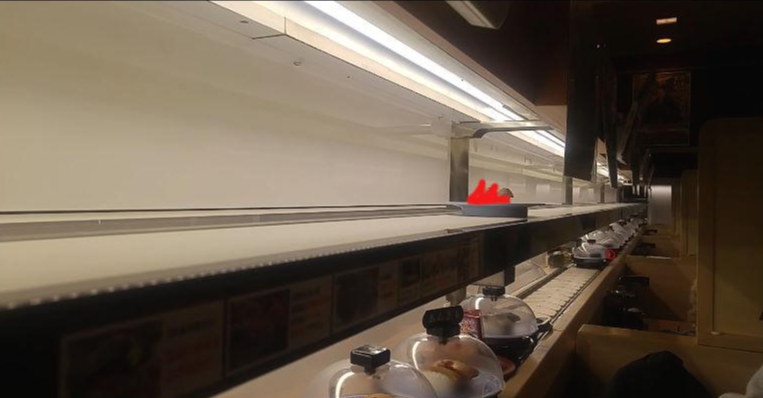
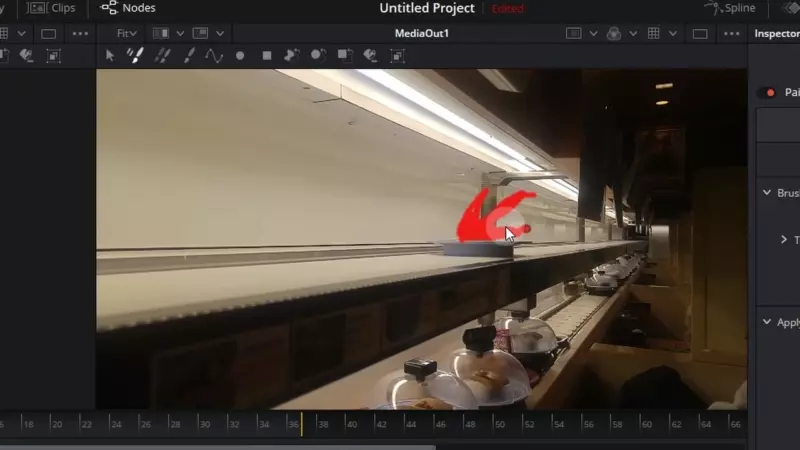
예술혼을 불태우다 보면 초밥도 불타게 되는 겁니다. 그렇게 손가락과 손목에 무리가 오는가 싶을 때쯤이면 완성이 되었을 겁니다. 그렇게 마무리를 짓고 나면 별다른 조치 없이 Edit탭으로 이동해서도 결과물을 확인해 볼 수 있습니다.
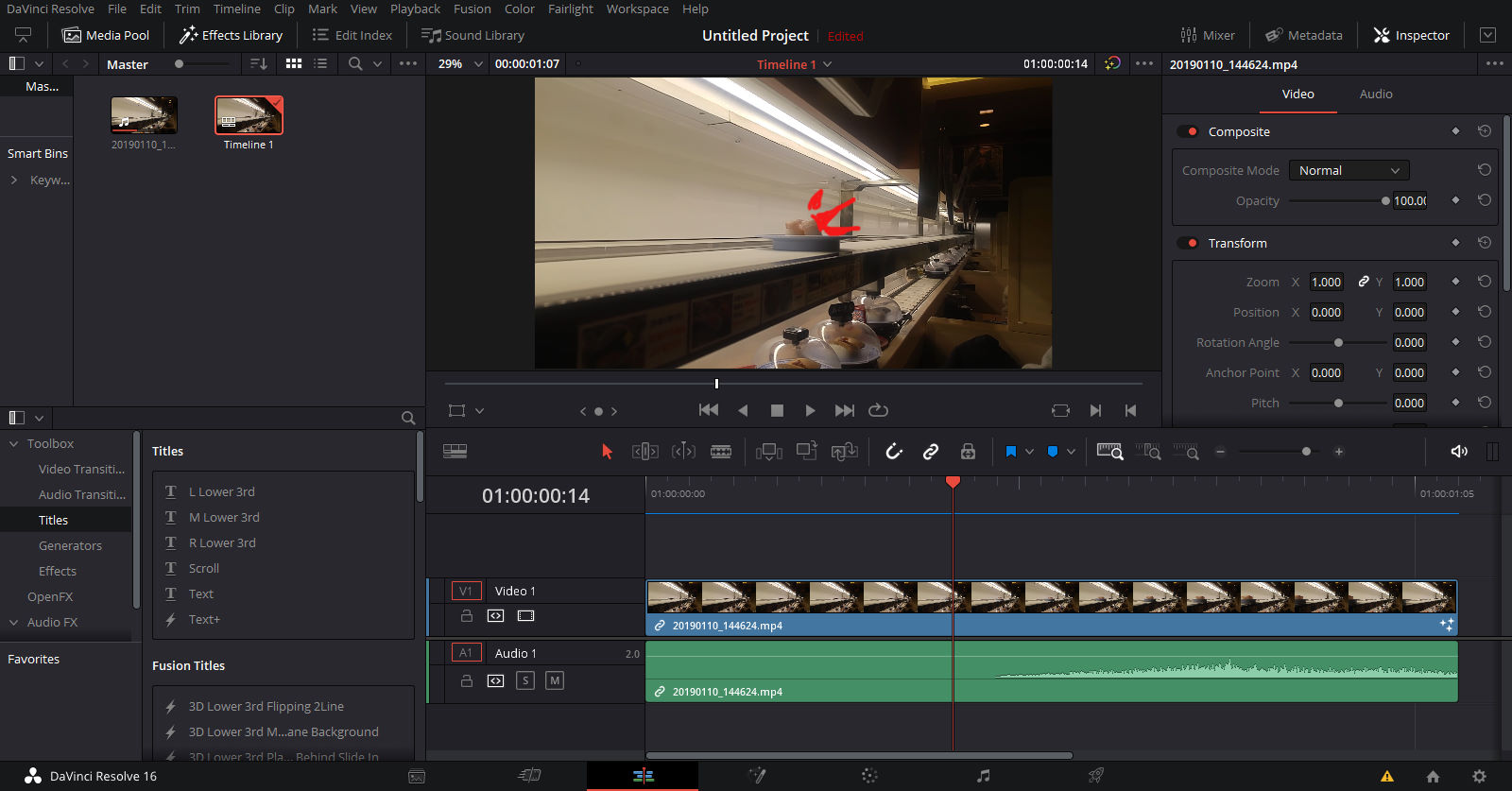
완성입니다!
이런 그림판 효과를 넣는 것은 많은 노동력을 필요로 하지만 그만큼 독특한 느낌을 만들어 내기도 합니다. 이번 영상 만들 때 한번 적용해보시는 건 어떨까요?

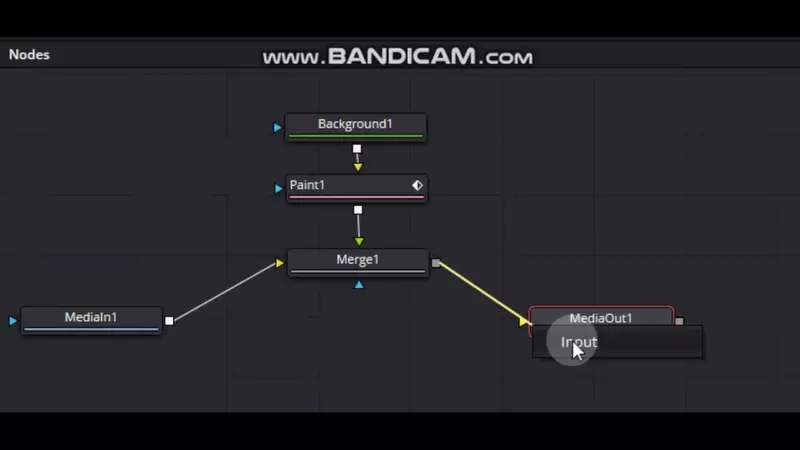
도움이 되셨다면 공감 버튼을 눌러주세요!
'Davinci Resolve' 카테고리의 다른 글
| [다빈치 리졸브] #36 - 텍스트 네온 효과 넣기, 네온 텍스, 텍스트에 네온 글로우 Glow 효과 넣기 (0) | 2020.05.17 |
|---|---|
| [다빈치 리졸브] #35 - 경로 따라서 움직이는 글자, 텍스트, 자막, 구불구불 이동하는 텍스트, 모션 패스 Motion Path 이용하기 (8) | 2020.05.10 |
| [다빈치 리졸브] #33 - 그림 텍스트 날리기, 그림 텍스트 움직이기, 그림 차는 효과 (12) | 2020.05.05 |
| [다빈치 리졸브] #32 - 에코 넣기, 리버브 넣기, 울리는 소리 만들기, 메아리 효과 만드는 법 (0) | 2020.04.26 |
| [다빈치 리졸브] #31 - 깜빡이는 효과, 번쩍이는 효과, 나이트 효과, 플래시 세례, Solid color (0) | 2020.04.22 |




댓글