
손글씨 혹은 붓글씨 같은게 영상 위에 촥하고 나오는 효과 보신적있으신가요? '볼때마다 저런 효과는 어떻게 넣을까', '태블릿 같은 것로 그린걸까' 싶으셨을텐데 다빈치 리졸브에서는 애플펜슬도 태블릿도 없이 몇번의 클릭으로 효과를 넣어줄 수 있습니다. 바로 퓨전의 Mask Paint 기능을 활용하면 우리도 손글씨 넣을 수 있습니다.
Mask Paint 기능에 대해서 설명을 드리자면 마스킹을 넣을(혹은 없앨) 부분을 그려넣는 기능입니다. 저희는 캘리그래피하고는 거리가 있으니까, 일단 텍스트를 넣어 놓습니다. 그리고 텍스트 따라서 마스킹을 넣는 것입니다. 말로 하니까 잘 모르시겠죠? 실제로 하는 방법은 간단하니까, 함께 배워볼까요?
요약: Fusion Composition - Text+ / Mask Paint
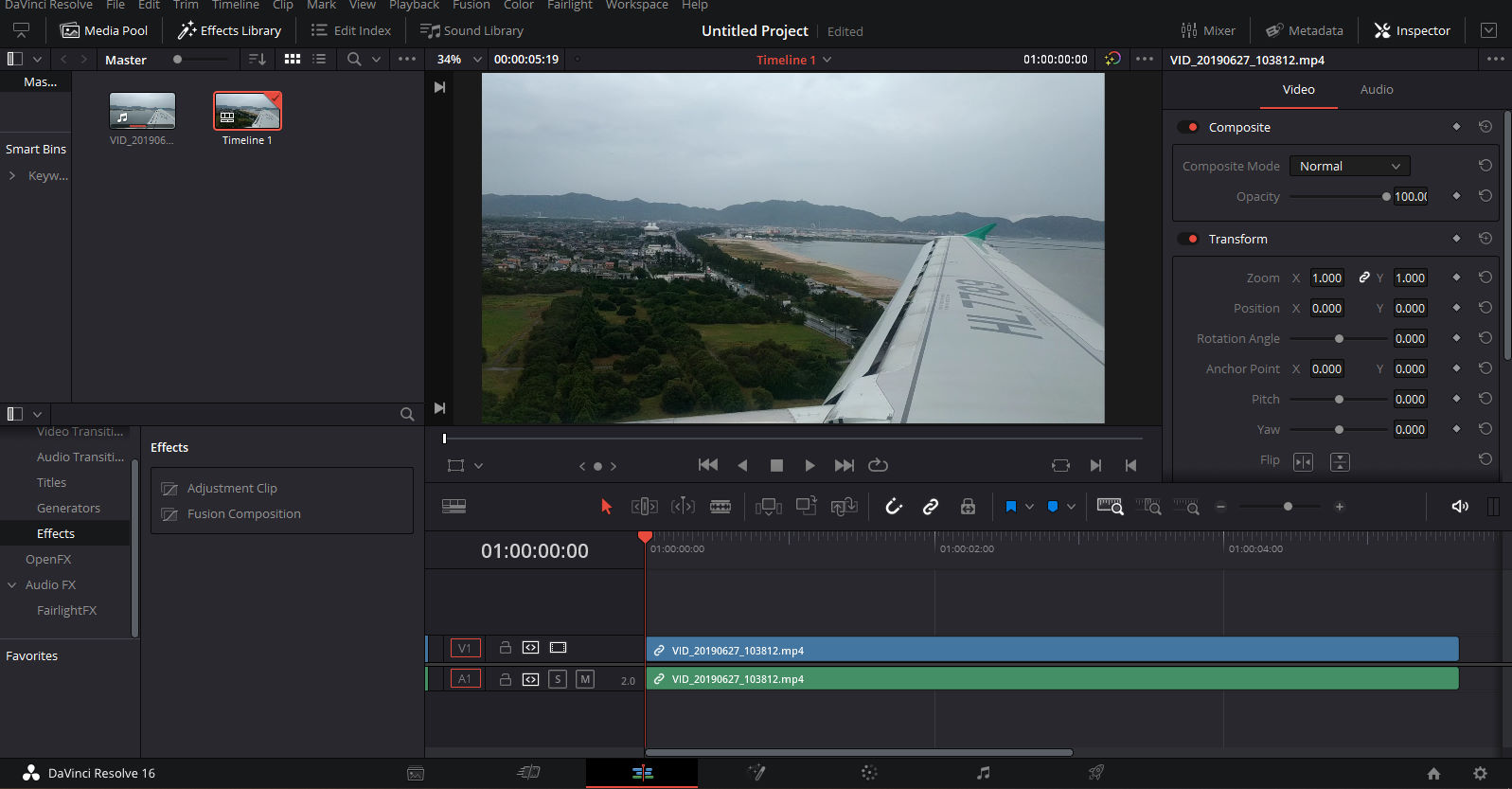
먼저 배경이 될 영상을 넣어줍니다. 타임라인에 올려주셨으면 이펙트 라이브러리를 여시고 Fusion Composition을 원래 영상 윗 트랙에 생성해줍니다. 이펙트 라이브러리는 화면 좌측 상단에서 열수있습니다. Fusion Composition은 이펙트 라이브러리에 Tool box -> Effects 에 있습니다. Fusion Composition을 타임라인으로 드래그 해주면 생성 가능합니다.
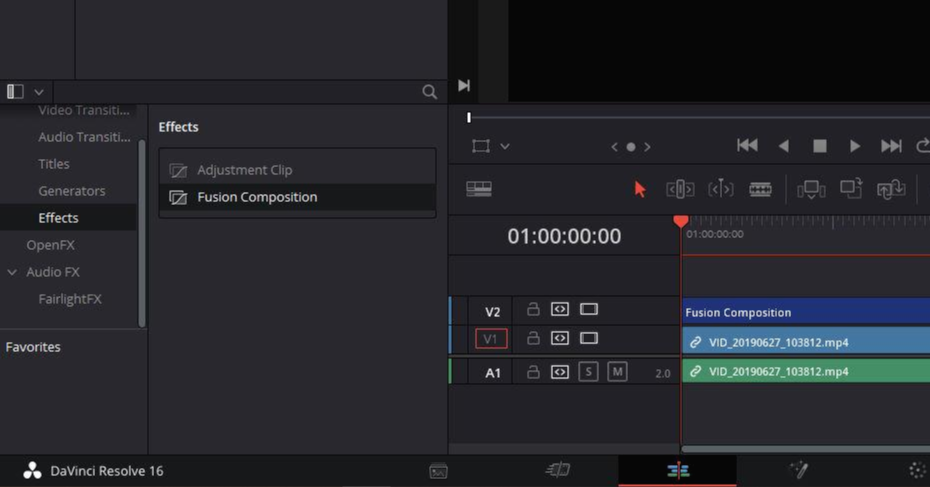
Fusion Composition을 생성했으면 Fusion 탭으로 갑니다. Fusion탭은 화면 제일 하단에 마법봉 모양을 누르면 이동가능합니다.
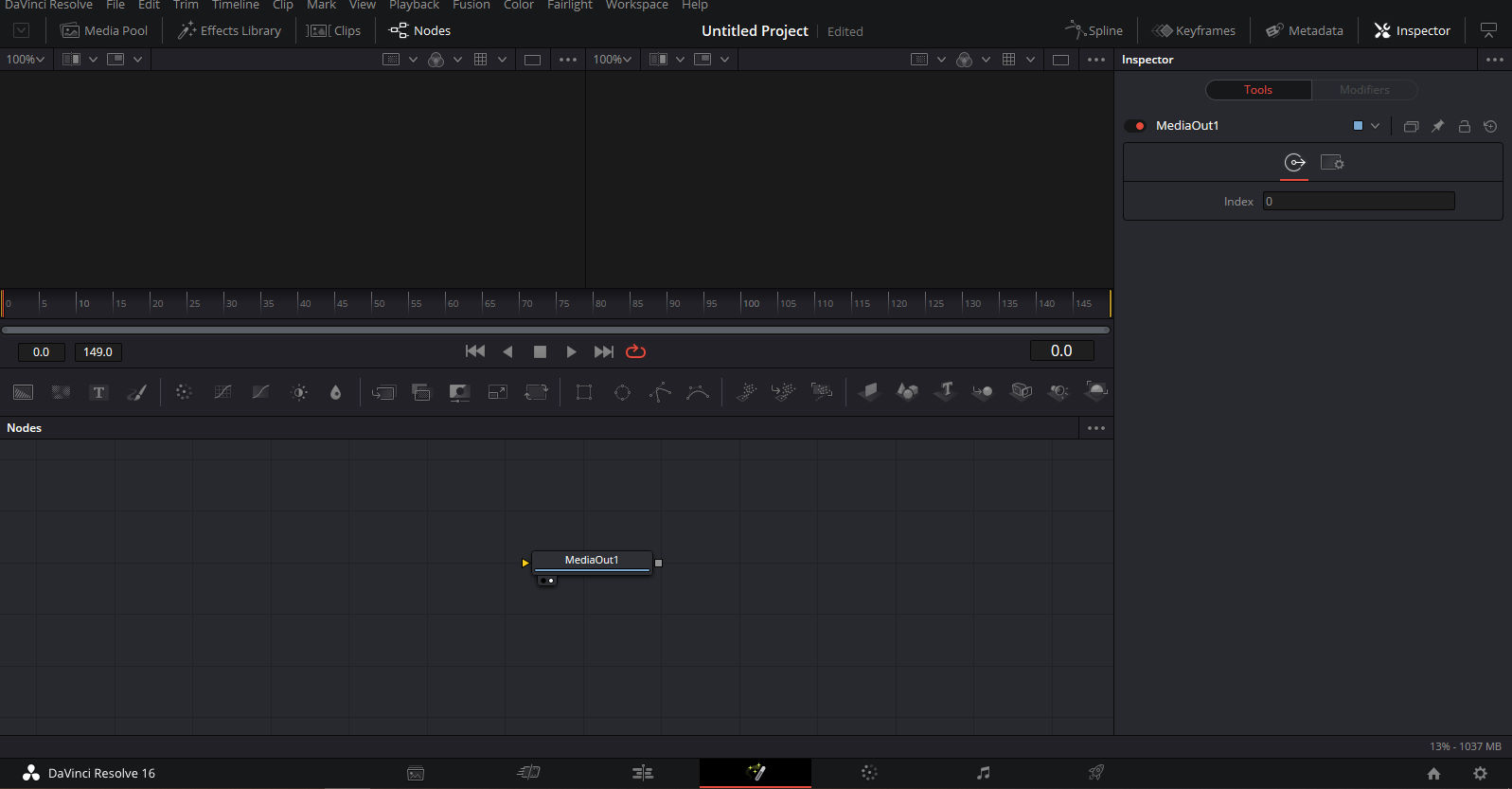
퓨전탭입니다. Fusion Composition이 선택된 상태였으면 위와 같이 아무것도 없이 MediaOut1만 있을겁니다. 만약 MediaIn1이 있고 영상도 보이고 한다면 좌측상단에 Clips를 선택해서 검은 화면인 Fusion Composition을 선택해줍니다.
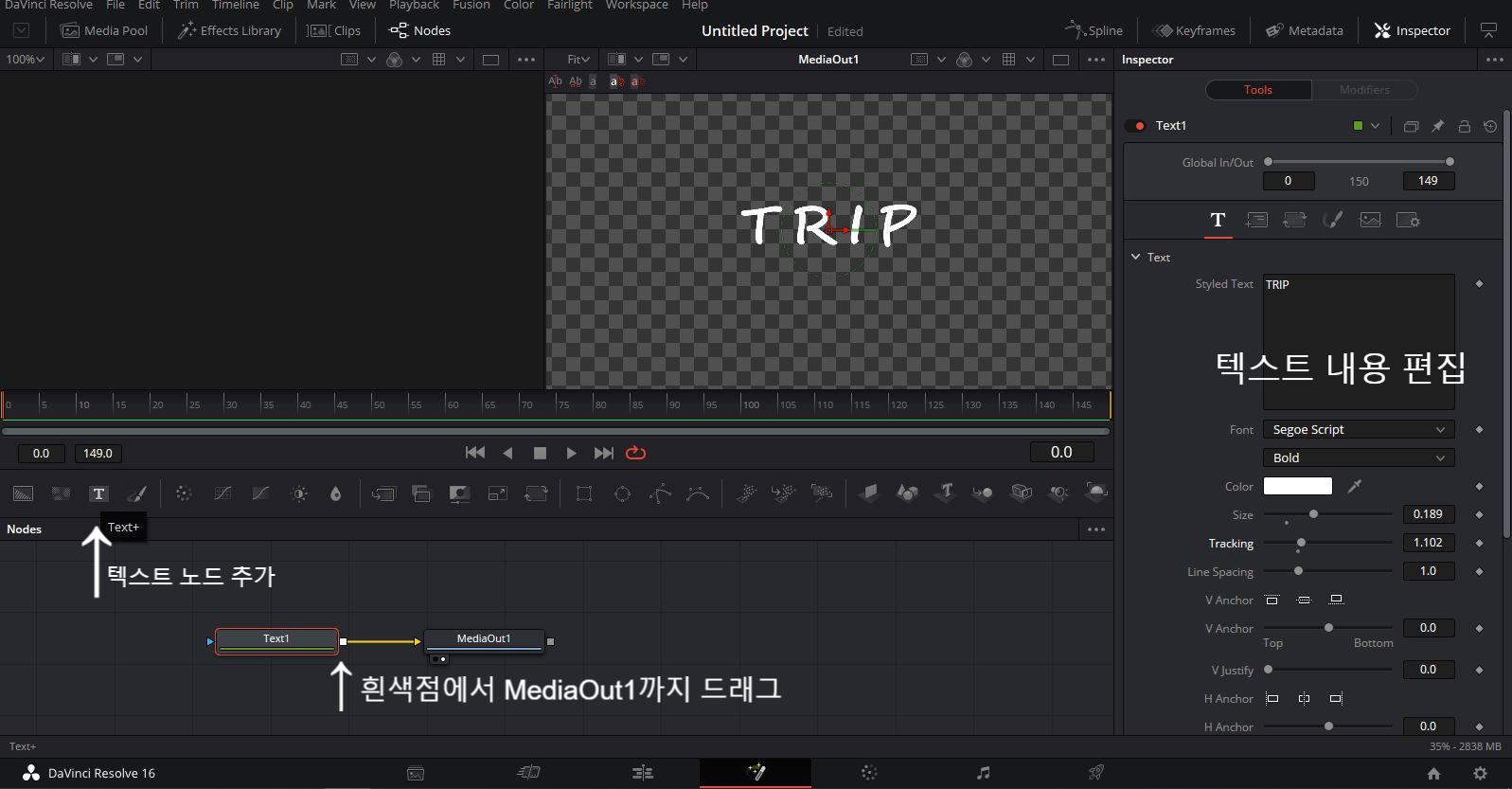
이제 텍스트를 넣을 겁니다. 노드 섹션 위에 도구바에서 Text+를 눌러서 텍스트 노드를 하나 생성해줍니다. 생성된 텍스트 노드(Text1이라고 쓰인 상자가 텍스트 노드입니다.)의 오른쪽에 있는 흰색점에서 MediaOut1까지 드래그 해줍니다. 그럼 이제 Fusion Composition이라는 요소에 텍스트가 보여지기 시작했습니다.
하지만 텍스트 적은것이 없으니 아무것도 안뜨겠죠? 텍스트 노드를 선택하고 인스펙터를 열어서 내용을 적어줍시다. Styled Text에 텍스트 내용을 적고, 아래에서 폰트랑 사이즈 등을 선택하시면 됩니다. 텍스트가 들어갈 배경도 생각해서 컬러선택해주시는 것도 중요합니다! 그리고 폰트 선택하실때 얇은 선들 여러개 겹쳐있는 스타일의 폰트는 예쁘게 효과가 들어가지 않으니까 좀 심플한걸로 하는게 효과가 깔끔하게 적용됩니다. 폰트 고르실때 고려해주시면 좋을것같아요.
텍스트의 설정이 다 완료가 되었다면 Mask Paint 노드를 생성해줍니다.
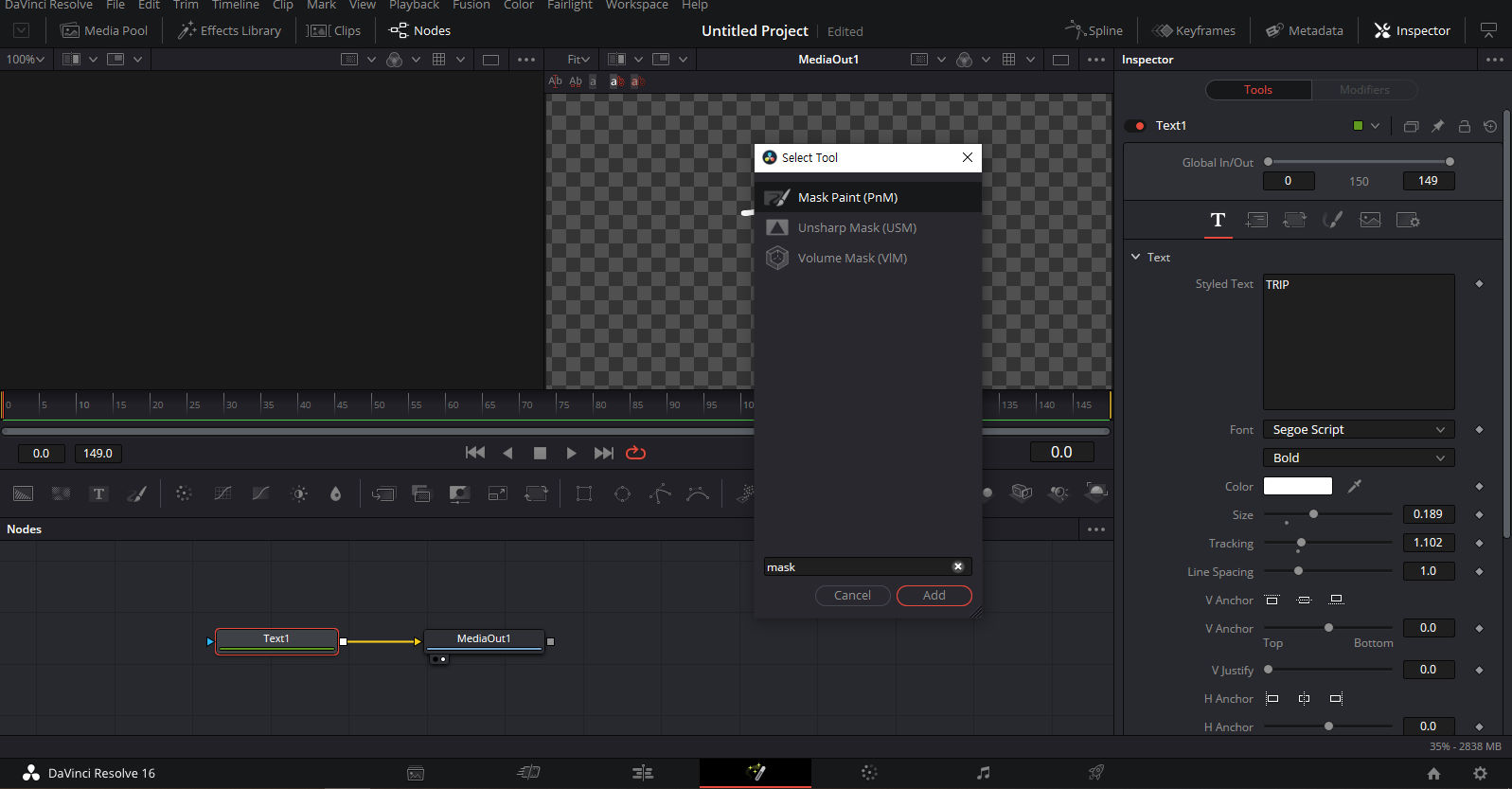
Mask Paint노드를 생성하는 법은 Shift + Space를 누르면 팝업창이 하나 뜨는데 여기에 Mask Paint검색하고 Add눌러주면 생성됩니다. Mask만 검색해도 가장위에 검색되네요. Shift + Space로 띄운 이 팝업창은 퓨전탭에서 작업할때 필수인 단축키이니까 꼭 기억해주세요.
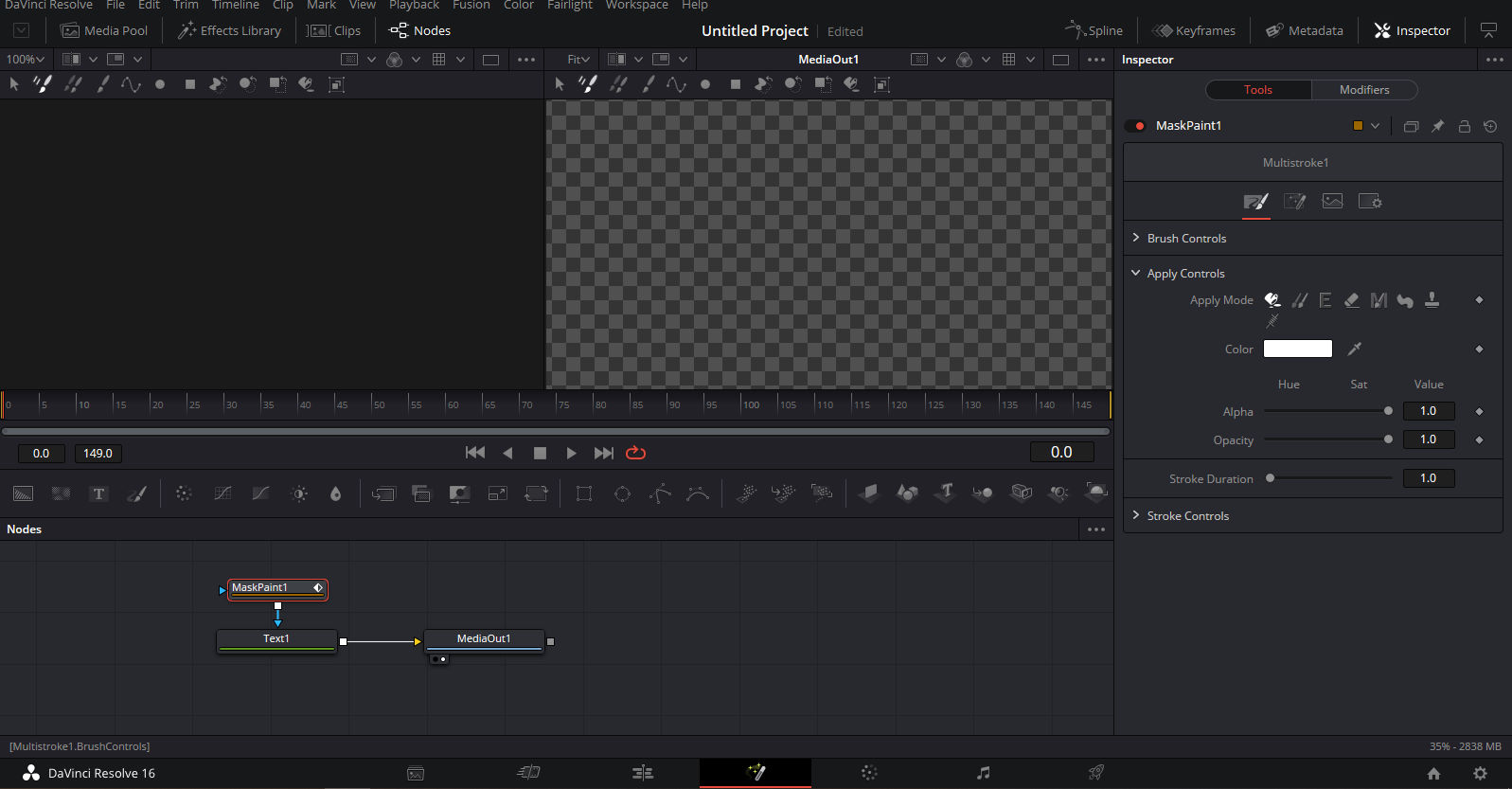
Mask Paint 노드를 생성하셨으면 앞서서 Text노드를 MediaOut1노드랑 연결했던 것처럼 Mask Paint1의 흰색점 드래그해서 Text랑 연결해줍니다. 그리고 Mask Paint1노드를 선택하시면 딱 위와 같은 모습이 되었을 것 같습니다.
Mask Paint가 보여줄 부분을 그리는 거라고 앞서서 말씀을 드렸죠? 아직은 보여줄 부분을 선택하지를 않아서 앞서 입력한 텍스트가 하나도 보이지 않습니다. 물건위에 종이를 올리고 종이를 뚫는 과정이라고 말씀을 드리면 이해가 되실까요.. 더 헷갈리실지도..
일단은 좀 보여야 마스킹을 하지 않겠습니까? 일단 글씨를 보이게 합시다.
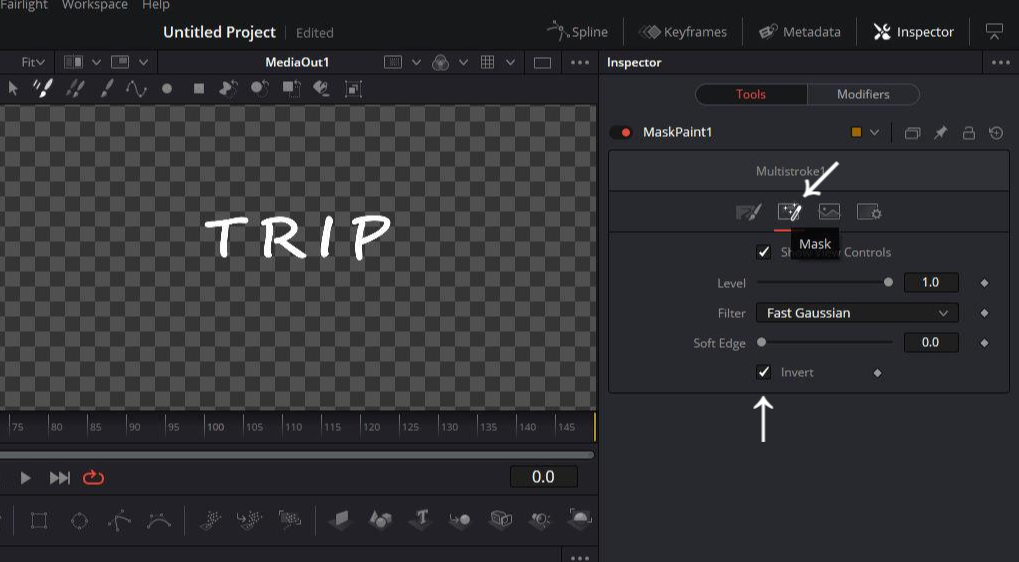
Mask Paint를 선택한 상태에서 인스펙터 설정창 중간을 보시면 세부 설정하는 곳 조금 위에 패널? 설정탭을 고를수가 있습니다. 여기에서 두번째 설정창인 Mask로 이동합니다. 그리고 하단에 Invert를 체크해주시면 텍스트가 뿅하고 나타납니다.
인버트를 선택을 한것이 안보이는 부분을 보이게 바꿔주는 버튼이라고 생각하시면 될 것 같아요.

다시 원래 첫 설정페이지로 돌아와서 브러시 사이즈를 골라줍니다. 브러시 사이즈는 Brush Controls에서 설정할 수 있습니다. 기본은 접혀져있을테니까 열어서 조정해주시면 됩니다.
브러시 사이즈를 얼마나게 조정해야하냐면요, 글씨 한 획의 두께보다 쪼금 크게 설정해주면 됩니다. 그리고 저는 기본 설정되어있는 브러시는 주변에 부드러운 효과가 설정이 되어있어서 Brush Shape을 두번째 껄로 설정했습니다. 텍스트가 보이는 화면에 마우스를 올려보시면서 얇게 초록선으로 나타나서, 확인해 가면서 조정해주시면 되요. 적당한 브러시 사이즈를 고르는 것이 완성도 높은 결과물을 만들어 냅니다. 너무 크거나 작지 않게 설정해주세요.
만약에 텍스트가 작아서 잘 안보인다면 Ctrl + 마우스 휠로 확대, 축소 하실 수 있고요, 마우스 휠 드래그로 확대한 화면을 이동 하실 수도 있습니다.
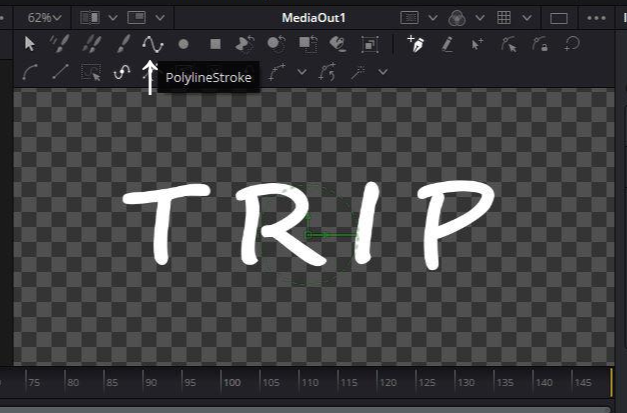
브러시 설정이 다 끝나시면 영상화면 상단에 다선번째 버튼, 곡선표시가 되어있는 PolylineStroke를 클릭합니다. 그러면 커서가 십자가 모양으로 바뀌실겁니다. 이렇게 바꾸면 브러시 사이즈가 보이지 않기 때문에 미리 설정한 것입니다.
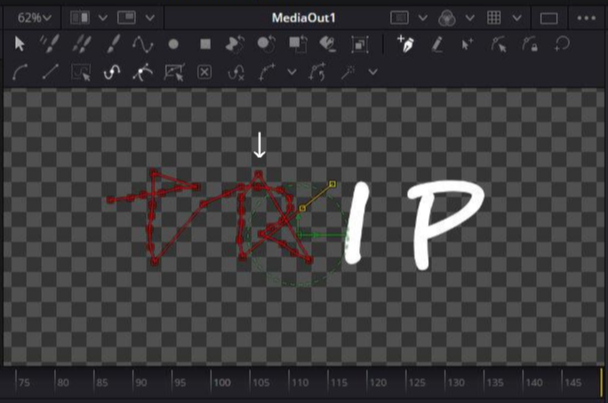
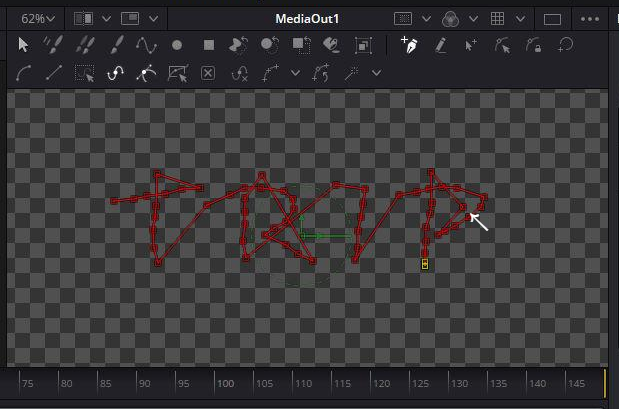
이제 마우스로 클릭 클릭 해가시면서 원래 텍스트가 안보이게 지우시면 됩니다. 이 과정은 앞서 설정한 크기의 브러시가 움직일 경로를 설정하는 것입니다. 브러시가 지나가면서 텍스트를 보이도록 닦아주는 거죠. 하지만 브러시모양이 보이지 않기 때문에, 지워지는 모양을 보시면서 중앙을 잘 잡아서 그려주시면 됩니다.
단, 이 과정에서 주의해야할점이 몇가지 있습니다.
1. 지금 지우시는 순서가 바로 텍스트가 보여지는 과정이니까 글씨를 보여주고 싶은 순서대로 클릭해주셔야합니다. 정말로 손글씨처럼 획순서를 따라서 그려도 되고 꼭 그렇게 안해도 상관은 없습니다. 그렇지만 원래 쓰는 순서대로 하는것이 조금 더 진짜로 손으로 적는 것 같은 느낌을 주기는 합니다.
2. 다음 획을 시작할때 마스킹 경로를 고려해야합니다. 무슨말이냐면 마지막 클릭한 부분과 새로 찍을 점 사이의 경로에 아직 보여지면 안되는 부분을 지나가지 않도록 주변 빈공간에 한번 클릭을 해주는 등 고려해서 경로를 만들어야 한다는 점입니다. 위 사진을 잘보시면 T나 R, P도 획 시작전에 경로가 중첩이 되거나 다음획 시작에 영향을 주지 않도록 설정하기위해 텍스트 위치가 아닌데 점을 추가해서 튀어나온 점들을 보실수 있습니다.
3. 점간의 간격을 비슷하게 유지해야 합니다. 어떤 글자는 곡선이 많아서 여러번 클릭하고, 어떤 글자는 일자여서 두세번 찍고 넘기게 되면 글씨 써지는 속도가 일정하게 나타나지 않습니다. 점간격을 일정하게 유지해주셔야지 글씨 써지는 속도도 일정하게 유지될 것입니다.
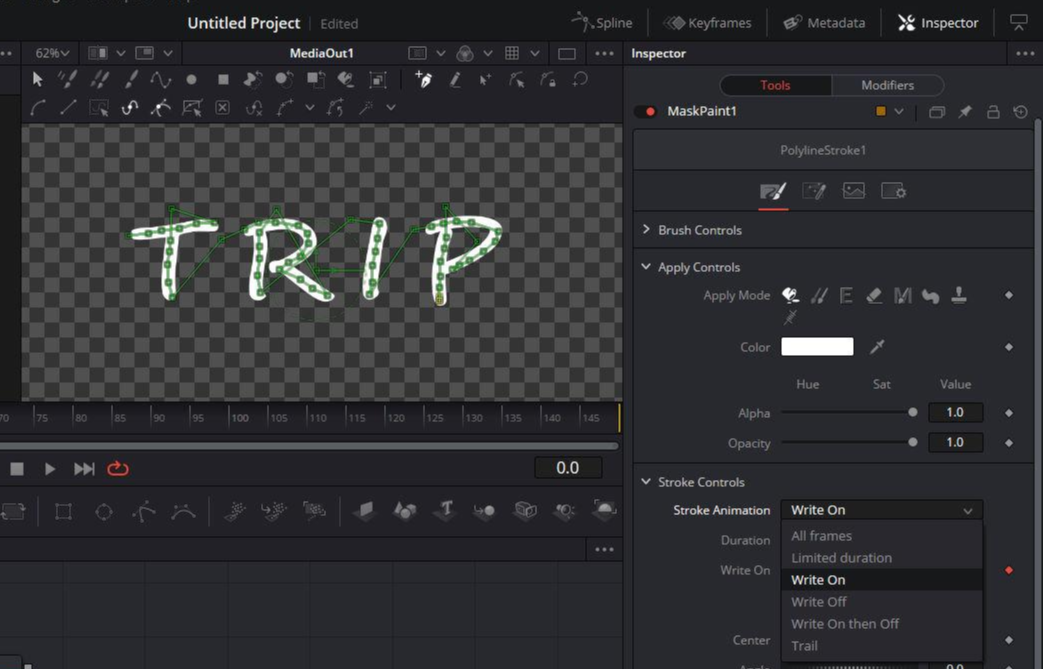
만약 경로 설정을 다 끝내셨으면 첫 번째 설정창에서 Stroke Control탭을 열고 Stroke Animation을 Write On으로 변경해줍니다.
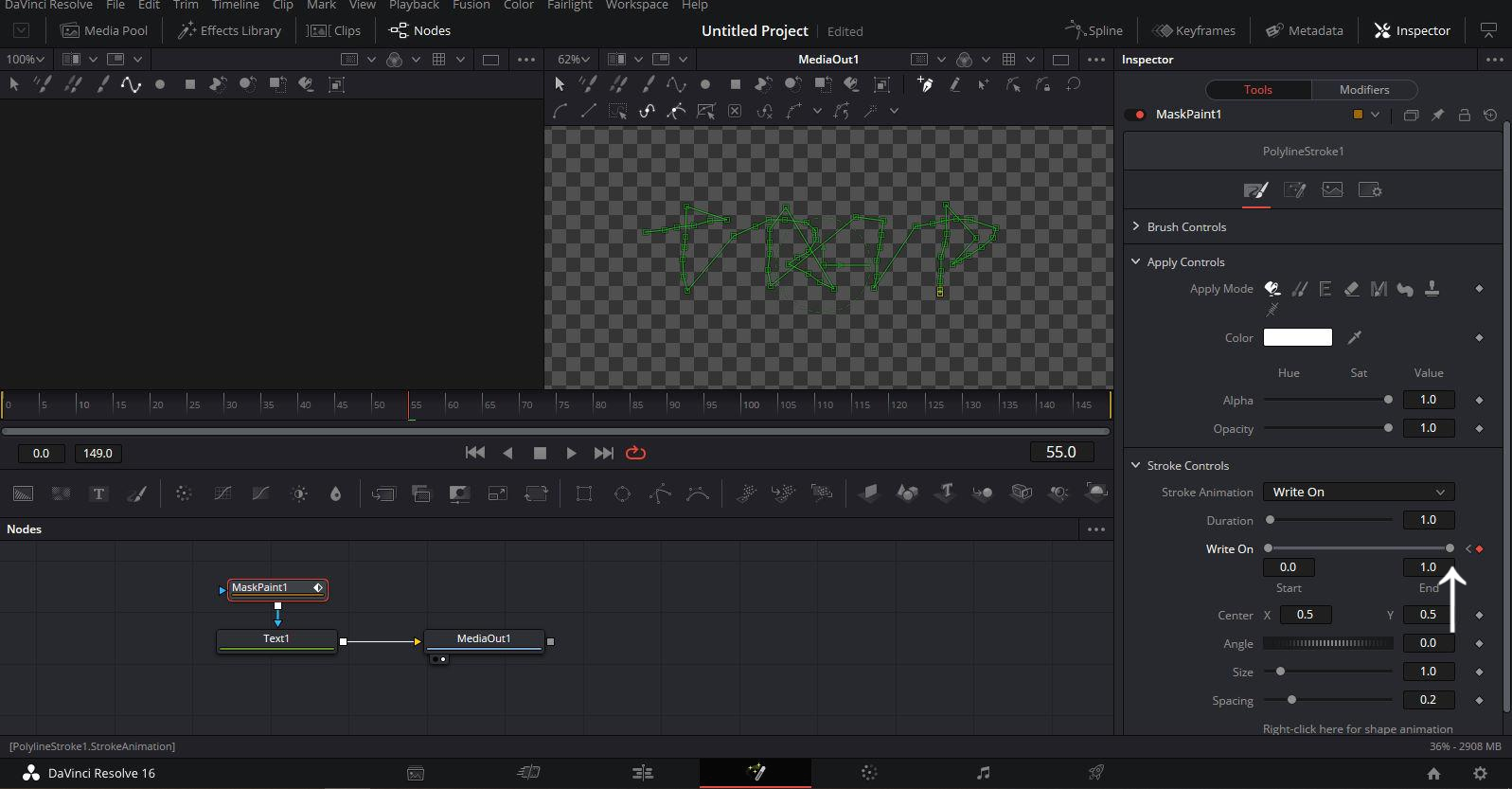
이제 글씨 써지는 효과가 마무리되었으면 하는 시점으로 이동하시고, Write On의 오른쪽 End 값을 1.0 끝까지 옮겨줍니다!
그러면 Write On의 End값이 바뀌자 따라서 글자들이 사라질 것입니다. 이건 인버트 설정이 되어있어서 그런거니 텍스트가 사라졌다면 제대로 된 것입니다.
시점이동하실때 주의할점은 Edit탭과는 다르게 여기 타임라인은 프레임으로 표시가 됩니다. 만약 프로젝트가 24프레임이면 24가 1초, 30프레임이면 30이 1초입니다. 프레임수를 가장쉽게 확인하는 방법은 Edit탭에서 영상을 재생했을때 초단위 아래의 단위가 프레임이니 몇까지 올라가고 1초가 되는지 확인하시면 됩니다. Fusion탭은 모든 시점을 프레임으로 계산하니까 유의해주세요. 프레임이 뭔지도 모르겠고 관심도 없다면 그냥 30을 1초로 생각하고 계산하면 편합니다.
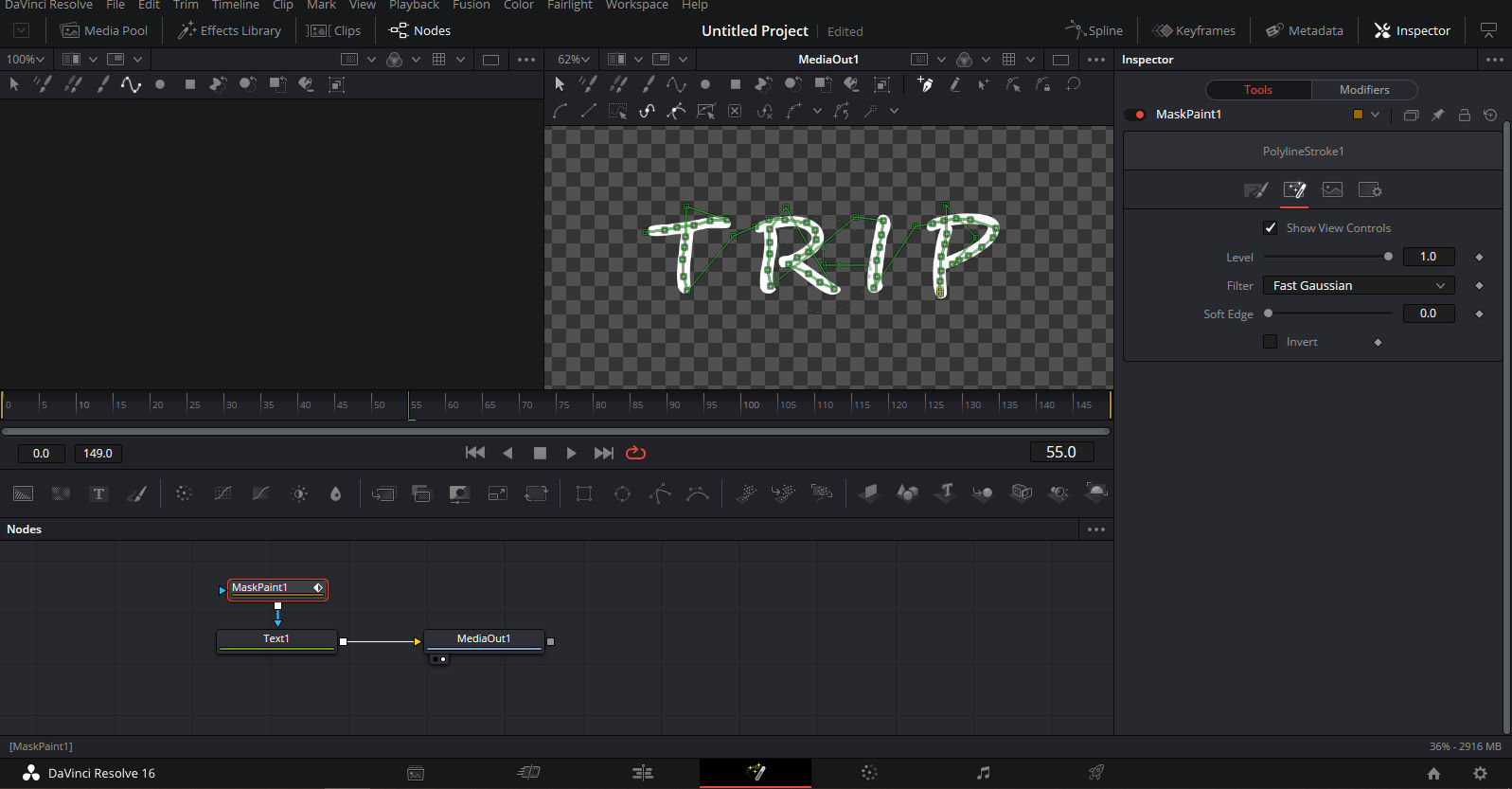
Write On 설정을 끝냈으면 다시 Mask Paint의 두번째 설정탭으로 가서 Invert를 해제해줍니다. 그러면 사라졌던 텍스트가 다시 나타납니다.
재생해보면 텍스트가 설정했던대로 순서대 한 획씩 쓰는 것처럼 보일겁니다.
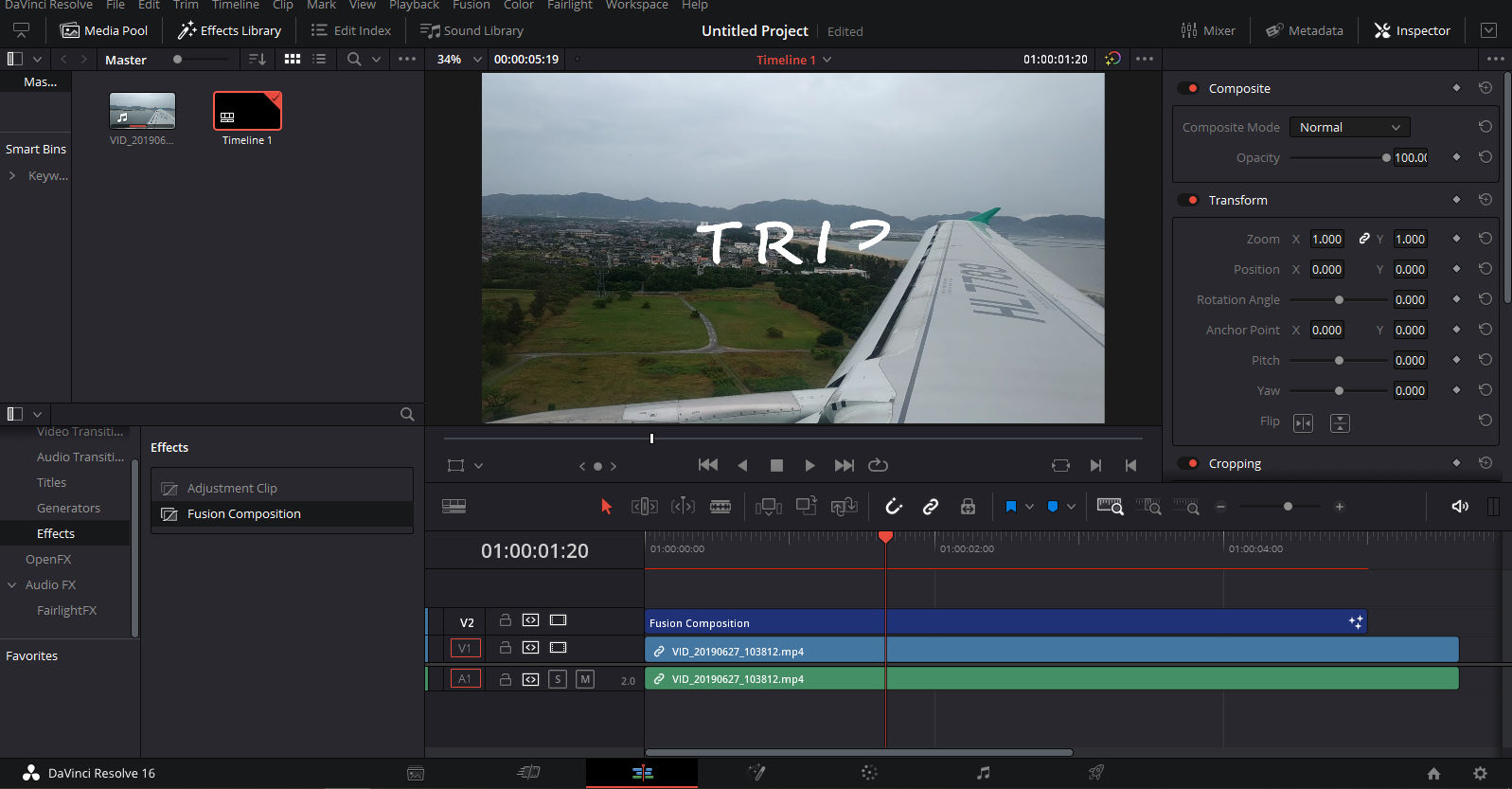
Edit탭으로 돌아가서도 효과가 적용된 것을 확인하실수있습니다!
이렇게 완성...

.......인줄알았는데
만약 한획씩 나타나는 과정에서 다른 획이나 이어진 부분이 예쁘지 않게 보여져서 신경이 쓰이신다면 수정하는 방법도 있습니다!
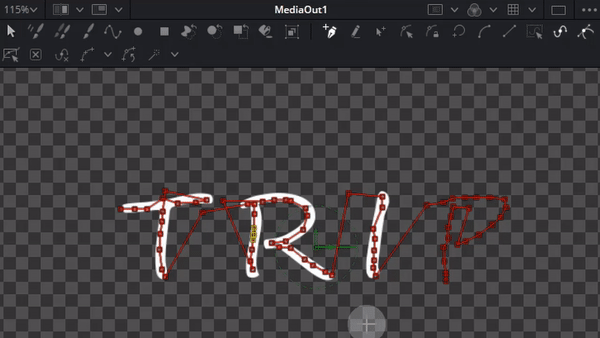
퓨전탭에서 방금 만든 Fusion Composition을 재생해봅니다. 그러다가 수정해야할 부분(다른 획이 보이는 부분)이 나오면 일시정지를 하고 해당 부분의 붉은 점의 위치를 조정해줍니다. 그리고 화살표로 다음으로 넘기면서 잘 이어지나 확인해줍시다. 하나 하나 그렸던 점들이 브러시가 움직이는 경로를 설정한 것이라 조금 치우쳐서 클릭하면 다른 부분이 보일수도 있는데, 의도 했던 부분이 아닌 곳이 보이면 이렇게 마스킹 일부분을 수정할 수 있는 방법도 있습니다. 적당한 브러시 크기를 고르고 경로를 잘 선택하는게 일을 줄이는 방법이겠죠?
그럼 진짜로 완성입니다!!

감사합니다.
'Davinci Resolve' 카테고리의 다른 글
| [다빈치 리졸브] #45 - 글리치 이펙트, 지지직 효과, 깨지는 효과 Glitch Effect (4) | 2020.09.12 |
|---|---|
| [다빈치 리졸브] #44 - 배경 흐리게하기, 배경에 블러 넣기, 일부분 블러 효과, 보케 효과 (0) | 2020.08.30 |
| [다빈치 리졸브] #42 - VHS 효과, 비디오 테이프 레트로 효과 넣기 (4) | 2020.07.07 |
| [다빈치 리졸브] #41 - 영상안에 영상 띄우기, 벽에 다른 영상 올리기, 다른 영상 삽입하기 Planar Tracker (4) | 2020.06.21 |
| [다빈치 리졸브] #40 - 루마 페이드 Luma Fade 밝은 곳, 어두운 곳에서 부터 화면 전환! (0) | 2020.06.06 |




댓글