영상내에서 벽면에 다른 영상을 띄우거나 티비에 내가 원하는 영상이 나오게하는 방법을 배워보겠습니다. 윈도가 아닌 다른 방법으로 해보겠습니다. 바로 Planar Tracker를 사용하는 방법입니다. Planar Tracker는 평면의 움직임을 트래킹을 하는 방법입니다. 윈도(마스킹)를 사용하는 방법과 비슷해보이지만 다릅니다.
윈도는 오버랩된 영상의 일부분을 안보이게 혹은 보이게 하여 두개의 다른 영상을 한 화면에 보이게하는 방법이고, Planar Tracker는 평면의 움직임을 추적해서 기록하고 기록된 움직임위에 영상을 올리는 방법입니다. 이처럼 시작점이 달라서 윈도를 사용해서 삽입한 영상의 전체를 보이게 하려면 Transform에서 따로 영상의 크기나 각도를 바꿔줘야하는 과정이 필요합니다. 윈도처럼 프레임마다 수작업으로 모양을 바꿔줘야하는 번거로움이 없는 Planar Tracker! 엄청 쉽게 사용할 수 있습니다. 백문의 불여일견이죠! 한번 같이 해봅시다.
먼저 영상을 타임라인에 올려준후, FUSION탭으로 이동합니다.

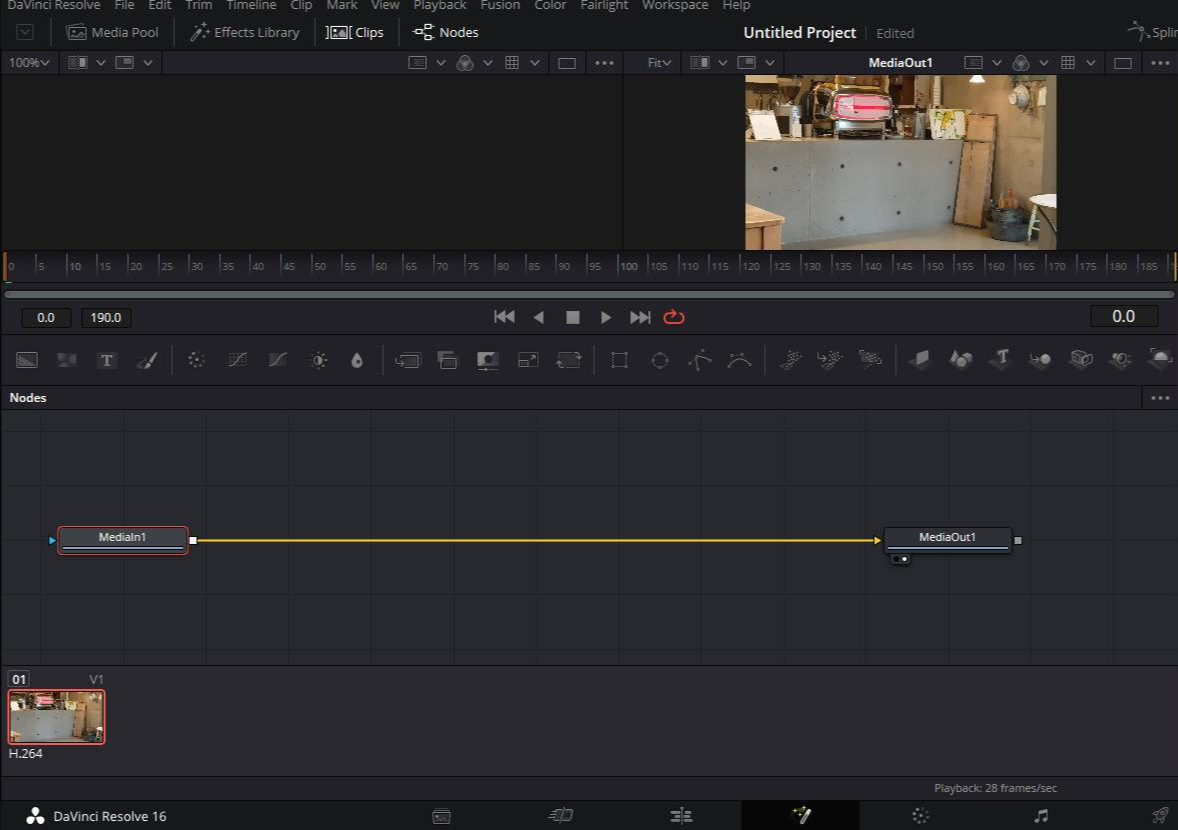
올린 영상중 다른 영상이 나오는 부분이 짧다면 그 부분만 잘라서 작업하는 것도 움직임을 트래킹하는 길이를 줄여 컴퓨터를 아껴줄 수 있는 방법 중 하나입니다. Fusion탭은 하단의 마법봉 아이콘을 누르면 이동합니다.
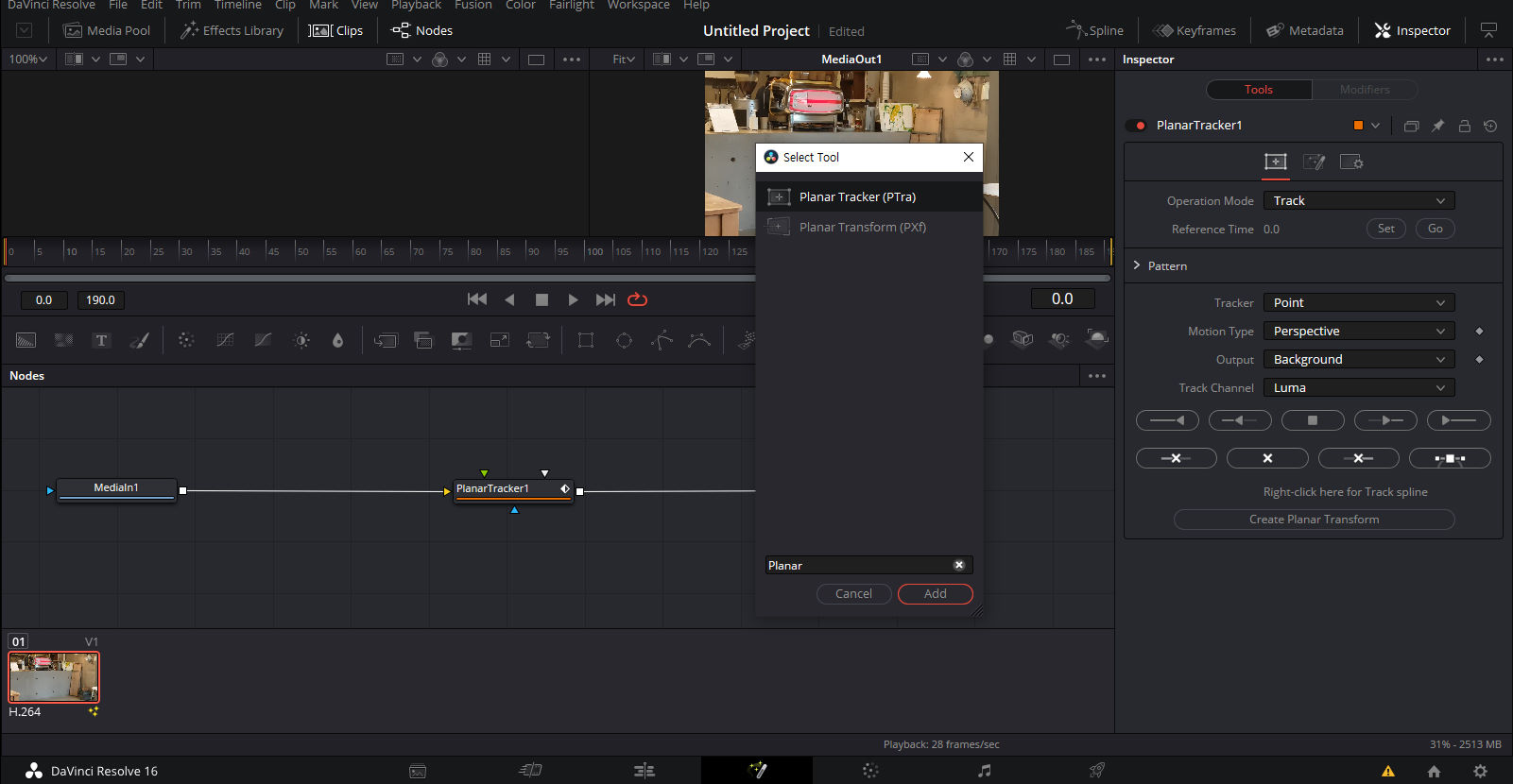
FUSION탭으로 오셨다면 Shift+Space bar로 눌러 도구창을 엽니다. 그리고 Planar Tracker를 검색해서 위에나온 녀석을 생성해줍니다. Fusion탭에서는 Shift+Space bar으로 쉽게 노드를 추가할 수 있어서 퓨젼탭 사용하실때 꼭 기억하셔야할 단축키입니다.
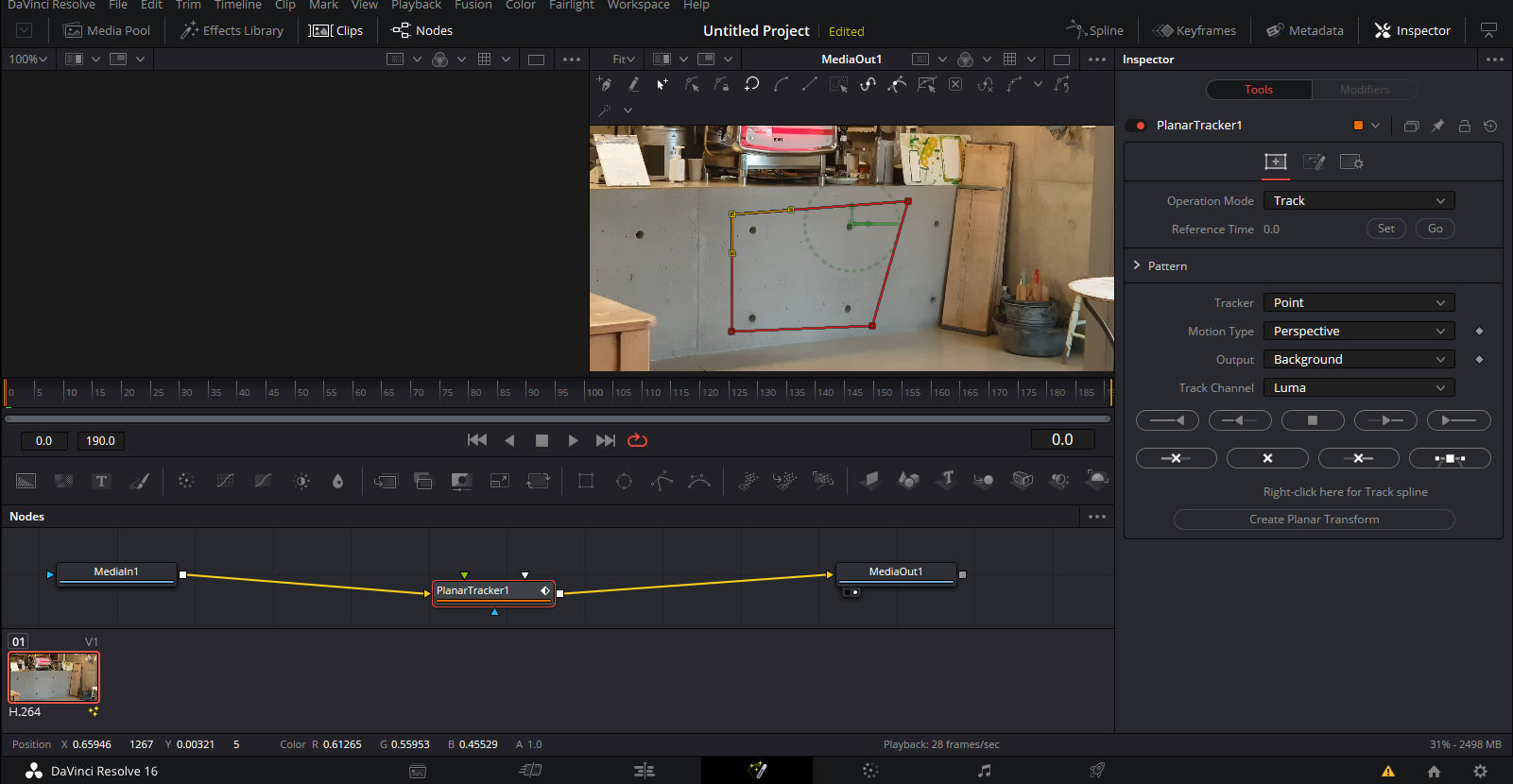
생성된 Planar Tracker 1에 Media In과 Media Out을 연결합니다. 노드 오른편에 있는 작은 흰색점을 드래그하면 됩니다. 연결해제도 마찬가지!

연결한 후, Planar Tracker를 선택한 상태에서 영상위에 마우스 커서를 올리면 커서가 십자모양+이 됩니다. 본인이 영상을 넣고 싶은 벽면에 네모나게 도형을 그려줍니다. 움직임을 추적할 구역을 정하는 과정입니다. 꼭 예쁘게 도형을 그릴필요는 없습니다. 사실 네모날 필요도 없긴합니다. 그래도 도형을 그릴때 트래킹 할만한 것들이 있는 부분으로 구역을 설정해주면 좋습니다. 완전히 맨질맨질한 벽면은 움직임을 확인할 물체가 없어서 조금이라도 움직임을 추적할 뭔가 있으면 좋습니다. 너무 없다면 영상이 들어갈 자리에 포스트 잇이라도 붙여서 촬영하는 것도 방법입니다. 최고는 벽돌벽 배경입니다.
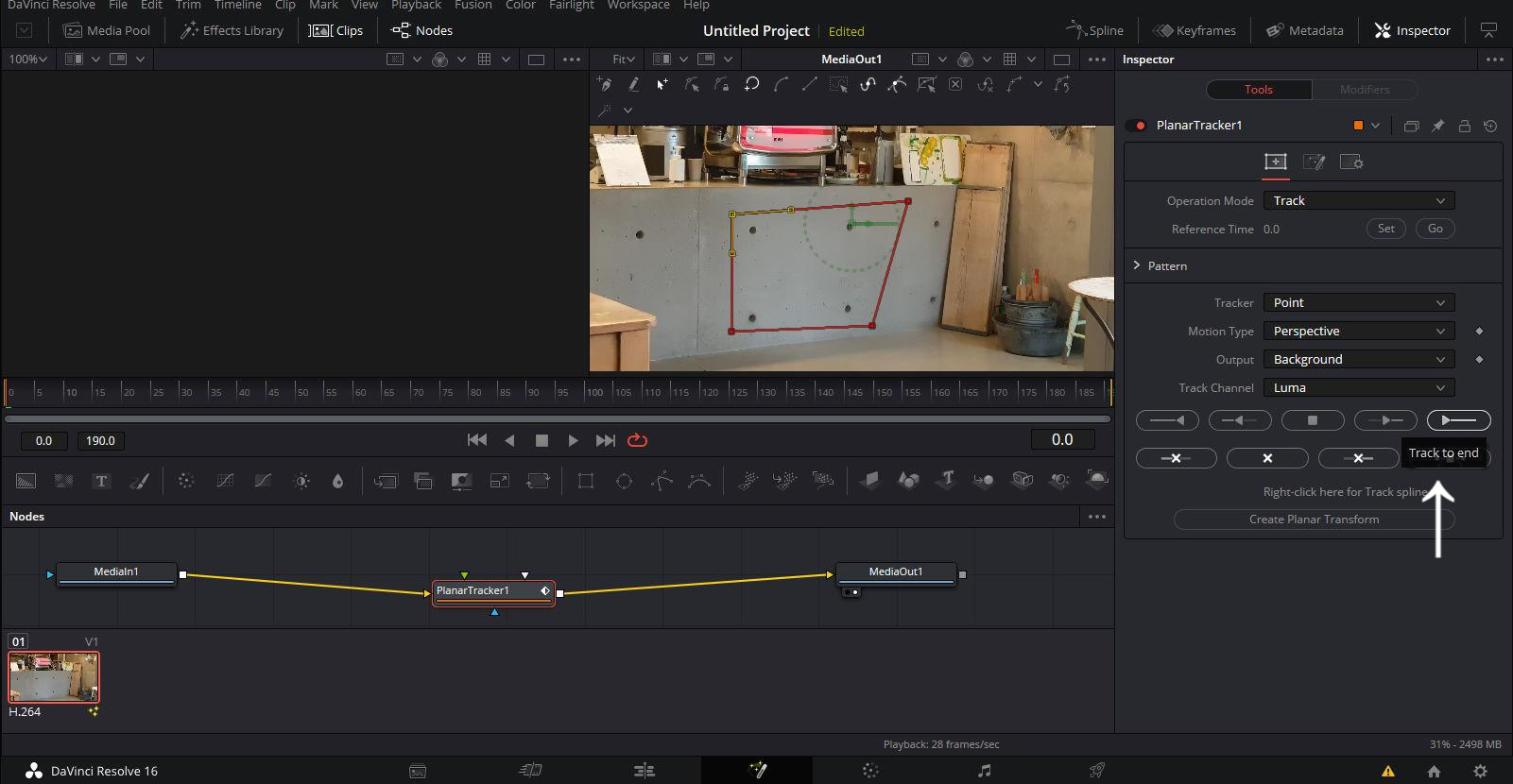
타임라인의 맨앞, 영상의 시작부분에서 Track to end를 눌러서 영상 전체를 트래킹해줍니다. 만약 오른편의 설정창이 보이지 않는다면 화면 우측상단의 도구모양 Inspector를 클릭하면 설정창이 보이실겁니다.
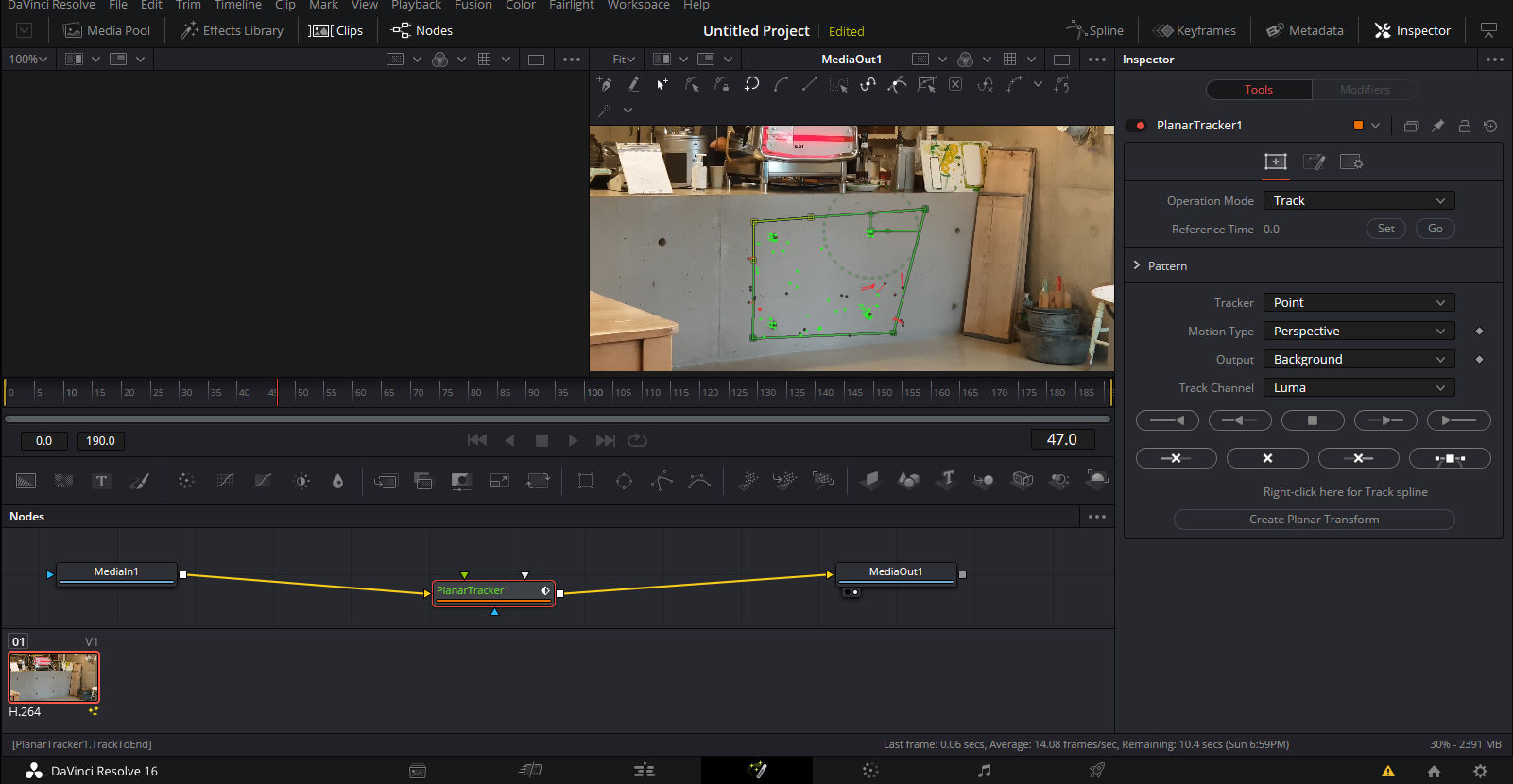
움직임이 트래킹 되는 과정입니다. 화면에 다빈치 리졸브가 어떤 것의 움직임을 인식하고 있는지 볼 수 있습니다. 저의 경우 울퉁불퉁한 콘크리트의 면과 콘크리트 콘구멍을 기준으로 움직임을 체크하고있는 것을 알 수 있습니다.

트래킹이 완료된 모습입니다. 타임라인에 흰색 마크들이 나타난 것을 보실 수 있을겁니다.
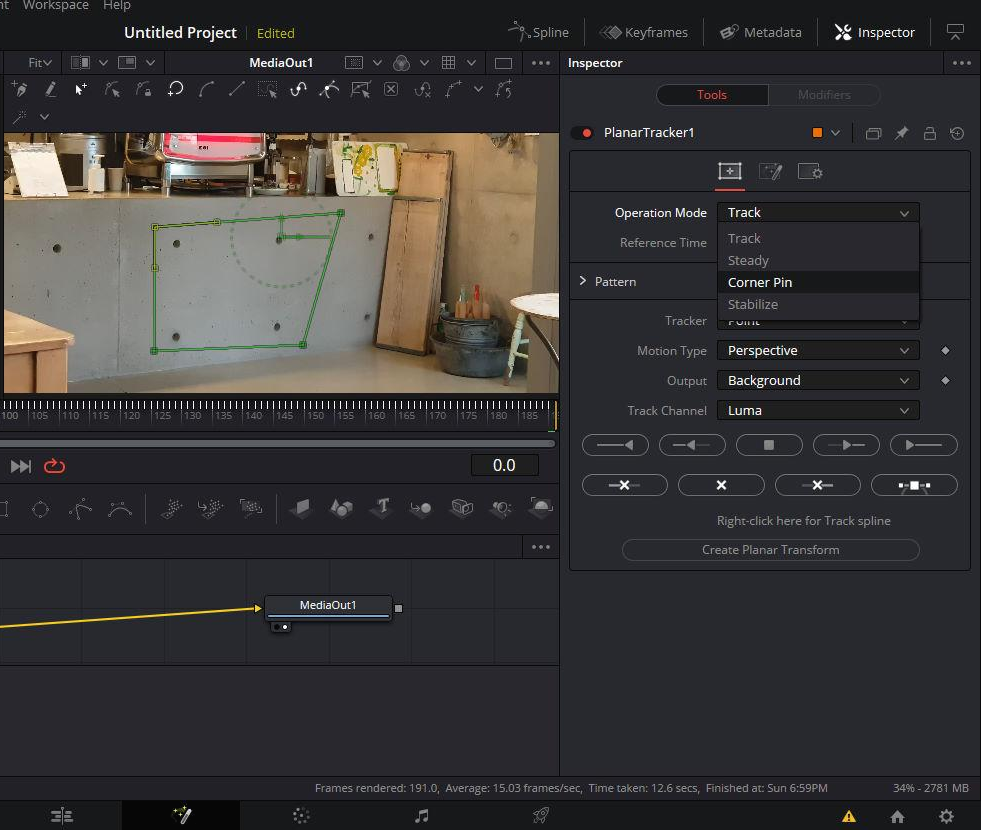
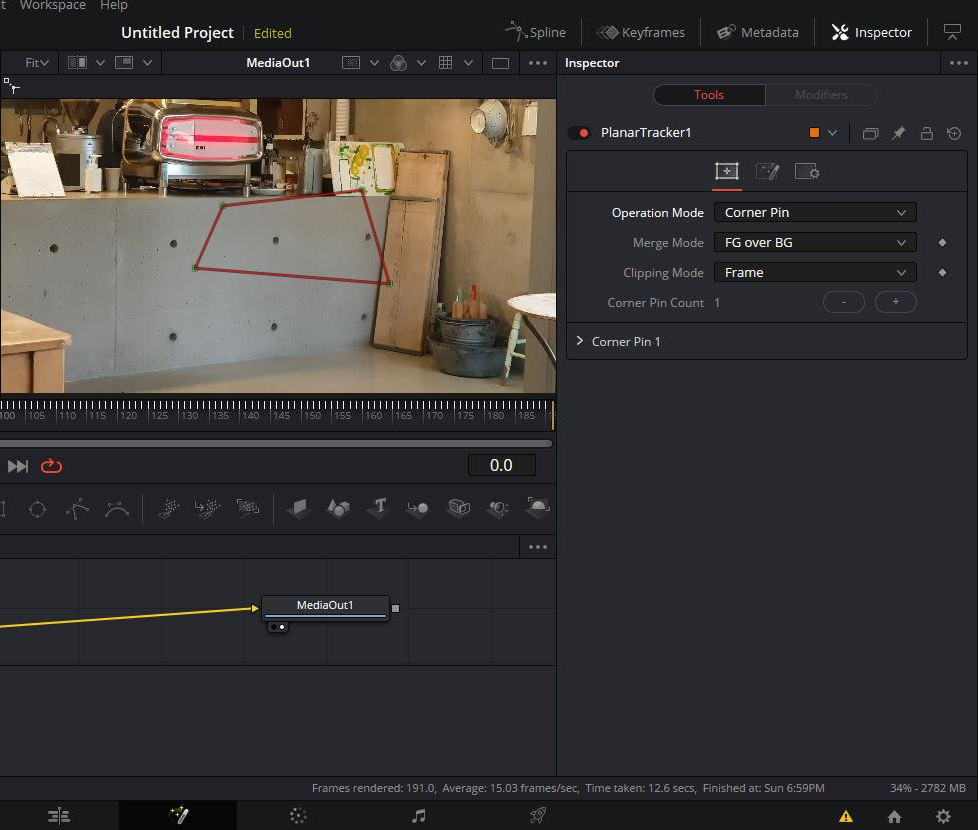
Inspector 설정창에서 Operation Mode를 Track에서 Corner Pin으로 변경합니다. 그럼 화면의 초록 도형에서 제멋대로 생긴 빨간색 도형으로 바뀝니다. 이 빨간색 도형이 삽입하고 싶은 영상이 나오는 영역입니다.

영상이 나올 영역을 정성스레 설정해줍니다. 모양을 바꾸면 초록색으로 변합니다. 이 영역을 설정할때 벽면의 각도와 영상의 비율을 잘 생각해서 설정해야 영상이 나왔을때 어색하지 않습니다. 따라서 벽돌벽처럼 기준을 잡을것이 많이 있는 벽이 좋습니다. 아무것도 없는 맨질맨질한 벽은 넘모 힘들어요..ㅠㅠ
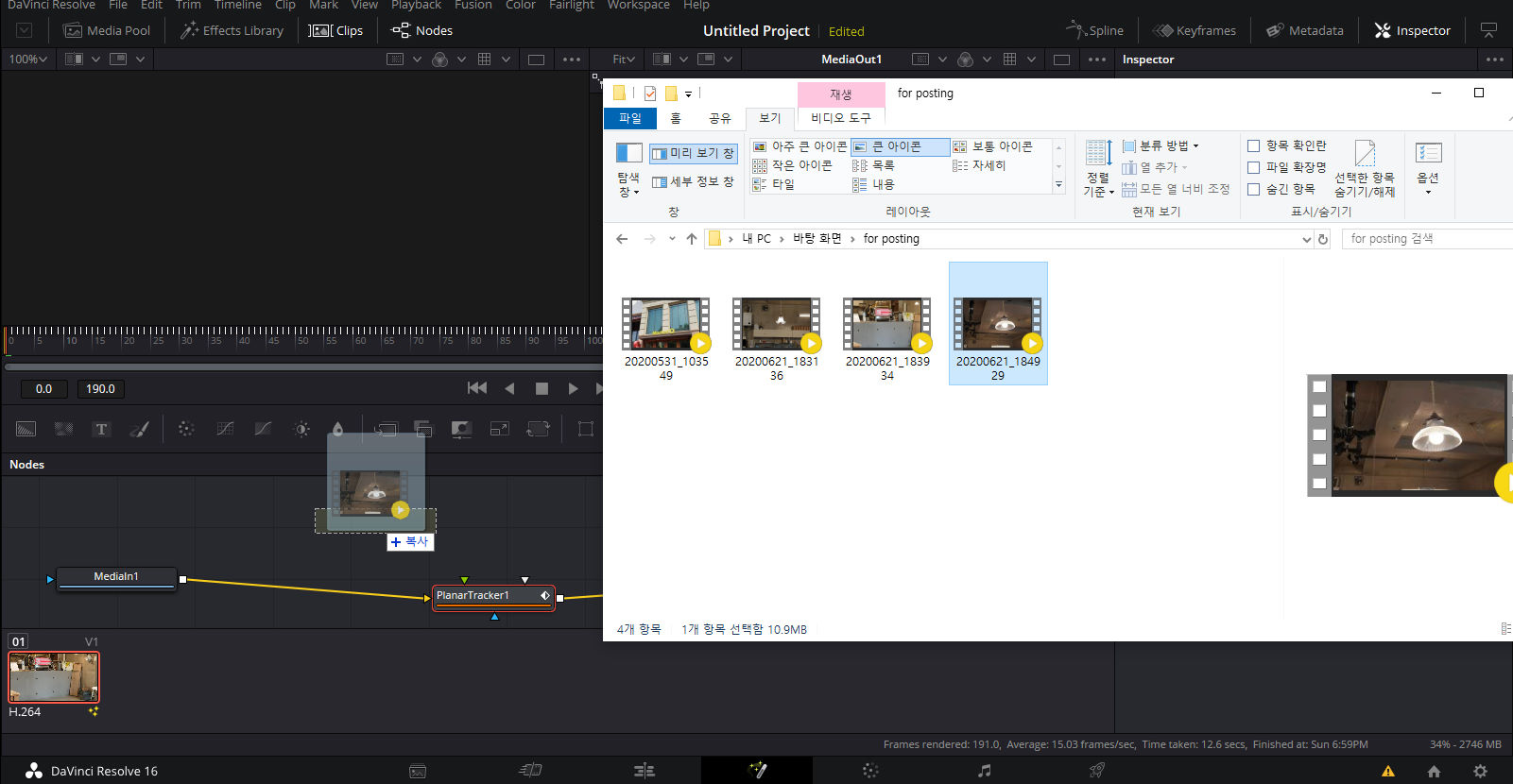
원하는 크기와 모양으로 구역을 정하셨다면 들어갈 영상을 넣어야겠죠? 영상을 추가하는 방법은 아주 간단합니다. 컴퓨터 폴더 안에 있는 영상을 노드칸으로 고냥 드래그앤 드롭 해주면 됩니다. Fusion compound clip을 이용하셔도 되지만 저는 이 방법이 더 쉬운 것 같아서 드래그 앤 드롭하는 방법으로 알려드립니다.
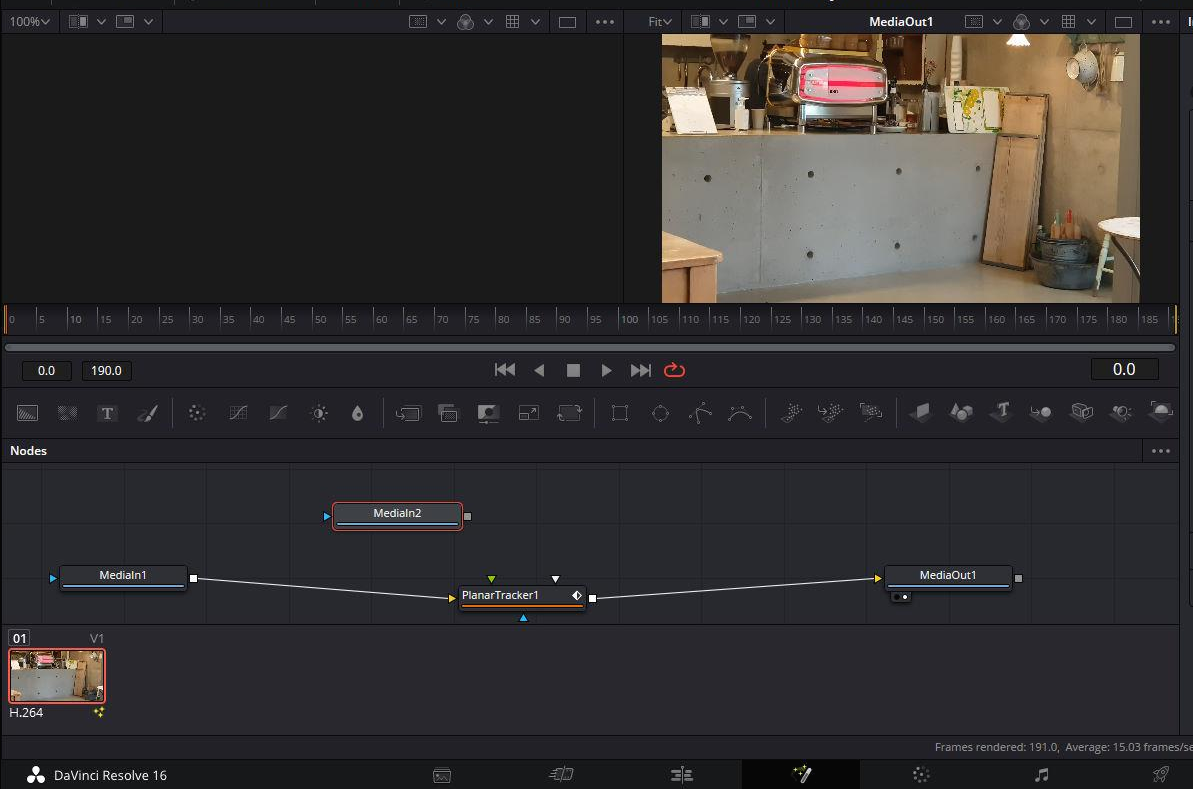
그럼 Media In 2가 생성됩니다. 이 노드를 Planar Tracker에 연결해주면??
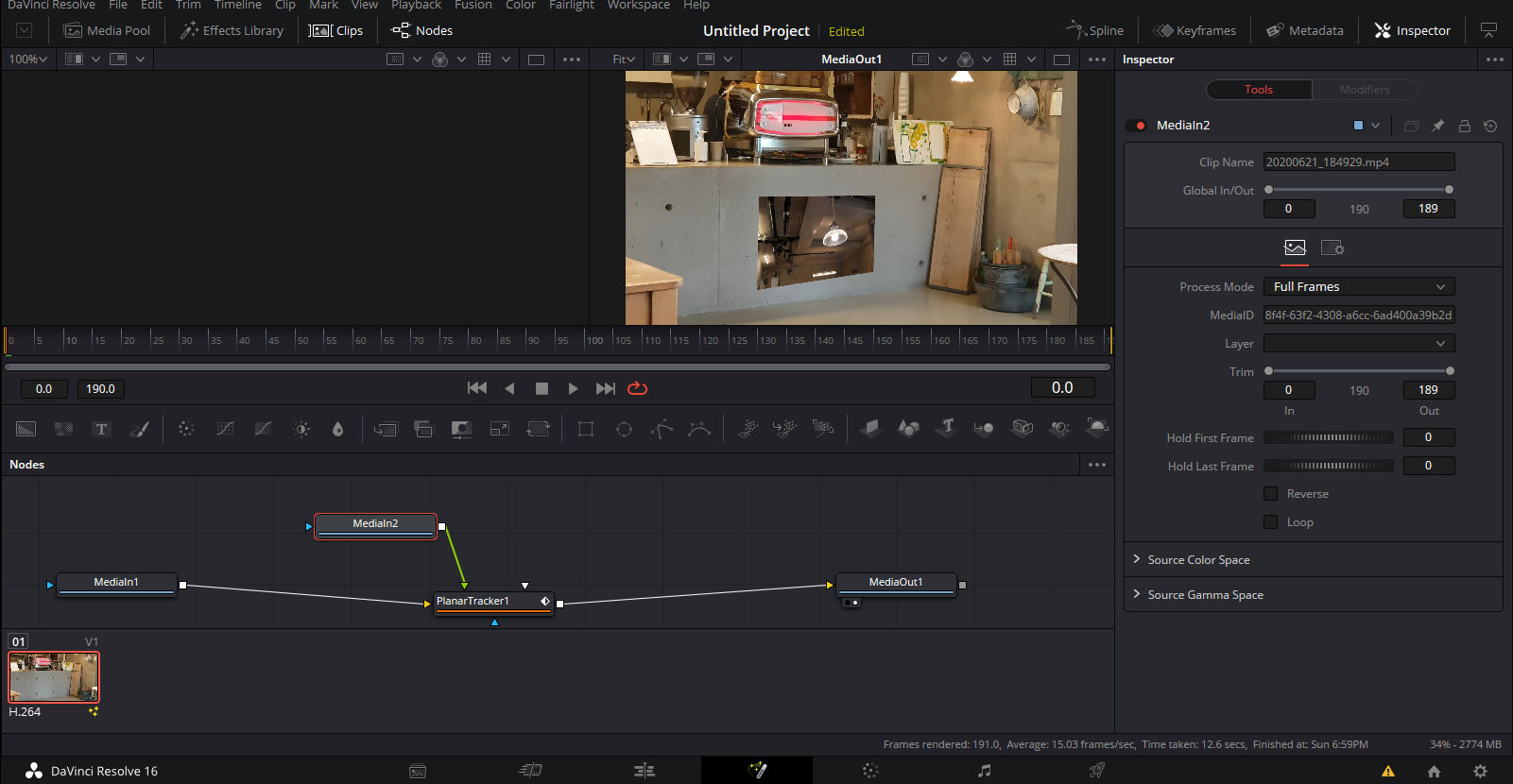
따단~! 바로 화면에 영상이 나타납니다! 완성!
저는 영상이 들어갈 도형을 미리 잡는 것이 뒤에 배경을 보고 설정할수있어서 좋은데, 영상을 보면서 영상이 나올 형을 조정하는 것이 더 편하시다면, 지금상태에서 도형의 모양을 잡아도 상관없습니다.

오늘은 Planar Tracker를 이용해서 다른 영상을 삽입하는 방법을 알아보았습니다.
도움이 되었다면 공감버튼을 눌러주세요~
'Davinci Resolve' 카테고리의 다른 글
| [다빈치 리졸브] #43 - 손글씨 효과 인트로, 글씨 적는 효과, 손글씨 효과, Mask Paint (2) | 2020.08.02 |
|---|---|
| [다빈치 리졸브] #42 - VHS 효과, 비디오 테이프 레트로 효과 넣기 (4) | 2020.07.07 |
| [다빈치 리졸브] #40 - 루마 페이드 Luma Fade 밝은 곳, 어두운 곳에서 부터 화면 전환! (0) | 2020.06.06 |
| [다빈치 리졸브] #39 - 총 쏘는 효과 넣기, 액션 영상 효과, 영상 효과 삽입하는 법 Gun fire effect, Muzzle flash (0) | 2020.05.24 |
| [다빈치 리졸브] #38 - 노래방 가사 효과 넣기, 노래 자막 넣기, 노래방 가사 효과, Text+ crop right (0) | 2020.05.23 |




댓글