촬영 기술 중 가장 흔한 기술 중 하나는 배경을 흐리게 하는 효과입니다. 배경을 흐리게하면 대상에게 시선을 집중시키고 중요하지 않은 정보들을 날리는 용도로 사용하고 있습니다. 촬영을 개인 카메라로 하시면 단렌즈 등을 사용해서 피사체에만 초점을 맞춰서 자연스러운 아웃포커싱 된 영상을 찍을수도 있지만 스마트폰이 전부인 우리들에게는 쉽지는 않죠. 삼성 등에 라이브 포커스와 같은 기술들이 있지만 동영상 촬영에는 적용이 되지는 않죠.
이러한 배경에 아웃포커싱 된 효과를 다빈치 리졸브에서 넣는 방법을 알아 보겠습니다. 다빈치 리졸브로 산전수전?을 다 겪은 우리들에게는 이제 조금 쉬운 효과일지도 모르겠습니다.
막간을 이용한 꿀정보! 혹시 보케(Bokeh)라고 들어보셨나요? 사진을 찍을때 의도적으로 초점(심도)을 맞추지 않는 촬영 방법이나 효과를 칭하는 단어입니다. 보케 말고도 아웃포커싱 등으로 불립니다. 가장 대표적인 보케는 다음과 같은 사진이죠.

이런 빛망울 효과는 대표적인 보케 효과라고 할 수 있죠. 여러 단어와 형태로도 표현되니, 헷갈릴 수 있으니 참고해주세요!
이제 배경을 흐리게 만드는 효과를 넣으러 가볼까요?
영상출처: https://www.videezy.com/people/35188-businessman-doing-analysis-planning-business-project-in-office
영상을 타임라인에 업로드 하신후에 컬러탭으로 이동합니다.
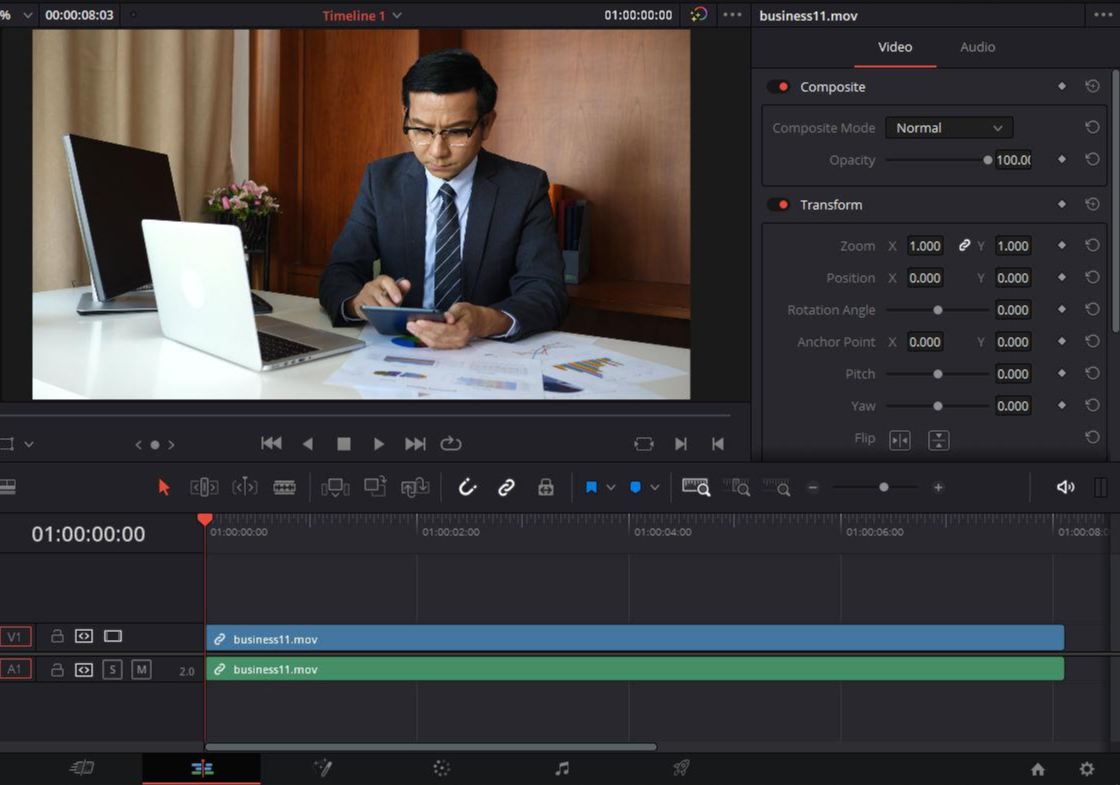
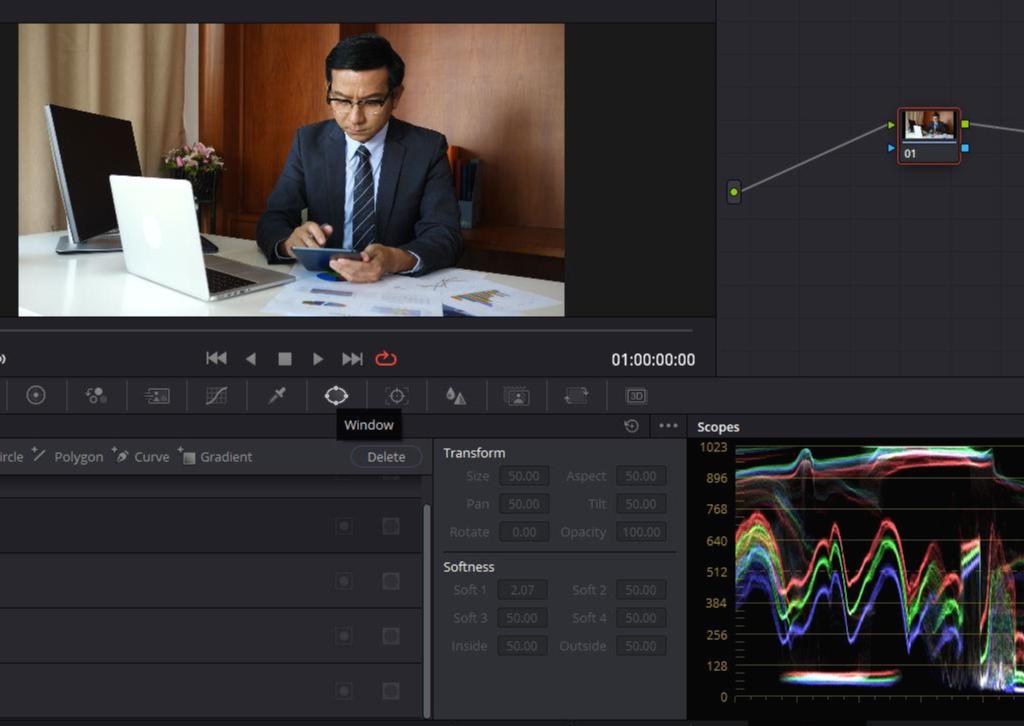
그리고 중간에 있는 도구탭에서 윈도(Window)를 선택합니다. 마스킹 효과를 넣을때 자주 사용했던 탭이죠.

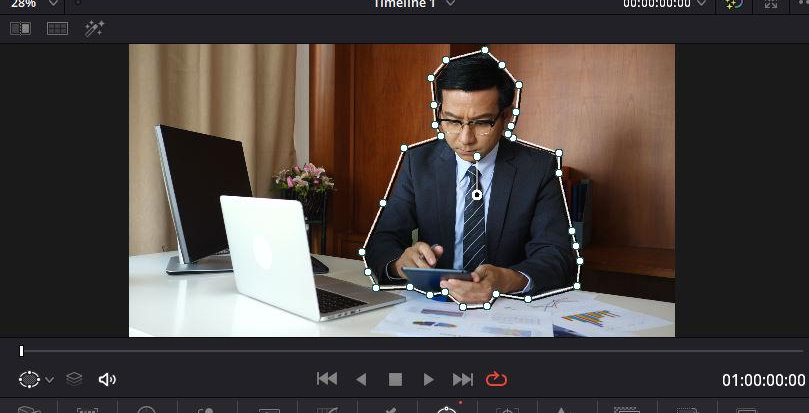
그리고 펜툴을 선택합니다. 그리고 영상이 나오는 화면에 블러를 넣지 않을 영역, 즉 인물 혹은 주요 피사체를 따라서 선을 넣어줍니다. 위와 같이 다 그리셨다면 이제 중간의 도구탭에서 트래커 탭으로 이동합니다. 인물이 그린 영역모양 그대로 가만히 있는게 아니라 움직이니까 이 영역을 사람의 움직임에 맞춰 이동시켜주려고 합니다.
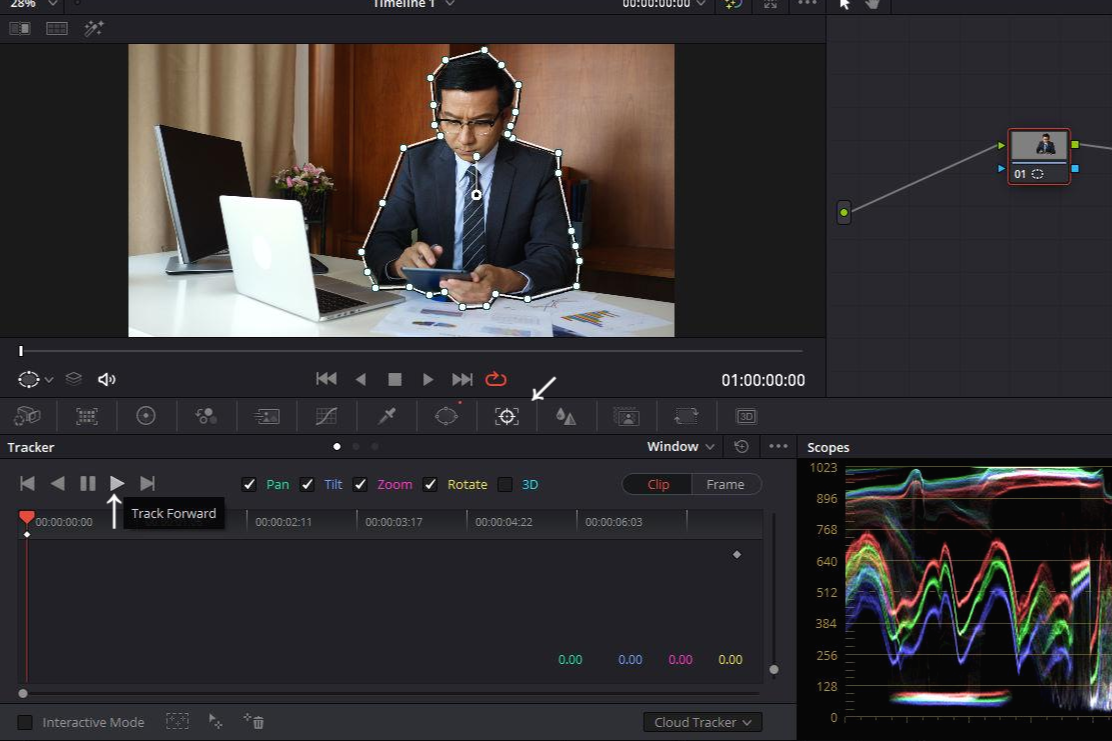
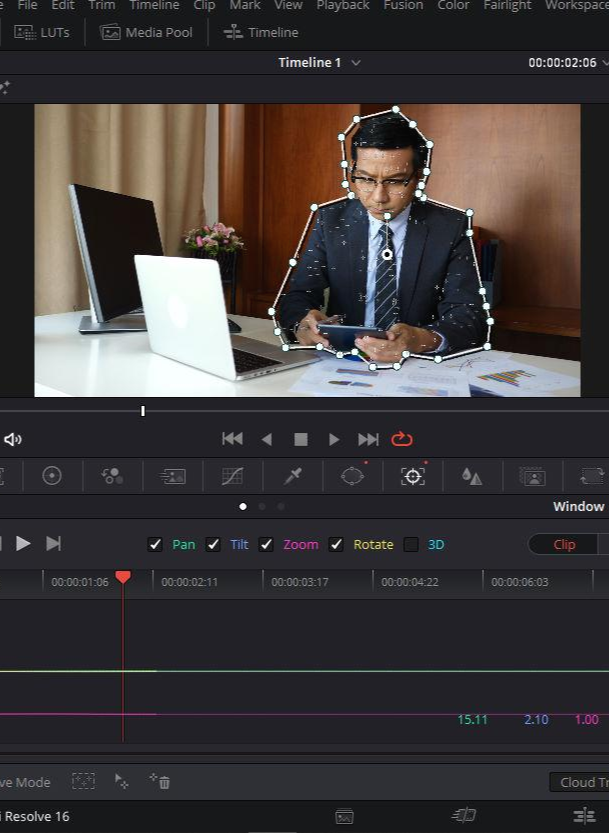
트래커탭에 있는 재생버튼 같이 생긴 Track Forward버튼을 눌러서 트래킹 시켜줍니다. 그러면 다빈치 리졸브가 열심히 동영상의 움직임을 추적하면서 방금 그린 영역을 인물 움직임에 따라서 같이 움직여 줍니다.
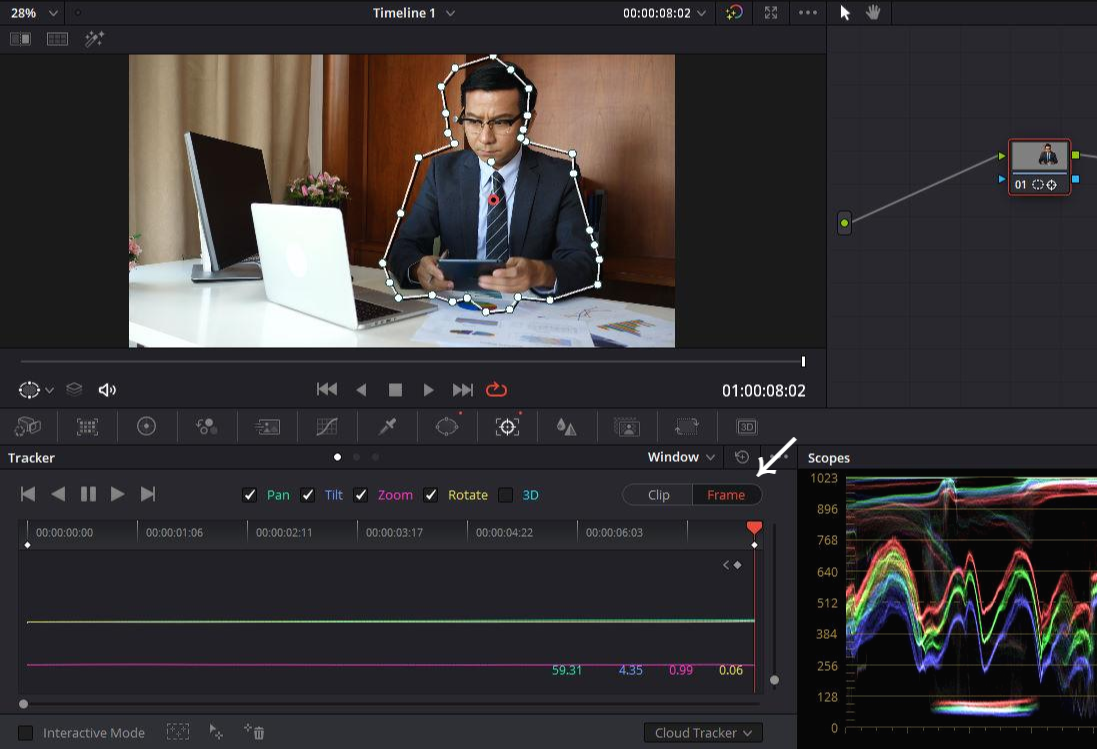
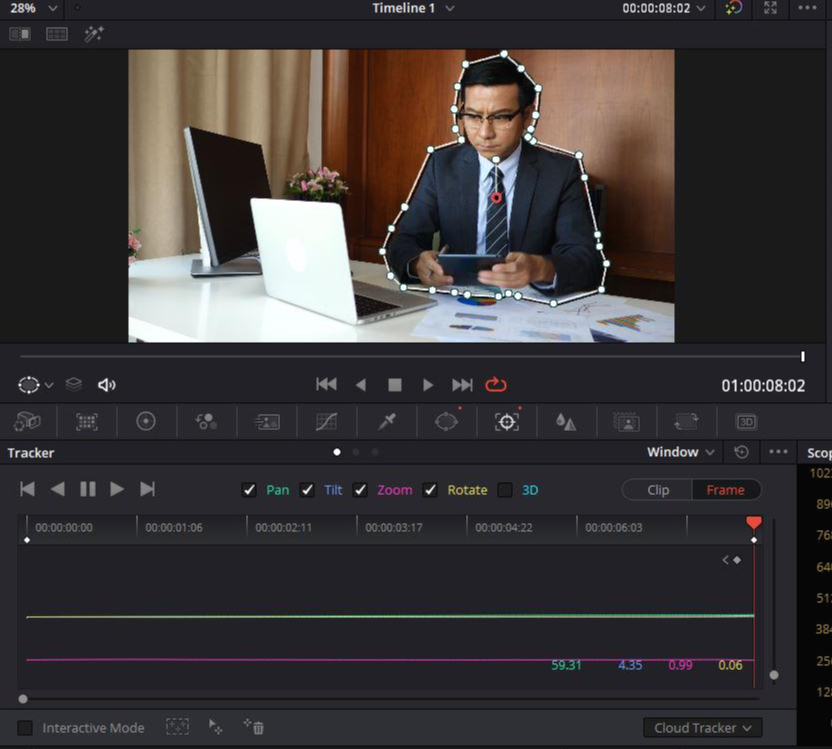
하지만 왠지모르게 어느순간 조금씩 선과 인물이 조금씩 멀어지죠. 그럼 다시 맞춰줘야겠죠? 지금은 영상의 마지막에 시점이 위치해 있을 것 입니다. 그러면 타임인디케이터 조금 위에 Clip과 Frame버튼이 있습니다. 이것을 Clip에서 Frame으로 변경해주세요. 그러면 방금 인물 따라 그린 영역 중심에 있는 원이 붉은 색으로 변합니다. 이를 확인하셨으면 다시 영역을 인물에 맞춰줍니다. 위치와 몇개 점들만 조정해주면 쉽게 다시 맞추실 수 있습니다. 다시 맞추셨으면 한번 재생을 해보세요, 훨씬 영역이 알맞게 위치하는 것을 확인 하실 수 있을겁니다.
인물이 위치하는 영역에 대해 설정이 완료가 되었습니다. 지금은 경계가 하나의 선으로 나눠져있어서 칼로 자른듯 분명합니다. 하지만 블러 효과를 넣었을때 효과 넣은 부분과 안넣은 부분이 차이가 칼같이 나면 조금 어색하니까 테두리를 조금 부드럽게 설정해주겠습니다. 일단 Frame으로 바꾸었던 설정을 다시 Clip으로 변경해줍니다.
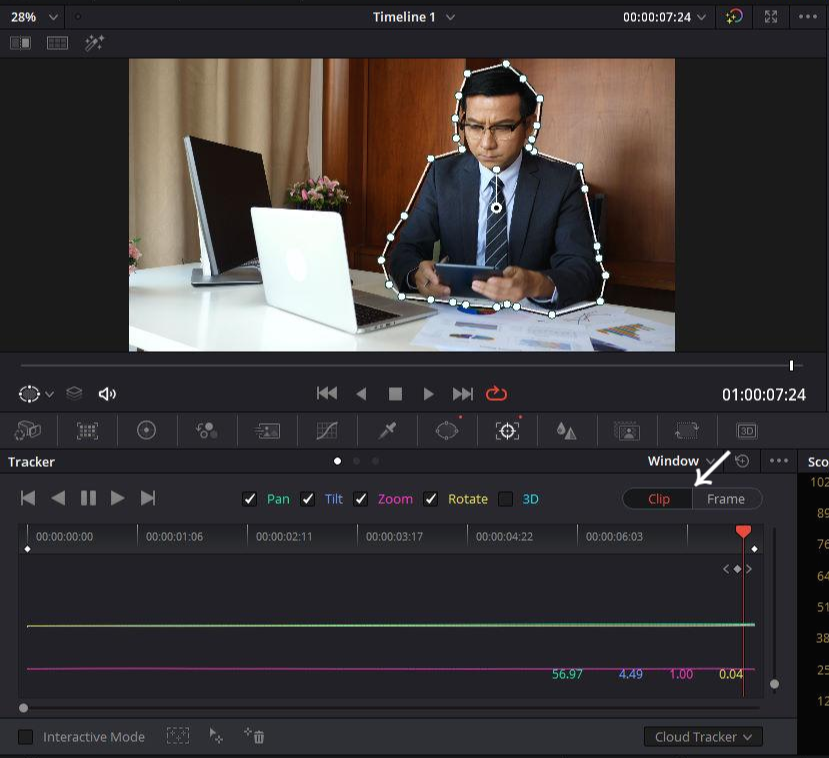
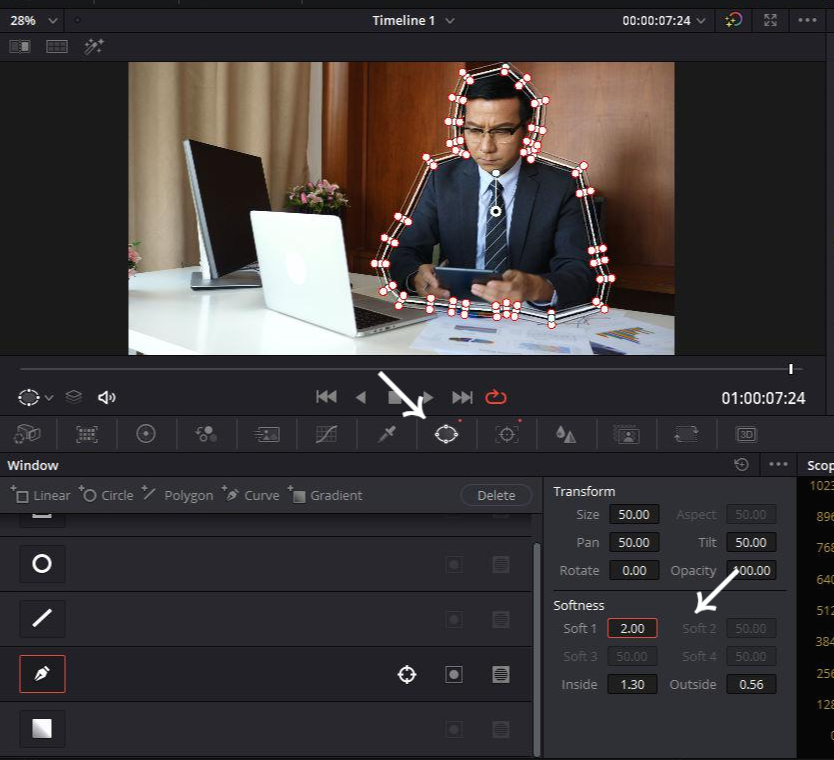
그리고 중간의 도구탭에서 다시 윈도로 설정을 바꿔줍니다. 그리고 중앙 하단에 Transform에서 Softness를 설정해줍니다. Inside와 Outside를 화면을 보시면서 적당히 설정해주세요. 그리고 Soft1의 값은 2정도가 적당한것같습니다.
이 소프트 설정을 처음에 인물따라서 펜툴로 영역을 설정후 바로 해줘도 상관없습니다. 저는 안과 밖에 새로 생기는 점들이 영역을 조절할때 신경쓰여서 나중에 했습니다. 원래 선 안밖으로 생긴 얇은 선에 포함 되는 부분은 블러효과가 연하게 들어가는 부분이 됩니다. 효과의 경계도 없애주고 영역이 인물에 100% 맞게 설정이 되지않아도 얼렁뚱땅 넘어갈수있는 치트키 같은 겁니다.
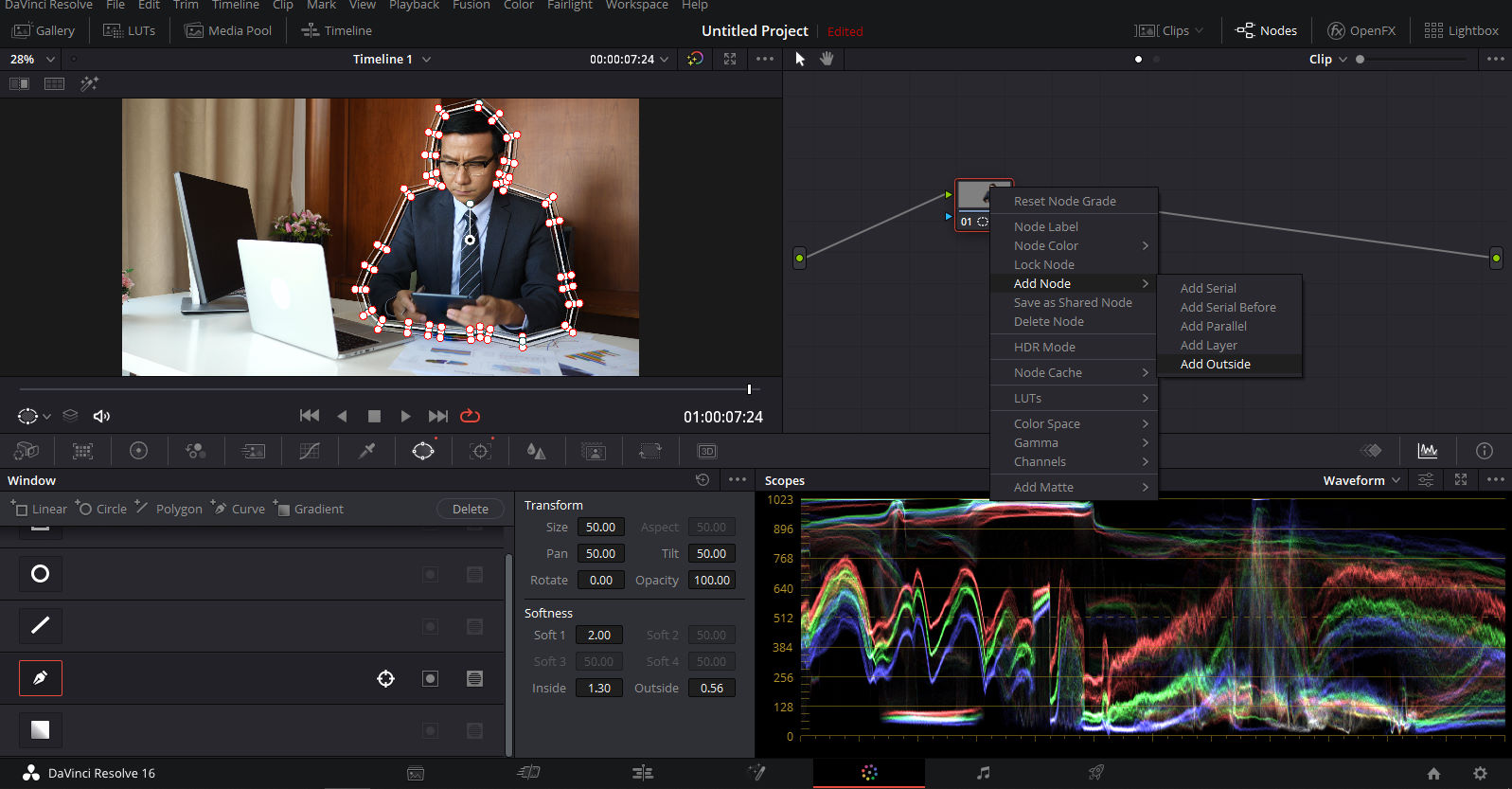
Softness설정을 마치셨다면 우측에 보이는 노드창에서 현재 노드를 우클릭합니다. 그리고 Add Node - Add Outside를 클릭합니다.

노드 영역을 살펴 보시면 사람만 보이는 노드 하나 그외의 배경만 보이는 노드 하나 이렇게 있을겁니다. 전체 배경에서 사람을 빼고 영역을 그려내기 힘드니까, 그냥 사람 따라서 영역을 그리고 '이거 제외하고 전부'인 노드를 하나 만들어 낸것입니다. 지금까지 블러 넣을 배경 영역을 만들기 위한 과정이라고 보시면 됩니다.
블러 효과를 넣는 것은 간단합니다. 1초면 해결됩니다.
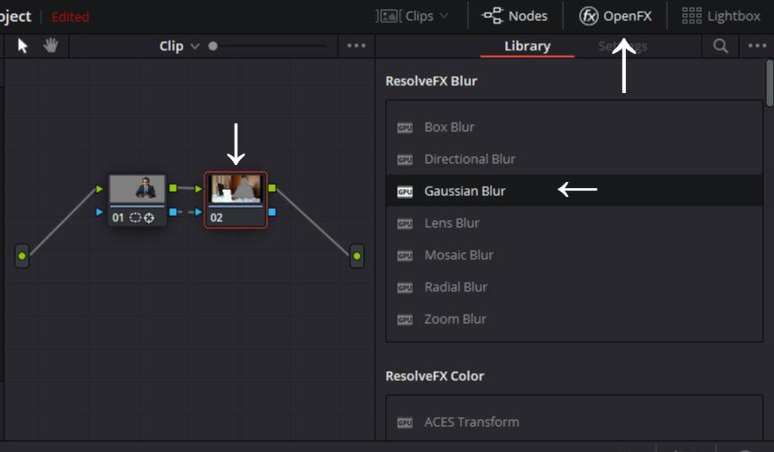
우측 상단에 있는 OpenFX를 클릭해서 OpenFX Library를 엽니다. 그리고 Blur효과중에 Gaussian Blur를 배경만 있는 노드로 드래그 앤 드롭 하면 바로 효과가 적용됩니다.
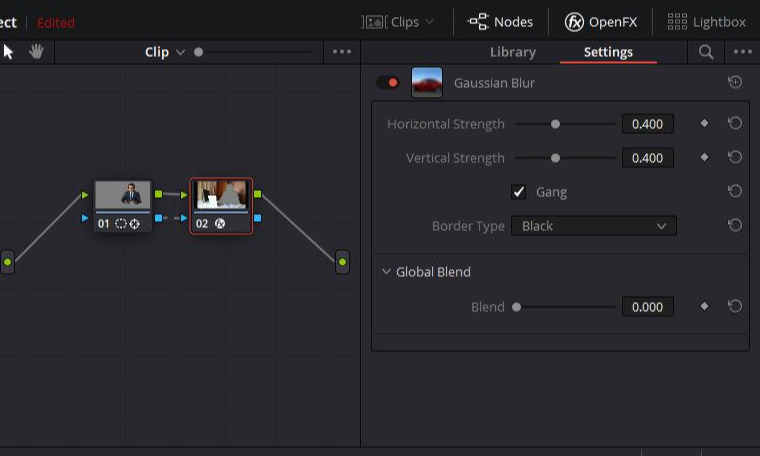
효과가 적용되면 바로 설정창 상단에 Library에서 Setting으로 변경되면서 Gaussian Blur에 대한 설정을 할수있습니다. 가장 하단에 Blend는 전체 효과의 강도라고 보시면 됩니다. 0일때는 제일 세고, 값을 높힐수록 약해집니다. Softness설정을 했음에도 너무 블러 효과가 적용되는 범위가 눈에 띈다거나, 블러를 조금 약하게 넣고 싶을때 조정하시면 됩니다. 아니면 Blend에 Keyframe설정을 해서 블러효과가 서서히 나타나게 설정을 할 수 도 있죠.

완성입니다!
만약 테두리의 검은 선이 신경쓰이신다면 OpenFX Setting에서 Border Type을 조정하셔도 되고, Edit탭에서 Transform으로 줌을 조금 당겨서 사용하셔도 될것같습니다.
감사합니다!
'Davinci Resolve' 카테고리의 다른 글
| [다빈치 리졸브] #46 - 퓨전 fusion의 이해, 퓨전탭 사용법, 노드 설명, 노드 사용법, 노드가 뭔데? (1) | 2020.09.18 |
|---|---|
| [다빈치 리졸브] #45 - 글리치 이펙트, 지지직 효과, 깨지는 효과 Glitch Effect (4) | 2020.09.12 |
| [다빈치 리졸브] #43 - 손글씨 효과 인트로, 글씨 적는 효과, 손글씨 효과, Mask Paint (2) | 2020.08.02 |
| [다빈치 리졸브] #42 - VHS 효과, 비디오 테이프 레트로 효과 넣기 (4) | 2020.07.07 |
| [다빈치 리졸브] #41 - 영상안에 영상 띄우기, 벽에 다른 영상 올리기, 다른 영상 삽입하기 Planar Tracker (4) | 2020.06.21 |




댓글