안녕하세요 여러 강조 효과 중에서 잔상이 퍼져 나오는 효과는 참 대중적인 효과중 하나죠. 주로 소리를 지를때 자주 볼 수 있는 강조효과입니다. 요즘에는 틱톡과 같은 숏폼 비디오에서도 많이 사용되는 효과입니다. 영상에 사용되는 경우가 많지만 사진이나 텍스트에 비슷한 효과를 넣어서 예능감을 주거나 스토리를 진행하기도 합니다.
이번효과는 아주 간단하게 만들 수 있습니다. transform에서 Keyframe 기능을 이용해한 줌인과 함께 페이드인/페이드 아웃을 사용하여 만듭니다.
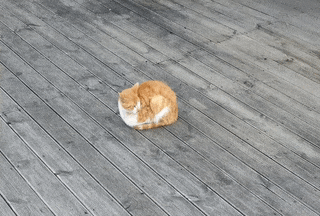
요약: 복사 - Zoom in - Fade out
타임라인 보기설정
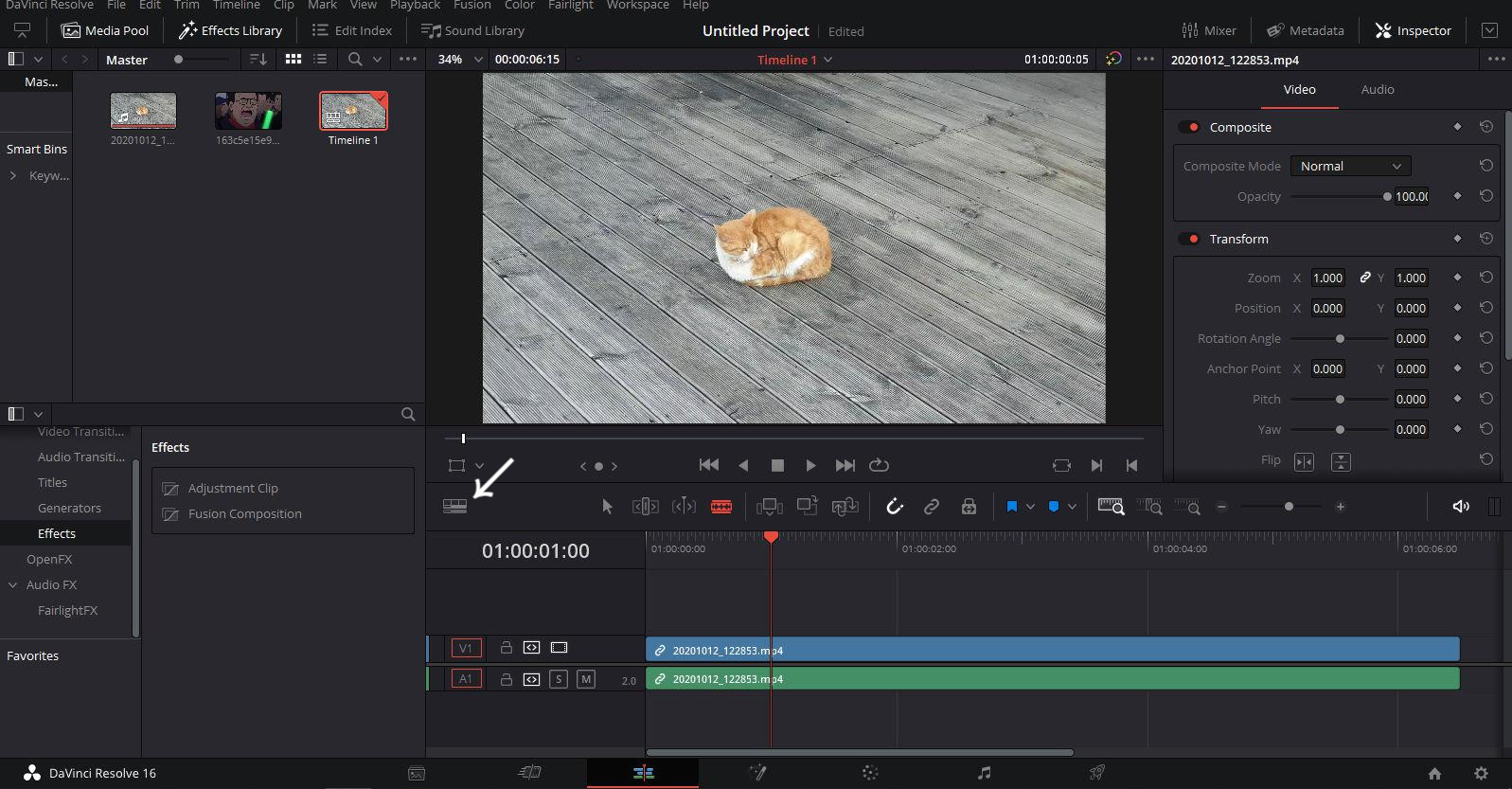
먼저 영상을 타임라인에 업로드 해줍니다.
하지만 이 상태로는 페이드 인/페이드 아웃을 넣기 쉽지가 않으니 보기옵션을 바꿔줍시다.
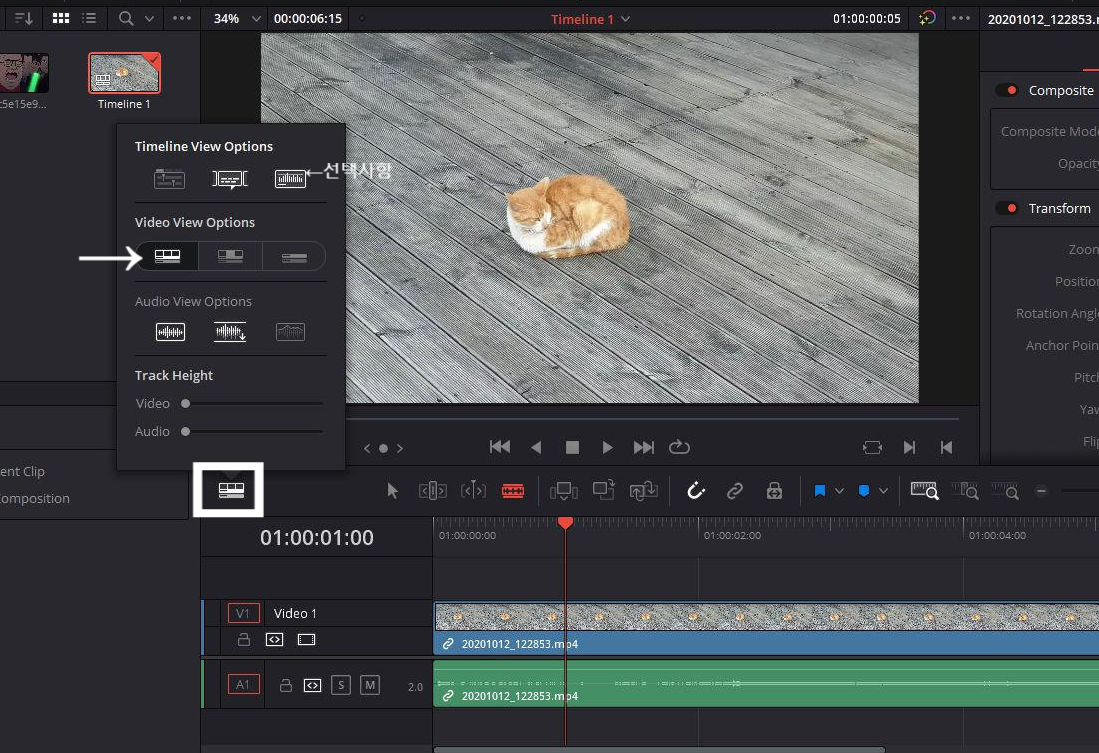
보기옵션은 타임라인 좌측상단에 있습니다. 버튼을 눌러서 동영상 보기옵션을 바꿔주고 바꾸는 김에 소리도 음파가 보이도록 옵션을 설정해줍시다.
현재화면 강조효과 넣기.
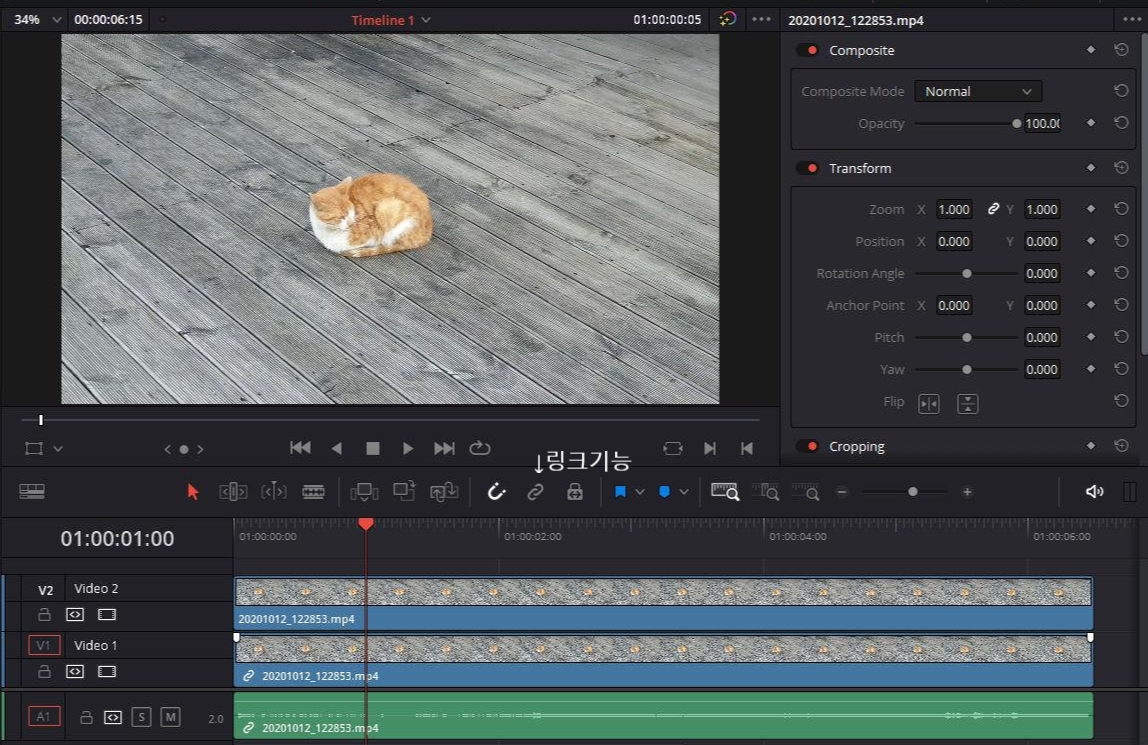
일단 영상을 윗 트랙에 복사해줍니다.
복사는 ctrl+c ctrl+v 해도 되고, Alt를 누른채로 드래그하는 방법도 있습니다. 소리도 복사되는데 소리는 필요가없다면 타임라인 상단에서 링크 기능을 꺼주시길 바랍니다.
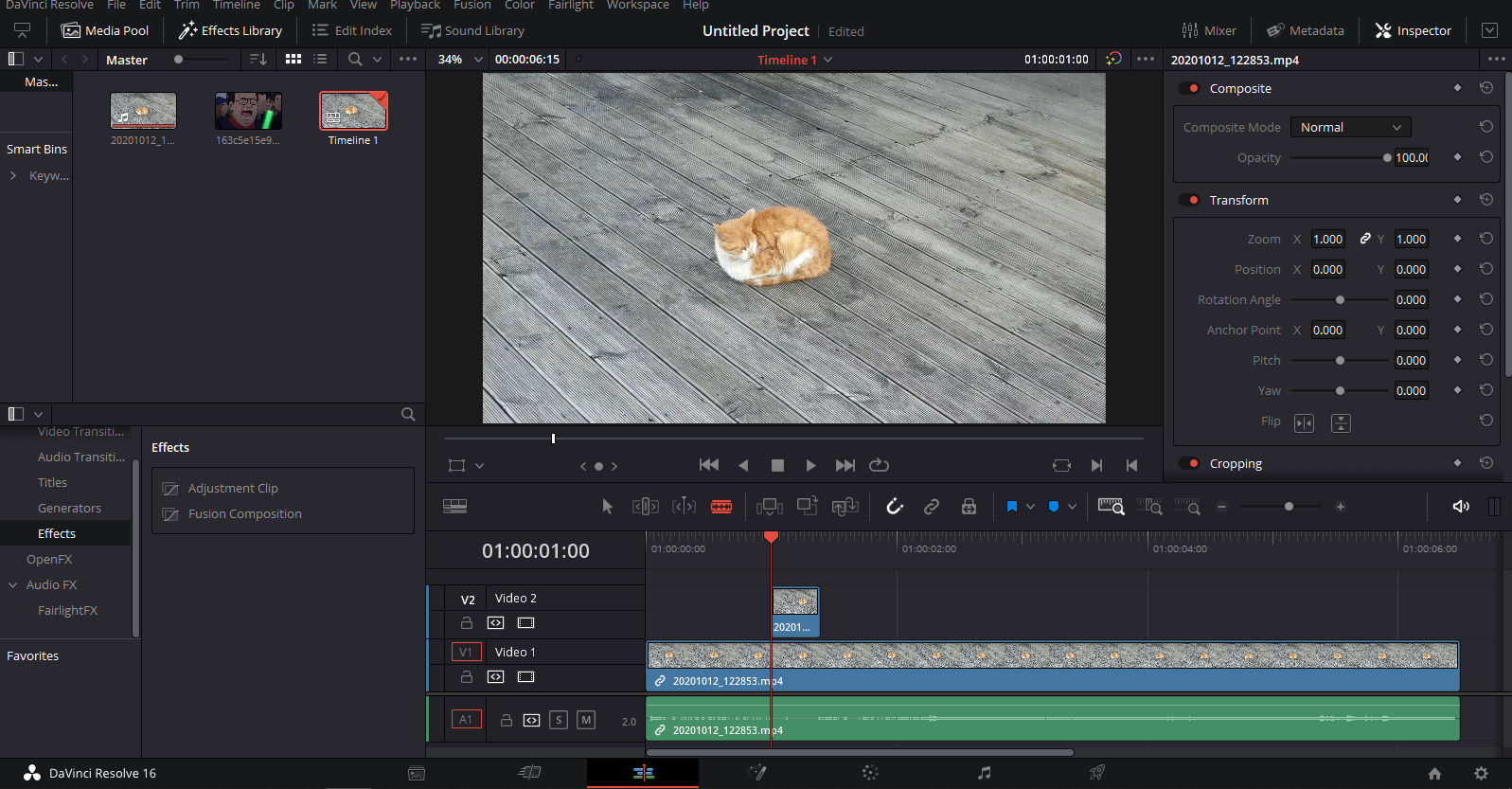
원하는 강조효과의 길이만큼 잘라줍니다. 0.5초나 1초정도면 충분할것같습니다.
자르기는 타임라인 상단의 면도날 버튼을 눌러주시거나 단축키 B를 눌러서 영상을 자를 수 있습니다. 자르고 나면 단축키 A를 눌러서 일반 선택도구로 돌아올 수 있습니다.
그리고 자른고 남은 영상을 지울때에는 Back space로 지우는거 알죠? Delete로 지우면 해당 타임라인 모두 지우워져서 원본 트랙도 사라져버립니다.
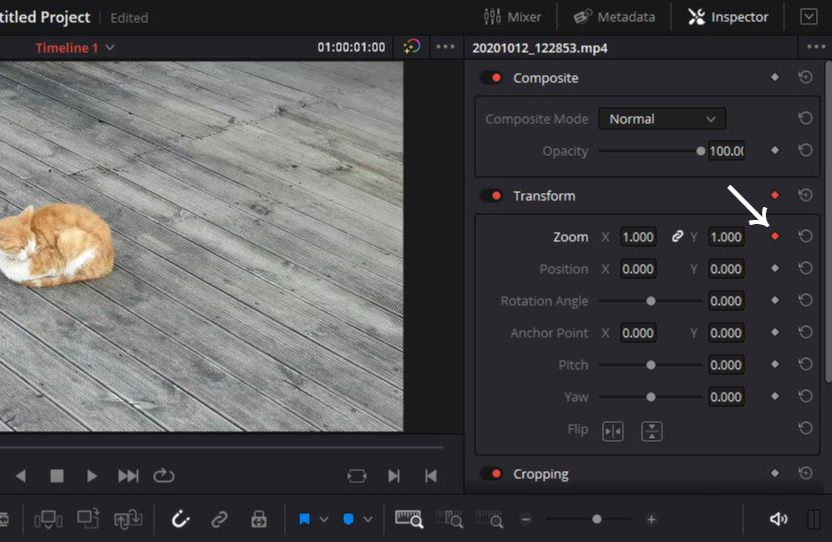
그런 다음 키프레임을 이용해서 줌 인 효과를 넣어줍니다.
타임 인디케이터(현재 시점)를 잘라놓은 영상의 첫지점에 위치시킨후, 화면 우측상단의 도구모양 아이콘을 눌러서 Inspector 인스펙터를 열어줍니다. 그러면 중간에 Transform이라고 쓰여있는 카테고리에 Zoom이 보이실겁니다. Zoom의 값 오른쪽에 있는 회색 작은 마름모를 눌러서 주황색으로 만들어주어서 Keyframe 설정을 해줍니다.
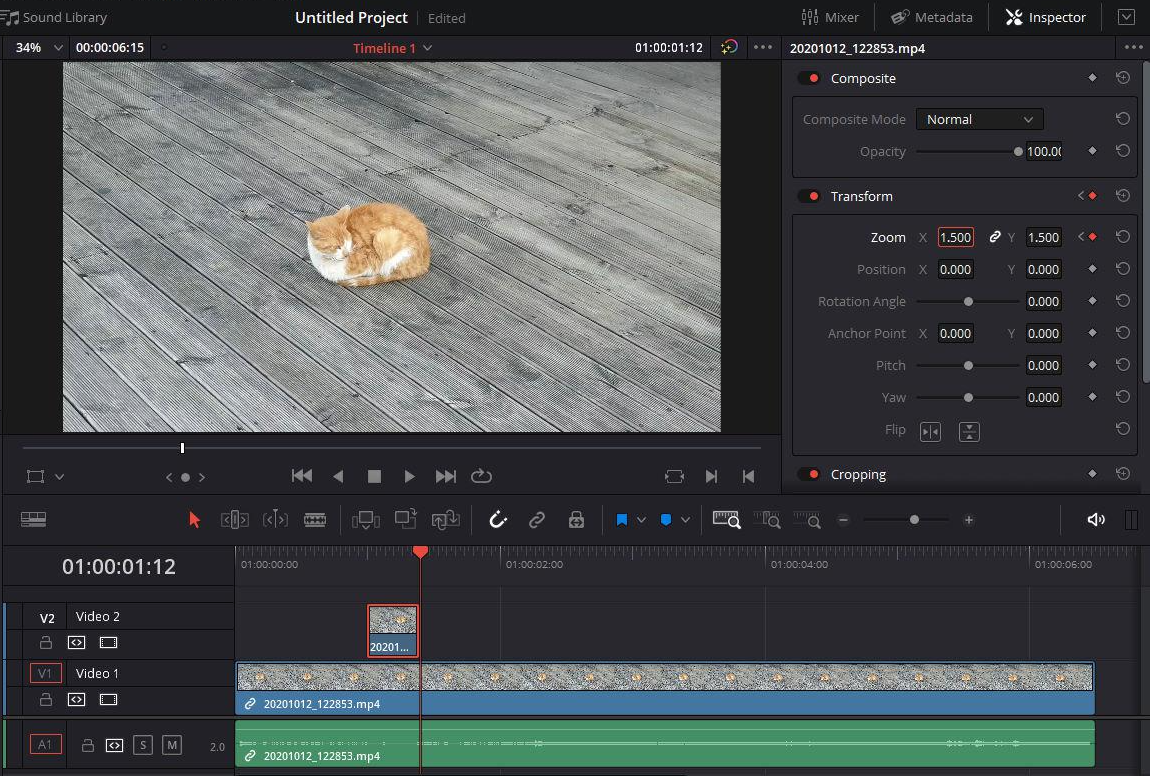
그런 다음 잘라 놓은 영상의 마지막으로 이동한 후, 줌 값을 올려서 줌효과가 나타날수있도록 해줍니다.
줌 값을 1.5나 2쯤 올려주면 자동으로 Keyframe설정이 됩니다.
여기에 페이드 아웃효과를 넣어주면 영상위로 확대되는 잔상이 남게됩니다.
페이드 아웃 효과
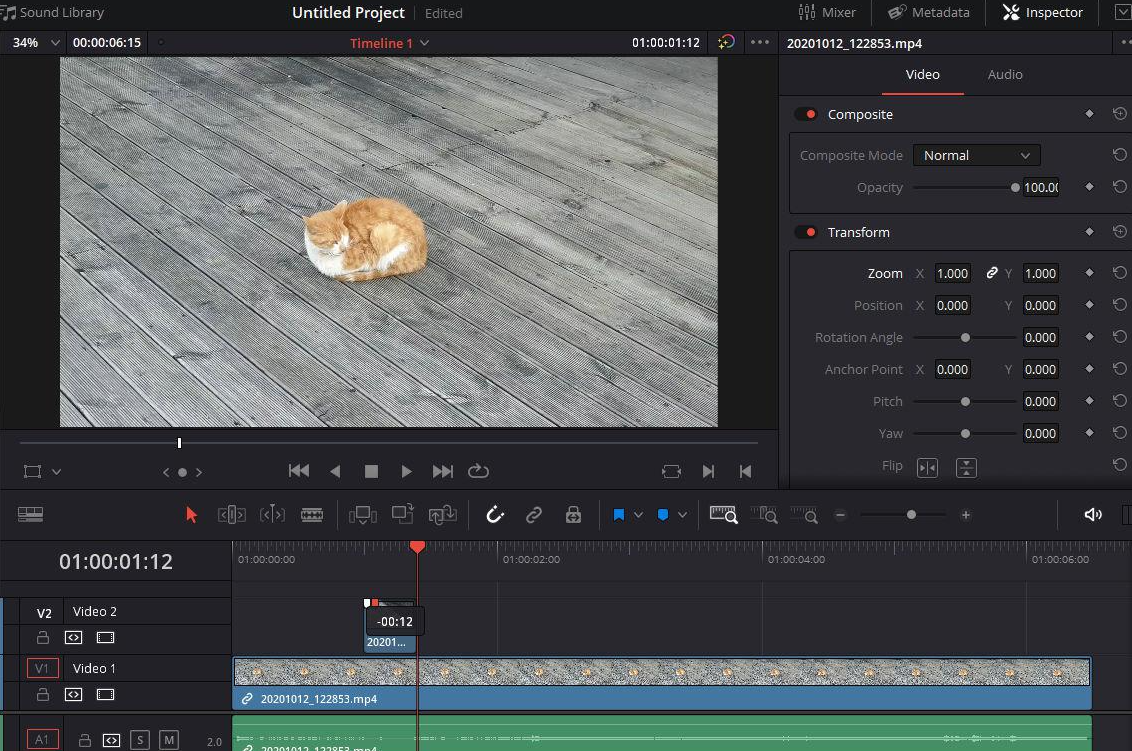
페이드 인/아웃 효과는 타임라인에 올라와 있는 영상 위에 마우스를 올려 놓으시면 클립 양측 상단의 흰색 버튼이 보입니다. 이 버튼을 드래그로 옮기면 페이드 효과를 넣을수있습니다.
지금은 페이드 아웃 효과를 넣을 것이기 때문에 뒤에있는 커서를 최대한 앞으로 옮겨줍니다. 그리고 재생해주면 윗트랙에 있는 영상이 바로 줌과 페이드 아웃이 동시에 되기때문에 아래 트랙에 있는 원본 영상에 잔상만 남는 것처럼 되어서 강조효과를 주게됩니다.
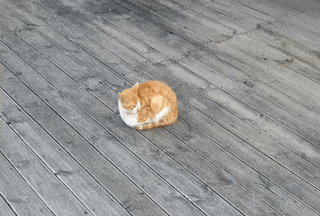
나는 내가 올린 영상 말고 다른 이미지나 영상을 쓰고싶다면 같은 과정을 똑같이 해주되 조금 길게 잘라주시고 삽입한 요소가 시작될 페이드인을 짧게 추가해주시면 더 자연스럽게 효과가 들어갑니다. 기존에 송출되던 영상에서 다른 미디어가 한번에 전체화면으로 나오면 끊기는 느낌이 너무 강해지기 때문입니다.
다른 이미지 사용시
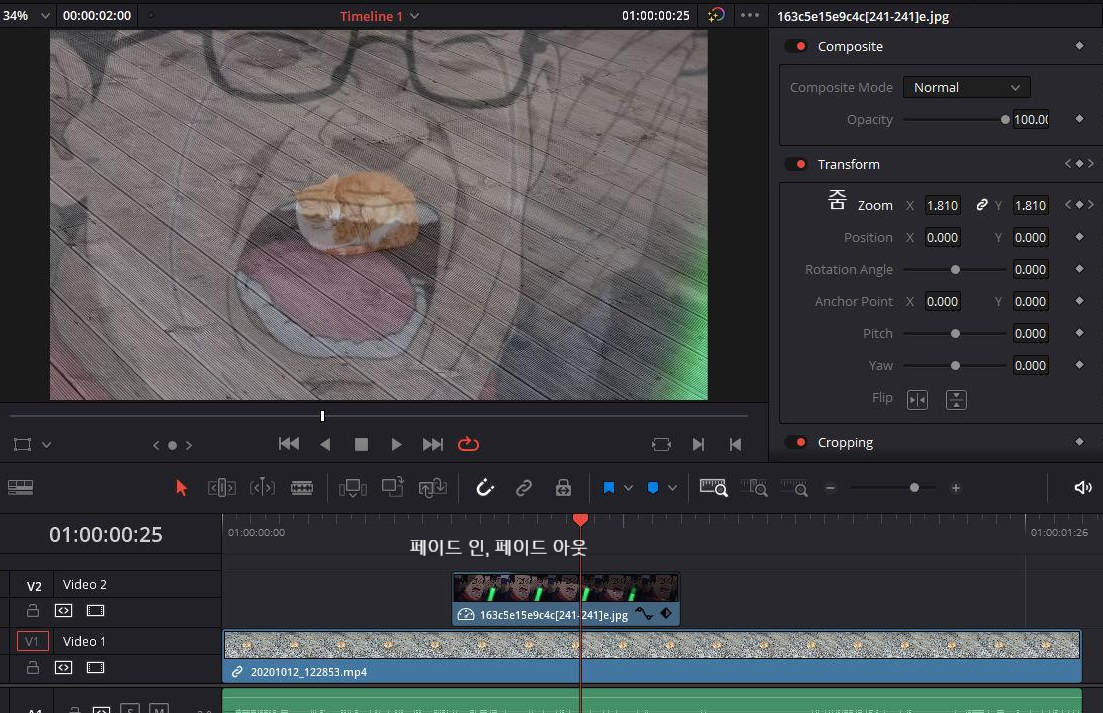
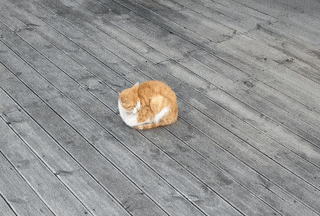
이렇게 줌인과 페이드아웃을 활용해서 강조효과를 넣어봤습니다.
감사합니다.
이미지 출처: Wake up, girls!. 2014.
[다빈치 리졸브] #20 - 간단 줌 인, 줌 아웃, 화면 부분 확대시키기 키우기
[다빈치 리졸브] #2 - 간단 편집, 음량 수정, 페이드 인 & 페이드 아웃
'Davinci Resolve' 카테고리의 다른 글
| [다빈치 리졸브] #50 - 특정 컬러 바꾸기, 색 변조_틱톡효과(2) (1) | 2021.06.29 |
|---|---|
| [다빈치 리졸브] #49 - 화이트 밸런스 맞추기, 색온도 조절하기, 장면 분위기 바꾸기 (10) | 2021.05.17 |
| [다빈치 리졸브] #47 - 꿈틀거리는 텍스트, 꼬물꼬물 효과, 울렁울렁 효과, 꾸물꾸물 효과, 꿈틀꿈틀 텍스트 효과 넣기 (8) | 2020.09.25 |
| [다빈치 리졸브] #46 - 퓨전 fusion의 이해, 퓨전탭 사용법, 노드 설명, 노드 사용법, 노드가 뭔데? (1) | 2020.09.18 |
| [다빈치 리졸브] #45 - 글리치 이펙트, 지지직 효과, 깨지는 효과 Glitch Effect (4) | 2020.09.12 |




댓글