꾸물꾸물, 꼬물꼬물, 울렁울렁, 꿈틀꿈틀, 올록볼록... 무슨말을 하고있냐구요? 바로 오늘 배울 효과 입니다. 뭐라고 불러야할까요? 이름이 붙어있지는 않네요. 꿈틀꿈틀 보다는 꾸물꾸물이 더 알맞는 것 같은 효과 일단 한번 보시죠!

아마 순박하고 정겨운 그런 느낌이 나는 여러 영상에서 보셨을 겁니다. 인트로 등에서 많이 사용되죠. 왠지 시골 Vlog에서 코흘리는 강아지 나올것 같지 않나요? ㅎㅎ 이번 효과는 텍스트는 물론 그림도 가능합니다.
바로 한번 배워보시죠.
요약: Fusion composition - Text+ - Displace - Fast Noise - Time Stretcher
Effect Library - Effects에서 Fusion Composition을 타임라인으로 드래그하여 Fusion Composition을 만듭니다.
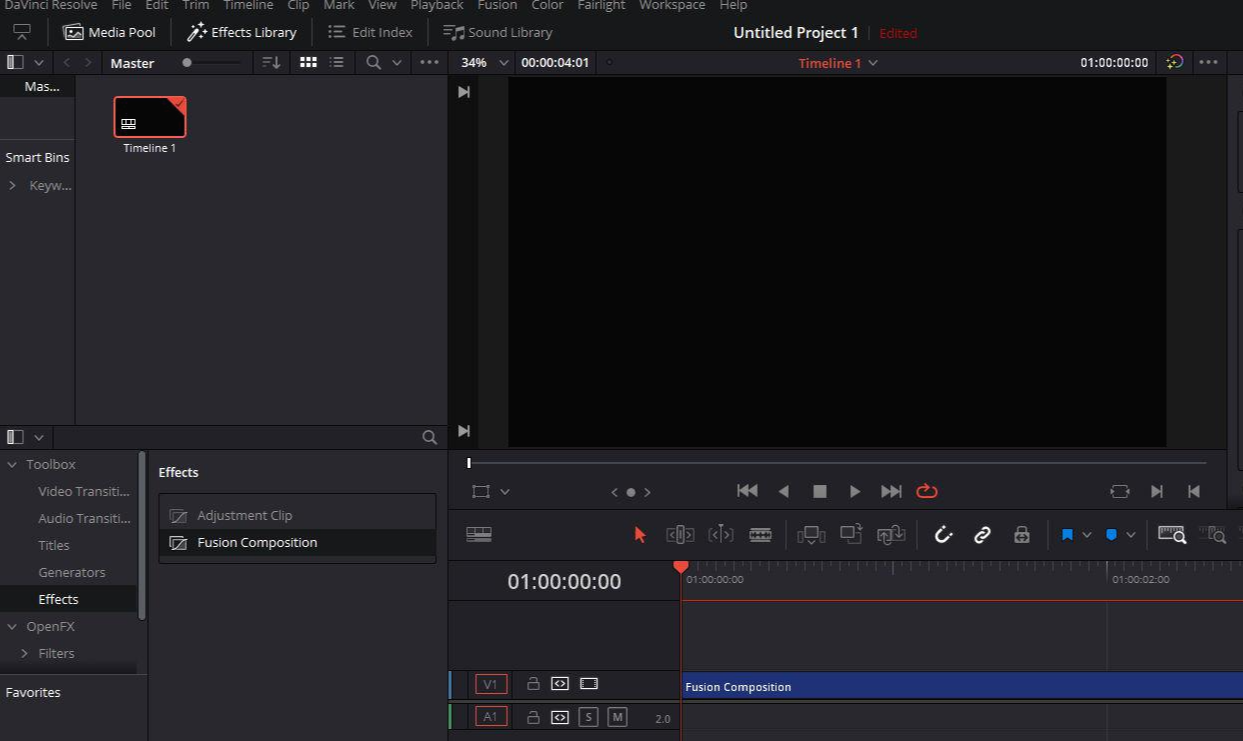
그리고 하단의 마법봉 아이콘을 눌러서 Fusion탭으로 이동합시다.
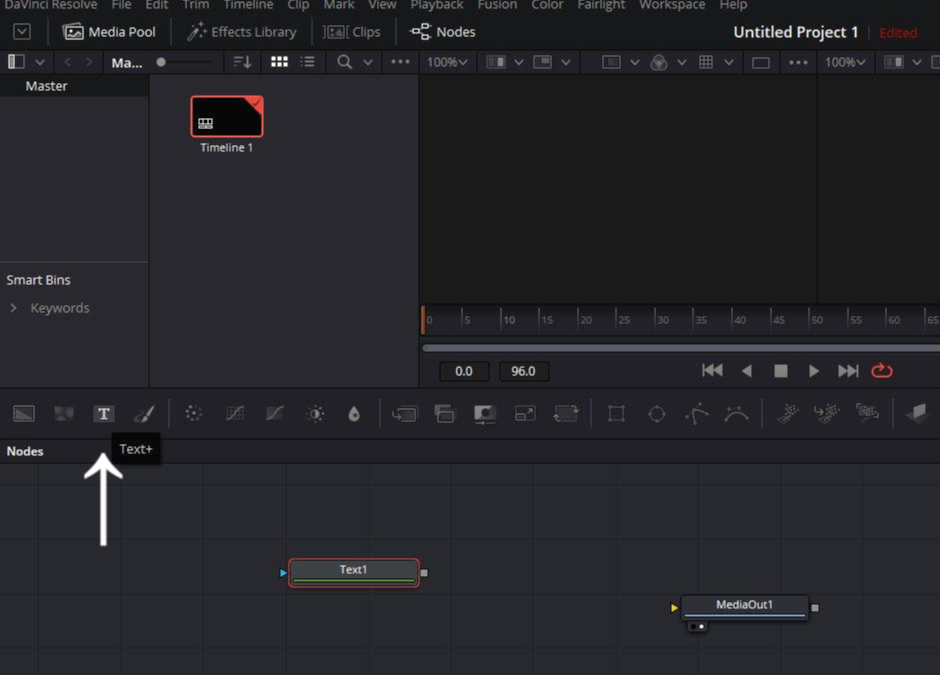
Fusion Composition을 새로만들면 MediaOut1 노드밖에 없을텐데 Text+ 노드를 만들어줍니다. 퓨전탭이 처음이라면 퓨전에 대한 이해를 한번 보고오세요.

그런 다음 텍스트 노드를 MediaOut1에 연결해줍니다. 그리고 텍스트 노드를 선택하고 Inspector를 열어서 세부내용을 설정해줍니다. Styled Text에서 텍스트 내용과 아래에 폰트 사이즈 등을 알맞게 설정해줍니다.
노드간 연결은 텍스트 노드의 오른편에 흰점을 MediaOut1으로 드래그하면 연결됩니다.
텍스트 노드의 설정창은 우측상단의 도구모양 아이콘을 누르면 Inspector 설정창이 나타납니다.
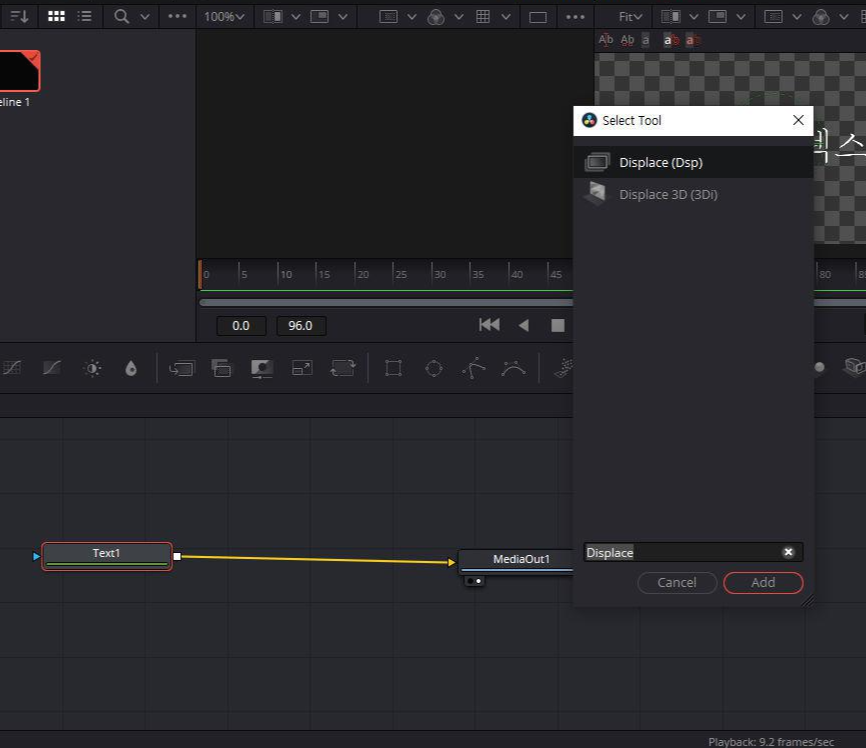

텍스트를 원하는 내용, 사이즈로 설정하셨다면 Displace 노드를 생성해줍니다. Ctrl+Space bar로 Select Tool창을 열어서 Displace를 검색해서 하단의 Add를 눌러주면 바로 생성됩니다.
노드를 선택한 상태로 새로운 노드를 만들면 바로 연결이 된 상태로 만들어집니다.
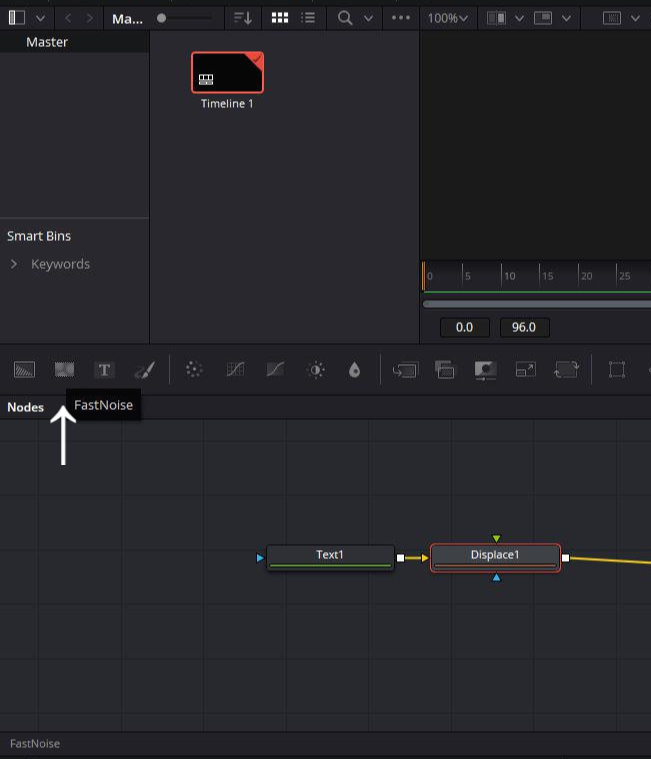
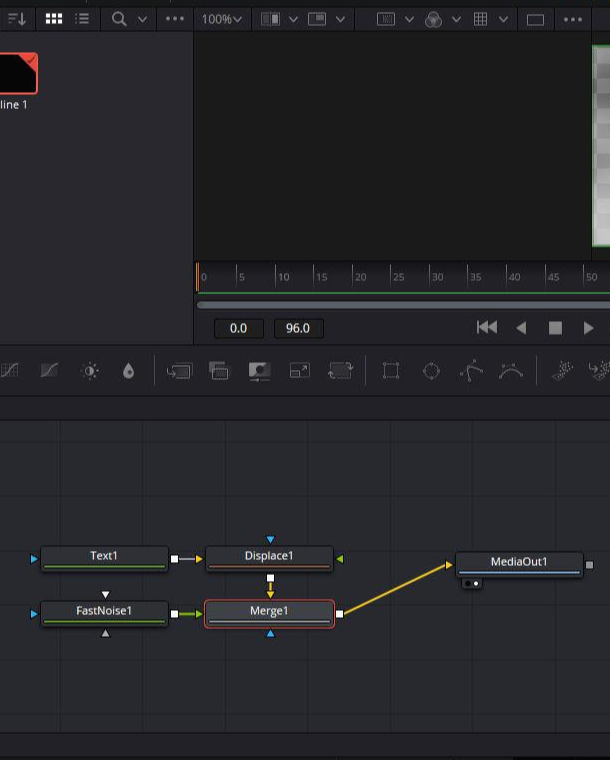
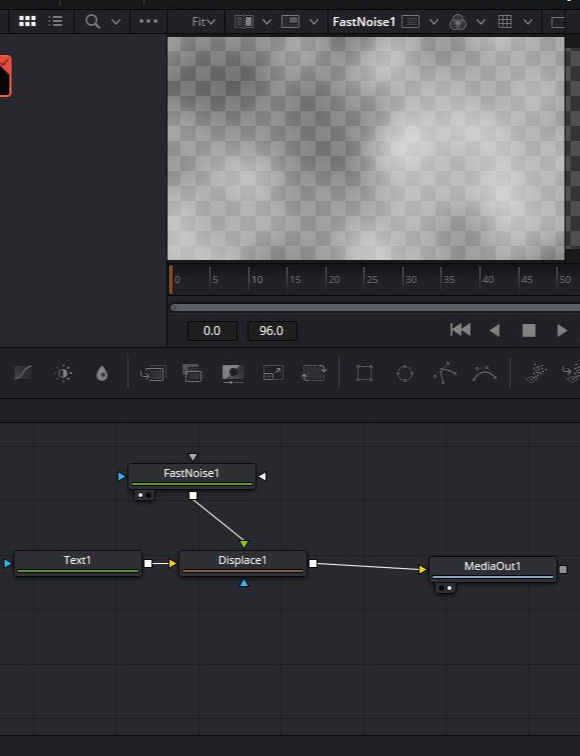
그리고 Fast Noise 노드를 생성합니다. 그리고 생성된 Fast Nosie노드를 Displace노드에 연결해줍시다. 연결은 노드 오른편의 흰색네모에서 드래그!
Fast Noise노드는 중간 도구모음에서 앞에서 두번째, 텍스트 노드 생성 버튼 앞에 있습니다. Fast Noise는 화면에 노이즈를 랜덤하게 만들 수 있는 노드입니다.
만약에 노드생성할때 Displace노드가 선택이 되있었다면, 아마 Merge노드로 Fast Noise와 Displace노드가 연결되어서 나왔을텐데, Merge노드를 지우고 다시 Fast Noise노드를 Displace노드에 연결해주면 됩니다. 다빈치 리졸브에선 지울때 Backspace←가 국룰인거 알지?
예전에 글리치Glitch 효과를 만들때는 Displace노드에 우리가 이미지를 만들어서 넣었는데, 이번에는 다빈치 리졸브 내에서 Fast Noise라는 노드로 만들어서 넣을 겁니다.
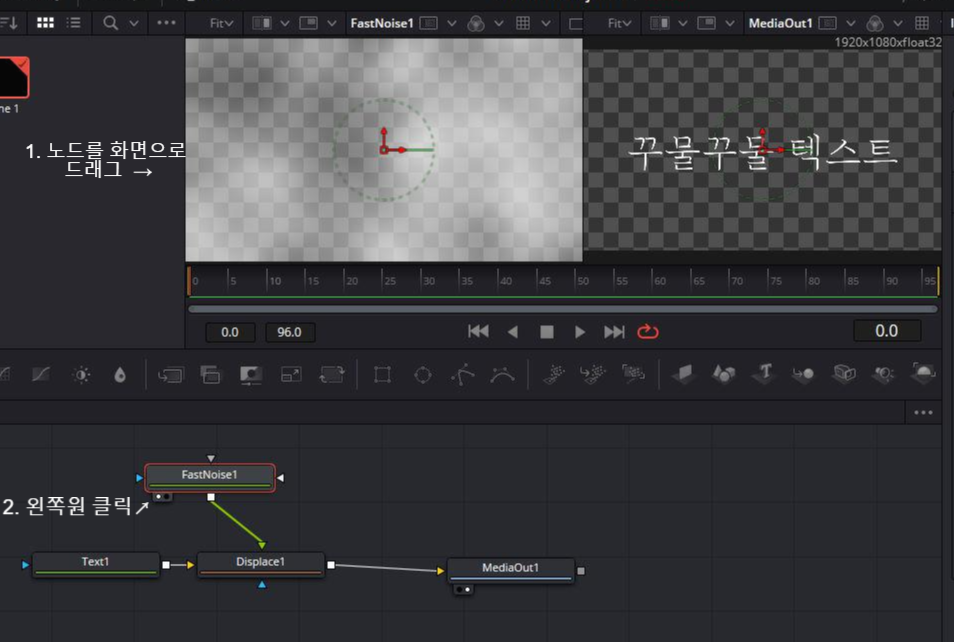

노이즈 노드를 편집할건데, 조금 더 편한 편집을 위해서 노이즈 노드를 화면에 보이게 합시다. 영상을 보이게 하는 방법은 두가지가 있습니다.
하나, 텍스트가 보이는 화면 왼쪽에 빈 공간에 Fast Noise노드를 드래그 합시다. 그러면 화면에 Fast Noise노드의 영상이 나타납니다.
둘, 노드를 선택하면 노드 아래에 콧구멍 같은 작은 원두개가 나타납니다. 왼쪽 원을 클릭합니다. 왼쪽 신호등 원이 선택되면 왼쪽 화면에, 오른쪽 원이 선택되면 오른쪽 화면에 영상이 나타나게됩니다. MediaOut1노드 아래에는 이미 오른쪽 원이 선택되어있어서 오른쪽화면에 텍스트의 모습이 나타나고 있는겁니다.
나는 저 부분에 영상이 하나만 보인다고 하시면 영상우측상단에 네모두개가 붙어있는 아이콘, Dual Viewer버튼을 누르면 창이 두개로 나뉩니다.
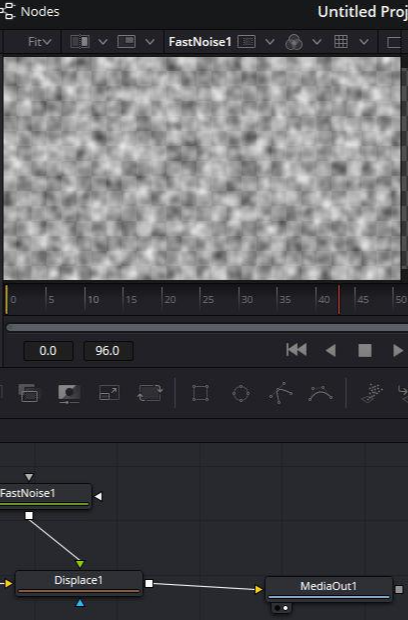
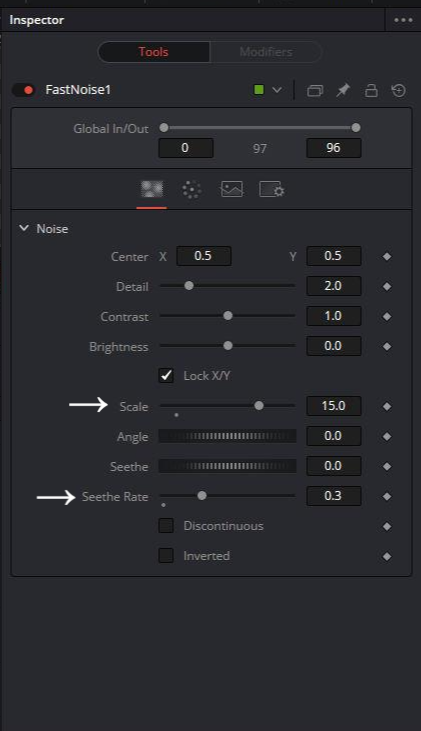
Fast Noise노드를 선택하고 Inspector설정창에서 Scale 값과 Seethe Rate를 올려줍니다.
Scale값을 올리면 줌아웃되는 것처럼 노이즈가 더 넓게? 원래 보이던 노이즈가 더 작게 보이게됩니다. 노이즈가 크게보일때 효과를 넣으면 효과가 너무 큼직큼직하게 들어가서 귀여운 느낌이 안들더라구요.
Seethe Rate는 노이즈가 변화하는 속도라고 생각하시면 됩니다. 원래는 0이라 고정되어있지만 Seethe Rate값을 올리고 영상을 재생하면 노이즈가 움직이는 것을 보실 수 있습니다.
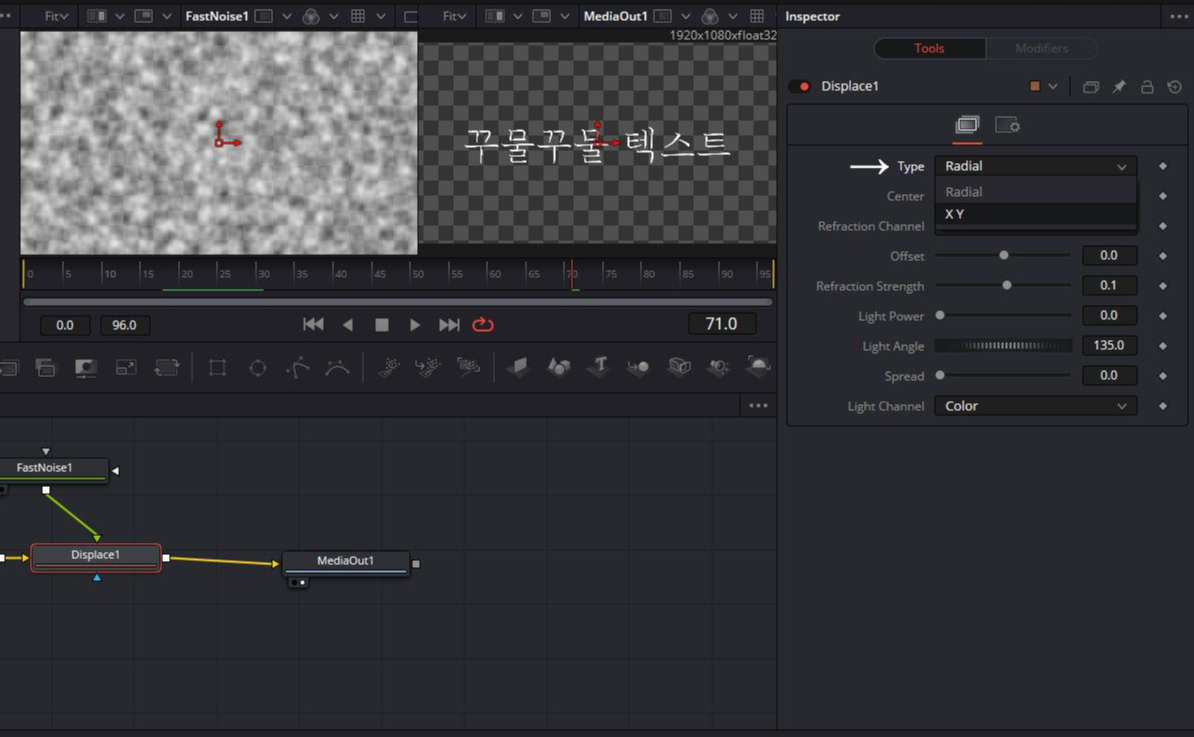
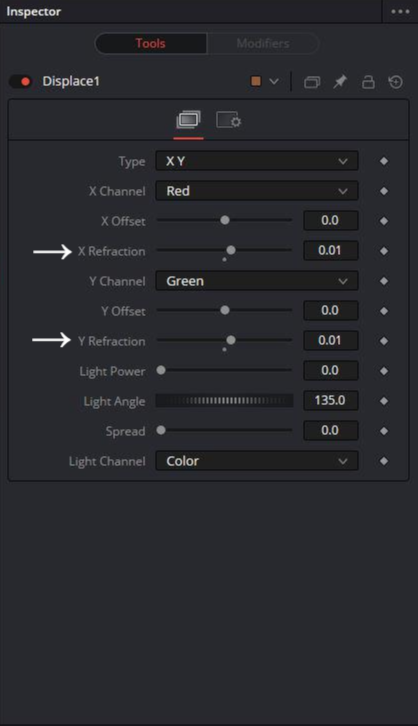
이제 Displace노드로 옵시다. Displace 노드를 선택하시고 Type을 Radial에서 X Y로 변경해줍니다.
그리고 X Refraction, Y Refraction의 값을 쬬오꼼 올려줍니다. Fast Noise에 흰색이 들어가는 지점의 위치를 얼마나 옮길것인지를 정하는 설정이라고 생각하시면 됩니다. 이 값도 큰 값을 넣으면 왜곡이 심해져서 아기자기한 느낌보다는 흘러내려서 으스스한 느낌을 내기도하니까 영상을 잘 확인하시면서 값을 넣어주세요. 저는 0.01로 설정했습니다.
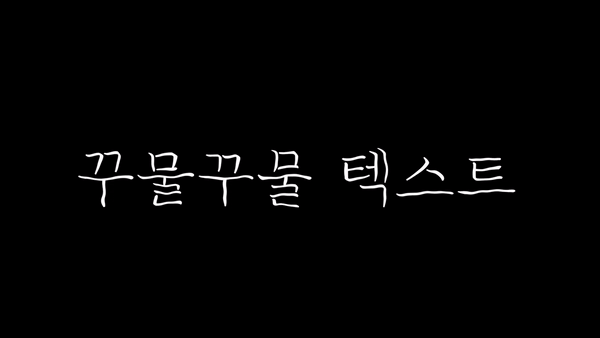
지금 상태로 재생을 하시면 이런 모습이 나타날겁니다. 꾸물꾸물거리기는 하지만 우리가 원하는 꿈틀꿈틀하는 그 분절된 느낌이 없죠?
끊어진 느낌을 주기 위해서는 Time Stretcher노드를 넣어주면 됩니다.
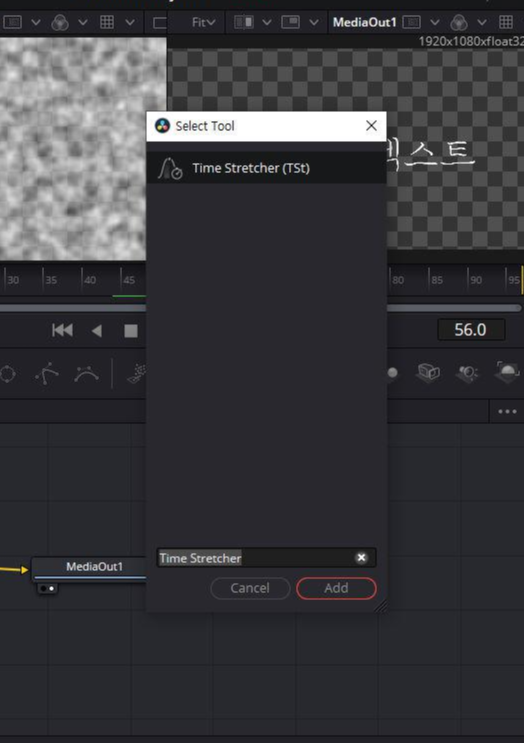
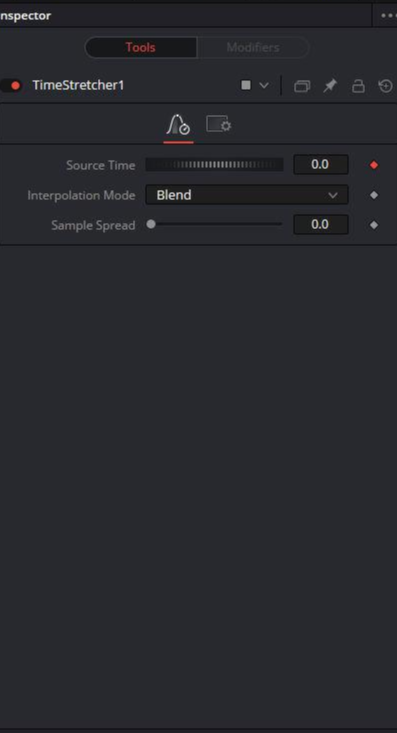

앞서 했던 방식과 같게, Ctrl + Space bar로 Select Tool창을 연다음 Time Stretcher을 검색하시고 Add로 삽입합니다.
Displace노드가 선택된 상태에서 삽입하면 자동으로 MediaOut1과 연결되어 생성됩니다. 만약 연결이 안된채로 생성되었다면 흰색네모에서 드래그로 연결해주는 식으로 Displace - Time Stretcher - MediaOut1 순으로 다시 연결해주세요.
Time Stretcher 노드가 생성되었다면 Inspector 설정창은 가운데 사진과 같은 모습일텐데, 가장 위에있는 설정인 Source Time을 우클릭해서 Expression을 새로 넣어줍니다.
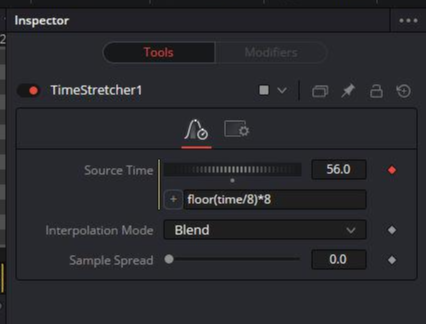
그러면 위 사진과 같은 +표시가 앞에있는 빈칸이 하나 나타나는데, 여기에 " floor(time/8)*8 "이라고 적어줍니다. 대소문자 구분을하니 모두 소문자로 적어주시면 됩니다. 위 명령문?을 적어주고 엔터! 그리고 재생하면 바로 영상이 딱딱 끊어지는 모습을 보실수있습니다.
프레임 변화를 더 자주 주고 싶다면 floor(time/n)*n에서 n값을 낮추시면되고 더 느리게 주고 싶다면 n값을 올리면 됩니다.
방금 적은 이게 무슨 뜻이냐면 '매 8번째 프레임을 8 프레임 동안 보여줘라' 라는 말입니다. 외계어 같죠..? 프레임은 뭐고 한글도 이해가 잘 안된다고 생각이 든다면 제 잘못이니 아래 설명을 읽어주세요..ㅠ
기본적으로 영상은 여러 장의 사진을 아주 빠르게 바꿔가면서 보여주는 것입니다. 이 사진들 하나하나를 프레임이라고 합니다. 평범한 영상은 1초에 24~30장의 사진이 모여서 영상이 됩니다. 1초에 24장의 사진이 나오는 영상은 24프레임인 영상입니다. 이 영상은 1초마다 24장의 사진, 즉 24프레임이 지나가니 24프레임=1초라는 시간개념이 만들어지는 것이죠. 그렇기 때문에 12프레임은 12장의 사진을 말하는 동시에 0.5초분의 영상을 말하는게 되기도 합니다.
그럼 방금 적은 명령문은 뭐냐?.. floor(time/4)*4를 예로 들어서 설명하겠습니다.
원래는 1 2 3 4 5 6 7 8 9 10 11 12번 프레임(사진)이 순차적으로 지나가는 정상적인 영상이었는데, floor(time/4)*4로 Time Stretcher에 명령을 넣으면, 1 1 1 1 5 5 5 5 9 9 9 9로 재생되는 프레임이 바뀌는 것입니다. 만약 4 대신 8을 넣으신다면 1은 8번나타나고 다음엔 9가 8번 나타나는 영상이 되는 것입니다.
제 핸드폰은 동영상을 찍으면 기본설정인 24프레임으로 찍힙니다. 그래서 8프레임마다 텍스트가 움직이면 0.3초마다 변화가 생기는 것입니다... 좀 이해가 되셨나요?
돌고 돌았지만 여기가 끝입니다! 결과물을 보면..!

완성입니다. 텍스트와 함께 그림도 쓰시고 싶다면 Text+노드랑 그림과 Merge하신 후에 Displace효과를 넣어주면 됩니다. Edit탭에서도 바로 보실 수 있고, 다른 영상위에도 올릴 수 있으니까 여러 방법으로 활용해보세요!
감사합니다.
[다빈치 리졸브] #43 - 손글씨 효과 인트로, 글씨 적는 효과, 손글씨 효과, Mask Paint
'Davinci Resolve' 카테고리의 다른 글
| [다빈치 리졸브] #49 - 화이트 밸런스 맞추기, 색온도 조절하기, 장면 분위기 바꾸기 (10) | 2021.05.17 |
|---|---|
| [다빈치 리졸브] #48 - 강조 효과, 사자후 효과, 잔상 효과 넣는법_틱톡효과(1) (2) | 2020.10.12 |
| [다빈치 리졸브] #46 - 퓨전 fusion의 이해, 퓨전탭 사용법, 노드 설명, 노드 사용법, 노드가 뭔데? (1) | 2020.09.18 |
| [다빈치 리졸브] #45 - 글리치 이펙트, 지지직 효과, 깨지는 효과 Glitch Effect (4) | 2020.09.12 |
| [다빈치 리졸브] #44 - 배경 흐리게하기, 배경에 블러 넣기, 일부분 블러 효과, 보케 효과 (0) | 2020.08.30 |




댓글